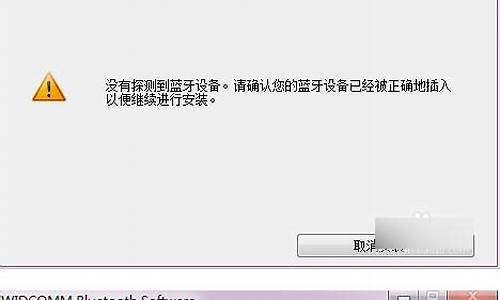联想一体机升级bios_联想一体机升级bios教程
大家好,今天我想和大家探讨一下关于联想一体机升级bios的问题。在这个话题上,有很多不同的观点和看法,但我相信通过深入探讨,我们可以更好地理解它的本质。现在,我将我的理解进行了归纳整理,让我们一起来看看吧。
1.联想一体机B500升级方案
2.联想主板怎么刷bios
3.联想启天A7200一体机怎么bios重装系统
4.联想c240一体机怎么进bios

联想一体机B500升级方案
可以,没有问题,首先需要升级BIOS到最新的24版本,然后就可以升级CPU与显卡,CPU最高可升级到Q9550S,显卡最高可升级到费米架构的MXM接口的笔记本显卡,内存最高可升级到8G DDR3 1066不过必须是双面16颗粒的,最好是海力士,现代的拆机内存条
联想主板怎么刷bios
前联想出厂预装Windows 8的台式和一体机使用都是UEFI+GPT硬盘的组合,并且开启了安全启动,但是目前除Window 8以外的其他Windows系统均不支持这种模式,因此如果需要改装其他系统,如Widndows 7,必须工作在传统的BIOS+MBR模式下。
如果不修改任何设置,则无法正常从光盘引导安装其他操作系统。
如下内容为出厂预装Windows 8改装Windows 7的具体操作步骤。
1、
此操作会导致硬盘所有数据清空,包括一键恢复功能也会被清除,如果需要恢复windows8系统和一键恢复功能,您需要送到服务站操作,1年内免费。(GPT硬盘转换为MBR硬盘时需要删除原来的所有分区)
2、安装Windows 7等操作系统时必须使用正版的安装光盘,这样在删除分区重新创建时,安装程序会自动把GPT转换成MBR,请勿使用ghost光盘或第三方分区工具重新划分分区,否则可能导致系统无法正常安装或不能正常引导等不可预知的情况
3、如果硬盘中存有数据,您必须备份整个硬盘的数据,而不仅仅是C盘的数据
操作步骤:
一、BIOS设置(不同机型BIOS界面可能有细微区别,请以实际机型为准)
1. 启动时不断点击键盘上的F1键,进入BIOS 界面,
按键盘上的右方向键(→)选择到“Exit”
按键盘上的下方向键(↓)选择到 “OS Optimized Default”,
按键盘上的上方向键(↑) 选择到“Disabled”。
按键盘上的回车键(Enter),更改设置。
(OS Optimized Default 选项可以理解为UEFI和传统BIOS的切换);
2. 提示警告,选择“Yes”,按回车键(Enter)确认;3. 按键盘上的F9键,出现恢复BIOS默认值对话框,
选择“Yes”,按回车键(Enter)确认
(OS Optimized Default 选项为Enabled时,按F9键恢复的UEFI的默认值,OS Optimized Default 选项为Disabled时,按F9键恢复的传统BIOS的默认值)
4. 按键盘上的左方向键(←)进入Startup界面
选择CSM选项,按键盘上的回车键(Enter)
设置“CSM”为”Enabled”,按回车键(Enter)确认
(CSM:兼容支持模块 Compatibility Support Module);5. 按键盘上的下方向键(↓)选择到Boo tmode选项
按键盘上的回车键(Enter)出现设置对话框
按键盘上的下方向键(↓)选择到“Legacy Only”
按回车键(Enter)确认;
最后,按键盘上的F10,
出现保存对话框,选择“Yes”,
按回车键(Enter)确认,保存退出,
电脑将重新启动。
二、安装系统
开机按F12键,在启动选择菜单上选择光驱或U盘正常安装系统即可。
特别注意:
和常规系统安装不同的地方
进入Windows 7系统分区画面后,您需要分别点击每一个分区,然后点击删除。
将全部分区都删除后,单击“新建”,重新创建新的分区。(受MBR硬盘的限制,您在系统安装界面对多只能分出4个主分区,如果您需要更多的分区,请系统安装完成后在系统中划分分区)
分区创建完成后,先将分区全部格式化,格式化完成后,
选择好您要安装系统的分区,点击“下一步“进行系统安装即可。
联想启天A7200一体机怎么bios重装系统
你们知道怎么刷 BIOS 吗?下面是我带来联想主板怎么刷bios的内容,欢迎阅读!联想主板刷bios 方法 :
1、以ThinkPad X61为例,来刷新此机器的BIOS,首先要找到相对应的BIOS版本下载。
以已中文网站为例,登陆 在左侧输入主机7位型号,然后就打开了如下图的下载页。要进行光盘升级,则点击BIOS中的第一个:BIOS升级程序。
2、打开程序下载页面后,点击程序图标即可下载。
3、运行bios升级程序安装包。
4、程序打开后,点击Next。
5、请查看协议,并选择是否接受,然后点击Next。
6、解压缩bios升级程序到默认路径。
7、解压缩过程完成。
8、打开解压缩后的路径,如C:\\DRIVERS\\FLASH\\7NUJ19US 双击其中的WINUPTP文件执行升级程序。
9、选择第一项,升级BIOS。
10、提示确定安装好电池并连接好电源适配器。
11、在升级过程中请不要断电,否则会造成无法修复的损坏。
12、开始升级过程。
13、升级成功,提示重新启动计算机,点击yes。
14、重启电脑后,正常情况下BIOS就刷新完毕了!
看了?联想主板怎么刷bios?的内容的人还看:
1. 联想电脑怎么进入bios设置
2. 联想一体机如何设置U盘启动
3. 联想台式机进入bios方法
4. 联想电脑bios怎么设置
5. 没法开机怎么刷bios
6. BIOS怎么设置
7. 联想电脑怎么设置bios启动项
8. 学习联想电脑进入bios方法
9. 联想电脑进入bios界面方法
联想c240一体机怎么进bios
联想电脑想必大家都不陌生吧!一直以来都深受用户们的喜爱。而联想也推出了一体机,性能方面也是可圈可点。接下来是我为大家收集的联想启天A7200一体机怎么bios重装系统,欢迎大家阅读:
联想启天A7200一体机怎么bios重装系统
联想 台式机 一键u盘启动快捷键是:F12
第一步:把U盘连接上电脑,在开启电脑时关注画面出现,并在画面出现时按下快捷键F12,如下图所示:
第二步:连续按下快捷键F12之后,电脑将会进入启动项选择页面。这个时候用键盘上的上下键选中usb启动的选项,如下图所示:
第三步:启动完成后,直接按下回车键,电脑便会进入U盘装机大师主菜单界面,如下图所示:
看了?联想启天A7200一体机怎么bios重装系统?还想看:
1. 联想电脑系统重装方法
2. 联想扬天系列电脑系统如何重装
3. 联想台式电脑一键重装系统教程
4. 联想台式机系统怎样重装
开机后点击F2或Fn+F2进入BIOS。win8进入BIOS方法如下:
第一步:鼠标放在右下角点击(齿轮图标)设置
第二步:更改电脑设置
第三步:点击常规
第四步:点击高级启动
第四步:点击立即重启
第五步:点击疑难解答
第六步:点击高级选项
第七步:点击UEFI固件设置然后重启,即可进入BIOS
好了,今天关于“联想一体机升级bios”的话题就讲到这里了。希望大家能够通过我的讲解对“联想一体机升级bios”有更全面、深入的了解,并且能够在今后的学习中更好地运用所学知识。
声明:本站所有文章资源内容,如无特殊说明或标注,均为采集网络资源。如若本站内容侵犯了原著者的合法权益,可联系本站删除。