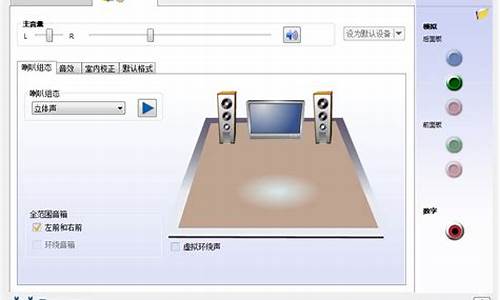pe光盘制作教程_pe系统光盘制作
1.如何制作启动光盘
2.如何把光盘制作成winPE ?详细要求请往下看。
3.怎么样制作光盘启动Win_PE啊
4.如何用大制作pe光盘启动盘制作工具
5.怎么样用光盘,光盘!做pe启动盘
6.如何制作光盘版windows pe启动盘
7.怎么做一个PE?和怎么用PE重装系统?

怎样刻录光盘:1.安装一台刻录机。先要确定你的刻录机是哪一种?是DVD刻录机(DVD-RW、DVD-RAM)还是CD刻录机(CD-RW)?如果是前者,可以刻录DVD和CD两种空白盘。如果是后者,只能刻录CD空白盘。笔记本一般配置的是康宝机,这种刻录机只能刻录CD光盘,不能刻录DVD光盘。2. 安装一个刻录软件。每个刻录软件的刻录步骤和方法都不同。以光盘刻录大师8.0及以上版本为例:打开刻录软件,根据自己的需要,在功能块上选择要刻录的光盘类别,点“文件”,添加要刻录的文件,下一步,插入空白光盘(根据选择插入CD还是DVD光盘),设置参数,烧录。
如何制作启动光盘
光盘相对比较便宜,而且存储数据的性能比较稳定,广泛应用于安装系统,现在很多ghost系统都集成了pe工具,如果将ghost系统刻录到光盘,我们就可以在光盘pe环境下安装系统,那么光盘pe怎么装系统呢?其实安装步骤也很简单,接下来就跟小编一起来学习下光盘pe安装系统教程。
相关教程:win7原版光盘怎么安装
一、安装准备
1、如果已经有系统,则要先备份C盘和桌面文件
2、拥有光驱或外置光驱的台式电脑,CD/DVD字样的设备
3、系统光盘:系统光盘制作方法
4、系统镜像下载:win7旗舰版64位系统下载
二、光盘启动设置:怎么设置从光盘启动
三、光盘pe下安装系统步骤
1、在电脑光驱上放入系统光盘,重启后不停按F12、F11、Esc等启动热键,在弹出的启动菜单中选择DVD选项,按下回车键,不支持快捷键的老旧机型参考第二点进入BIOS设置光驱为第一启动项;
2、如果电脑显示PressanykeytobootfromCD...,直接按回车,从光盘启动进入主菜单,按数字2或点击选项2运行WindowsPE微型系统;
3、进入光盘PE之后,如果需要重新分区,双击桌面上分区工具DiskGenius,然后点击硬盘—快速分区
4、弹出这个窗口,设置分区数目和大小,系统盘一般建议35G以上,点击确定执行分区操作;
5、完成分区后,双击自动恢复win7到C盘,弹出这个提示框,直接点击确定执行;
6、进入到这个界面,执行系统还原到C盘的操作,等待进度条执行完成,该过程需要5分钟左右;
7、完成解压后,电脑会自动重启,这时可以取出光盘,重启后执行系统安装以及配置过程;
8、安装系统过程中会有多次的重启,最后一次重启进入全新系统桌面后,光盘pe安装系统过程就结束了。
以上就是光盘pe模式下怎么装系统的全部过程,如果你有ghost系统光盘,就可以根据上面的步骤进入光盘pe安装系统。
如何把光盘制作成winPE ?详细要求请往下看。
用BartPE自制系统维护光盘
Windows PE的大名相信很多朋友已经听说过了,但真正用过的可能不多,一个很重要的原因就在于那张Windows OPK光盘一般只提供给微软OEM客户,普通用户根本无法通过正常途径得到。另外,Windows PE只支持字符界面,不够友好,最近笔者偶然找到一个小工具—— PE Builder,它可以从Windows XP或Windows Server 2003安装光盘上提取出Windows关键文件,最终可制作出一张能将计算机启动到图形界面的BartPE光盘,由于BartPE使用Windows XP核心,因此它具备Windows PE的全部功能特性,另外PE Builder还可以通过插件增强BartPE的功能,因此只要你能找到足够的插件,你就能DIY出一张无所不能的系统维护光盘。
软件无需安装,解压后双击pebuilder.exe即可运行。首先我们需要制作一个ISO镜像文件,然后再用Nero或其它光盘烧录程序将其刻录到光盘上,一张超级系统维护光盘即可制作完成。
Step1. 软件打开后首先会弹出Welcome窗口,这里没有什么重要内容,直接单击“Next”跳过即可。然后就会出现如图1所示的对话框,把Windows XP安装光盘放入光驱,再单击“Path to Windows installation files:”中的“…”按钮选择Windows XP安装光盘所在的盘符。这里笔者有个小建议,如果你在硬盘上保留了一份Windows XP安装光盘的ISO镜像,那么可以用虚拟光驱载入该镜像文件,然后选择虚拟光驱盘符,这可以大大加快以后的制作速度。在“Add files/folders from(custom) directory”中可以指定要添加到光盘上的自定义文件文件,一般来说你可以选择一些自己用的比较顺手的绿色软件,例如Foxmail、QQ之类,由于只能选择一个文件夹,因此务必将要添加的文件提前存放到同一目录下;
Step2. 单击“Next”,在这里我们可以选择要启用的插件,PE Builder支持很多著名软件的插件,例如Totcl Commander、Ghost、Nero Buring Rom、McAfee等,在“Enabled”列中显示为Yes的为启用状态,显示为No的则为禁用状态,选择插件后,单击“Enabled/Disable”按钮即可切换启用/禁用状态。
但是由于很多插件都是商业或共享软件,因此PE Builder的安装包中并未包含所有插件,多数插件都需要我们自行安装,这里笔者以安装Total Command和为例介绍其安装方法。
首先使用常规方法下载并安装好Total Commander 6.0,然后在插件列表中选择“Total Command v6”,单击“Enabled/Disable”,这时会弹出如图3所示的错误提示,注意“Missing files”后面显示的文字信息,它会告诉你运行该插件所必须的文件。
打开PE Builder所在目录下的plugin子目录,你会发现每个插件都拥有各自的专用文件夹,其中的total commander文件夹即为TC专用文件夹.你会发现,每个文件名前都有个“files\”字串,它表示这些文件需要存放到files子目录中,在total commander文件夹新建一个files目录,对照着提示,到Total Command安装目录中把相应的文件复制到该目录下,Total Command插件即可安装完成。再次单击“Enabled/Disable”,即可启用Total Command插件。
Step3. 插件设置完成后,单击“Next”,会弹出如图4所示的对话框,在“Output directory”中可以选择一个磁盘目录,PE Builder会在制作ISO镜像的同时,将镜像中包含的文件输出到该目录下,然后选择好ISO文件的保存路径和文件名,单击“Next”即可开始制作。
怎么样制作光盘启动Win_PE啊
Windows PE的 全称为Windows Preinstallation Environment(Windows预安装环境),它基于Windows XP内核,能引导系统、读写FAT32/NTFS格式的分区、访问网络,具有图形界面的特点很适合做系统崩溃后的救急平台,用来维护系统。遗憾的是,普通用户没有得到微软的授权,无法使用Windows PE。
现在好了,我们可以利用Bart’s PE Builder打造一个可引导系统的CD或DVD光盘。它的功能类似于Windows PE,引导系统后可以创建32位的图形界面操作环境,支持网络和远程管理功能,支持FAT32、NTFS、CDFS等各种分区格式,用800×600的分辨率,可用于诊断或修复系统。目前最新版本支持Windows XP、Windows Server 2003。
步骤1:准备工作
首先在硬盘上腾出一个剩余空间较大的分区(至少有300MB剩余空间),预备存放ISO镜像文件或刻录临时文件,将下载回来的pebuilder3015.zip文件解压缩,然后双击运行pebuilder.exe文件,在弹出的窗口中点击“Next”按钮进入下一步。
步骤2:设置文件源
进入窗口,这里需要设置文件源,各个选项的含义如下:
(1)Path to Windows installation files:Windows安装文件路径
可以选择安装光盘,也可以选择本机硬盘或网络(这需要事先将安装光盘中的文件复制到硬盘中),Bart’s PE Builder支持Windows XP Home/Professional、Windows Server 2003 Web Edition/Standard Edition/Enterprise Edition等版本,可惜的是不支持Windows 2000。
(2)Path to your already installed Windows:本机或网络中已存在的Windows系统
这里显示了从本机所侦测到的Windows系统,例如“C:\Windows”,一般不用更改,当然你也可以选择网络中的其他Windows系统,但需要说明的是必须与“Path to Windows installation files”中的系统版本一致,主要是“\i386\ntdll.dll”文件的版本必须一致。例如系统中的Windows XP已经安装了SP1,但安装光盘却仍然是Windows XP,此时你就只能重新制作一张包含了SP1的Windows XP光盘,否则会提示出错。
(3)Add files/folders this(custom)directory to ISO:添加自定义文件或文件夹到ISO镜像文件我们可以在这里添加特定的文件或文件夹,例如将Foxmail、FlashGet、QQ等添加进去,直接点击右侧的浏览按钮即可。
步骤3:设置网络服务
如果选中了“Enable Network Support”复选框,那么以后用这张工具盘启动成功后就可以访问网络,不过如果你想使用这一功能的话,你需要事先准备好factory.exe、netcfg.exe这两个文件,或者是x86factory.exe、x86netcfg.exe两个文件,而且factory.exe文件的版本必须高于5.2.3790,你可以从Windows Server 2003安装光盘的“\support\tools\deploy.cab”压缩包中获取这两个文件,或者从Windows Server 2003 Resource Kit Tools工具包中获取,这两个文件的容量为12MB。
步骤4:配置插件
插件相当于Windows桌面系统里安装的软件。Bart’s PE Builder本身已内置了ERD2002、Ghost32、Irfanview、Nero Birning Rom、Ramdisk等25个插件,有些插件直接添加后即可使用;有些插件例如Total Commander、Ad-Aware等在使用之前还需要添加相应的程序文件;而Disk Commander、ERD Commander 2002、Ghost32、Nero Burning Rom这4个插件需要付费后才能使用。
这里显示了当前设置下所有插件的激活状态,如果“Enabled”列显示“Yes”的话,则代表该插件已被激活,例如“Boot Fix”插件可以在启动时显示“Press any key to boot from CD”的信息;如果显示“No”,则代表该插件未被激活,我们可以通过“Enable/Disable”按钮选择是否需要激活该插件,而“Edit”按钮则可以重新配置插件程序的安装源、程序名等选项。
提示:如果插件文件不全,点击“Enable/Disable”按钮后会提示缺少的文件,你可以下载相应的软件并在Windows中安装好,然后根据提示,将缺少的文件复制到Plugins目录下即可。详细的提示可通过点击“PluginHelp”按钮获得。
每个插件文件夹下都至少包含了*.htm、*.inf、*.xml三个文件。从://.nu2.nu/pebuilder/#plugin还可以下载更多的插件。另外你也可以自己定制插件,这就需要拷贝相应的文件到Plugins目录下,并编写相应的INF文件,此处就不赘述了。
步骤5:输出设置
默认的文件输出路径是“c:\pebldr”,而ISO镜像文件则会被放到系统临时目录中,当然你也可以另行设置,唯一的条件是要保证目标盘有足够的可用空间。
步骤6:创建ISO文件
点击“Next”按钮,Bart’s PE Builder会立即开始执行创建操作,系统首先会从Windows安装光盘中拷贝必要的文件到前面所设置的输出目录中,这里需要一定的时间。耐心等待片刻,一个ISO格式的光盘镜像文件就创建完成了。文件名默认为pebuilder.iso。
最后,将这个ISO文件刻录到光盘上,就可以得到量身定做的Windows PE工具盘了。用这张工具盘引导系统后,会出现图5所示的界面,在这个界面下进行操作,相信不会有什么问题了吧。
如何用大制作pe光盘启动盘制作工具
启动光盘是指可以启动计算机的一种特殊光盘,可分为单引导和多重引导启动光盘两种,由于资料较少,一般电脑爱好者都觉得无从下手。下面就把我的制作方法介绍给大家。
一、制作准备
1?你应有CD-R
刻录软件
,如Easy
CD
Creator
3.01等,要求能支持ISO9006映射文件的制作即可。
2?BootcatX.
bin文件
3?Mkbootcd.
exe文件
4?Getimg.exe文件。
5?开机操作系统的
启动盘
,如DOS
6.2或Win95的启动盘。
6?
光盘刻录机
7?支持光盘启动的主板及光驱。
二、制作过程(以Easy
CD
Creator
3.01为例)
1?用Getimg.exe生成启动映射文件(MS-DOS环境)
格式:Getimg
盘符
生成文件名
如:Getimg
A:win95.img
Getimg
A:dos622.img
如要多重引导,请重复以上操作多次,把所有文件一次生成。
2?制作ISO文件。启动刻录软件,按一般程序制作,把BOOTCATX?BIN及所有映射文件*?IMG放在最前面,然后选“File”菜单“Create
Disc
image?”保存成ISO文件,如BOOTCD?ISO。注意,一定要先把这几个文件拖到录制窗口最前面,然后才拖其他要放在光盘里的文件,否则有可能此CD不能启动计算机。
3?用Mkbootcd.exe修改生成的IOS文件(MS-DOS环境)。
格式:Mkbootcd.
iso文件
名
BootcatX.bin
映射文件1
映射文件2?
如:Mkbootcd
bootcd.iso
bootcatx.bin
win95.img
dos622.img
Mkbootcd
bootcd.iso
bootcatx.bin
win95.img
dos622.img
win98
.img
(注:*.img文件的顺序和刻好光盘的启动顺序相匹配)
4?把修改好的ISO文件用刻录软件刻录到空白CD-R盘片上。选“File”菜单“Create
CD
form
Disc
image”后弹出文件选择对话框,选择BOOTCD.ISO,完成后刻录到光盘上。
5?完成,启动计算机,设BIOS为CD-ROM优先启动。即可重新启动计算机试一下了。
6?以上是制作多重引导的启动光盘的过程,如单引导则只制作一个*.img文件,其它方法一致。另外单引导的启动光盘还有专门软件可制作,如Easy
CD
Creator
3.01、Nero
3.0等,制作方法较简单。
7?建议:在制作ISO文件时,一般来说只制作几个启动文件,刻录好以后再录其它文件。这样制作和修改好的ISO文件以后都可以使用。而不必每次都重复以上操作。
怎么样用光盘,光盘!做pe启动盘
1、U盘一个(建议使用1G以上U盘)
2、下载大U盘装系统软件:
3、下载您需要安装的ghost系统
第二步:用大U盘装系统软件作启动盘
1 、运行程序之前请尽量关闭杀毒软件和安全类软件(本软件涉及对可移动磁盘的读写操作,部分杀软的误报会导致程序出错!)下载完成之后 Windows XP系统下直接双击运行即可,Windows Vista或Windows7/8系统请右键点以管理员身份运行。
点击进入 大U盘装系统-程序下载和运行
2、插入U盘之后点击 按钮,程序会提示是否继续,确认所选U盘无重要数据后开始制作:
制作过程中不要进行其它操作以免造成制作失败,制作过程中可能会出现短时间的停顿,请耐心等待几秒钟,当提示制作完成时安全删除您的U盘并重新插拔U盘即可完成启动U 盘的制作。
如何制作光盘版windows pe启动盘
在电脑光驱上放入系统光盘,重启后不停按F12、F11、Esc等启动热键,在弹出的启动菜单中选择DVD选项,按下回车键,不支持快捷键的老旧机型参考第二点进入BIOS设置光驱为第一启动项;
如果电脑显示Press any key to boot from CD...,直接按回车,从光盘启动进入主菜单,按数字2或点击选项2运行Windows PE微型系统;
进入光盘PE之后,如果需要重新分区,双击桌面上分区工具DiskGenius,然后点击硬盘—快速分区;
弹出这个窗口,设置分区数目和大小,系统盘一般建议35G以上,点击确定执行分区操作;
完成分区后,双击自动恢复win7到C盘,弹出这个提示框,直接点击确定执行;
进入到这个界面,执行系统还原到C盘的操作,等待进度条执行完成;
完成解压后,电脑会自动重启,这时可以取出光盘,重启后执行系统安装以及配置过程;
安装系统过程中会有多次的重启,最后一次重启进入全新系统桌面后,光盘pe安装系统过程就结束了。
参考资料:
Windows?预安装环境 (Windows PE) 是在Windows内核上构建的具有有限服务的最小 Win32 子系统,它用于为安装 Windows 而准备计算机,以便从网络文件服务器复制磁盘映像并启动 Windows 安装程序。
Windows PE 不是设计为计算机上的主要操作系统,而是作为独立的预安装环境和其他安装程序和恢复技术(例如 Windows 安装程序、Windows 部署服务 (Windows DS)、系统管理服务器 (SMS) 操作系统 (OS) 部署功能包以及 Windows 恢复环境 (Windows RE))的完整组件使用的。
怎么做一个PE?和怎么用PE重装系统?
制作启动光盘需要用专用的软件制作的。
制作成一个启动文件,在刻录是选择启动型光盘并加载制作好的启动文件就好了。
不过,做起来挺麻烦的,一般都是用VM测试通过后再刻盘的。
有很多现成的这种启动光盘了吧,下载或买一个就是了。
其实还不如自己做个U盘启动的来的好用,起码想改就改。
用带PE的U盘启动盘安装系统的步骤如下:
(1)第一步:将U盘做成可以启动的带PE的U盘启动盘:(准备一个4G的U盘)
首先到“大”下载“大装机版”,然后安装在电脑上,并打开这个“大超级U盘制作工具(装机版)”,接着插入一个 4G(2G或者8G)的U盘,然后在打开的窗口选择默认模式,点击“一键制作启动U盘”,根据提示等几分钟,就可以将U盘制作成带PE系统的U盘启动盘。然后到“系统之家”下载系统文件WINXP或者WIN7等,一般在网上下载的文件都是ISO文件,可以直接将这个文件复制到U盘启动盘的ISO文件下面,还可以通过解压ISO文件,把解压得到的XP.GHO或者WIN7.GHO系统直接复制到U盘启动盘的GHO文件夹下面,就可以用来安装系统,如何安装系统第二步会详细讲解:(U盘启动制作工具装机版如下图)
第二步:(以大U盘启动盘为例):来讲述U盘安装系统的步骤:
(1)首先要学会设U盘为第一启动项:首先把U盘插在电脑的USB接口,然后开机,马上按下F12键(也有的是:F11,F8.,F9,ESC , )这个键叫开机启动项快捷键,这时会出现一个启动项菜单(Boot ?Menu)的界面,只要用方向键选择USB:Mass Storage Device为第一启动,有的是u盘品牌:USB:Kingstondt 101 G2 ?或者 Gener ic -sd/mmc ?(主板不同,这里显示会有所不同),然后用ENTER确定,就可以进入U盘启动了,就可以重装系统了。这种方法设置U盘启动有一个最大的优点就是:重装好系统以后,不要把U盘启动项设回光驱或者硬盘,只对当前有效,重启就失效。(现在的主板都有这个功能,2004年以前的主板就没有这个功能,哪就要在BIOS中设置了。)
用快捷键设置U盘启动的图如下:(第三个是U盘启动)
(2)设置好USB为第一启动项,然后开机启动电脑,接着进入U盘,就会现一个菜单,你可以用这个菜单上的GHOST11。2来还原镜像,(前提你的U盘中一定要放有一个系统文件,不管是GHO和IOS文件名的都可以,第一步已说明)找到这些镜像还原就OK了。如果是GHO文件的系统可以用手动还原镜像的方法:(就是进入GHOST11.2或11.5后,出现一个GHOST的手动画面菜单,你点击(Local-partition-Form ?Image)选择好你的镜像所在盘符,点确定,然后选择你要还原的盘符,点OK,再选择FAST,就自动还原了),而ISO文件的系统可以进入“大U盘启动盘”的PE,就会自动弹出“ONEKEY(GHOST安装器1.4 4 30)”来一键还原系统。(如下图):
第一种GHO文件的:手动GHOST还原图:
第二种ISO文件:自动还原的“安装器”还原图:
声明:本站所有文章资源内容,如无特殊说明或标注,均为采集网络资源。如若本站内容侵犯了原著者的合法权益,可联系本站删除。