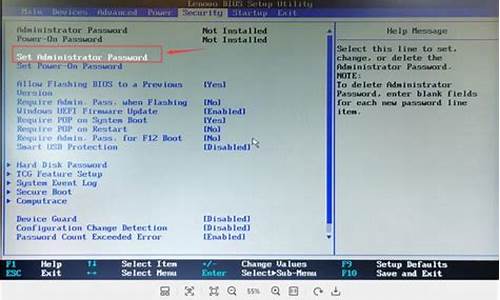安卓windowsxp虚拟机_安卓windowsxp虚拟机中文版
1.vmwareworkstation安装WindowsXp系统的具体方法
2.VMware怎么安装windowsXPprofessional(iamprofessional?)
3.如何在VMware Workstation安装Windows XP虚拟机
4.如何在VMWARE虚拟机中装XP系统?
5.在虚拟机上安装安卓操作系统我需要选择哪个选项?

下载 qemu 2.8 安装,下载地址:qemu.weilnetz.de/w32/
下载原版 Windows XP 系统的 ISO 文件,放在 qemu 文件夹中,下载地址用百度找文件名:
zh-hans_windows_xp_professional_with_service_pack_3_x86_cd_vl_x14-74070.iso
运行 cmd 进入命令提示符,输入 cd /d qemu安装的文件夹名称,我的 qemu 安装在 F:\qemu,就输入 cd /d f:\qemu,然后输入以下命令建立6G的虚拟硬盘文件,新建立的文件不是 6G,安装系统之后才会变大。
qemu-img create -f qcow2 winxp.img 6G
输入以下命令安装
qemu-system-i386.exe -L . -M "pc" -m 256 -cpu "qemu32" -hda winxp.img -sdl -cdrom zh-hans_windows_xp_professional_with_service_pack_3_x86_cd_vl_x14-74070.iso -boot d
也可以把以上命令保存为 xp.bat ,下次直接打开 xp.bat 就可以运行了。
安装好之后使用以下命令从硬盘启动运行:
qemu-system-i386.exe -L . -M "pc" -m 256 -cpu "qemu32" -hda winxp.img -sdl -cdrom zh-hans_windows_xp_professional_with_service_pack_3_x86_cd_vl_x14-74070.iso -boot c
vmwareworkstation安装WindowsXp系统的具体方法
是不是想用不同的系统,可是又不想再占用一个磁盘,那么我们就可以利用虚拟机来享受运行多系统。那就来看下利用Virtualbox虚拟机安装 Windows XP/7、Win7系统详细图文教程吧!!
安装前准备:
virtualbox虚拟机下载地址:://.2363.net/Installed/190.html
XP系统下载地址:://.2363.net/GhostXP/208.html
Win7系统下载地址:://.2363.net/Windows7/79.html
一、虚拟机的安装
1、双击virtualbox安装文件
2、点击Browse选择安装目录,默认安装路径是安装在C盘下,建议安装到非系统盘(我安装在E盘下)
3、修改好目录后,可以点击Disk Usage看下安装所需的硬盘空间 PS:可不必查看Disk Usage,直接下一步安装
4、创建快捷方式,这里让我们是否创建桌面快捷方式以及快速启动栏,打勾即选择,Next...
5、要是你的系统没有通过Windows徽标测试的话,会出现无法验证它同此系统版本兼容性的提示,不必管它选择仍然继续即可(会出现好几次)
6、安装完毕后打开的界面
友情提示:要是安装好的软件不是中文版的话,将刚下载解压的VirtualBox 中文语言包复制到VirtualBox安装目录里运行安装即可
二、新建虚拟磁盘
1、打开装好的虚拟机,点击新建
2、输入虚拟电脑名称和系统类型,这里以安装Windows XP系统为例
3、给虚拟机分配内存,注意别比推荐的内存小
4、虚拟硬盘的创建以及选择虚拟磁盘的文件类型,我选的默认VDI
VDI是VBox自身软件使用的虚拟硬盘文件扩展名。
VMDK是VMWare软件使用的虚拟硬盘文件扩展名。
VHD是微软公司的虚拟机软件使用的虚拟硬盘文件扩展名
HDD是Paralles的虚拟机软件使用的虚拟硬盘文件扩展名
5、选择虚拟磁盘是动态分配大小还是固定大小,我选择的固定大小
6、文件位置和大小,默认存储位置是设置里面的默认虚拟电脑目录
7、虚拟硬盘创建过程中,创建的时间要很久提示将近一小时,建议泡杯茶慢慢等
8、成功创建虚拟磁盘
三、VirtualBox虚拟机安装Windows系统
1、点击启动按钮,进入启动盘界面
2、选择一个虚拟光盘文件(即网上下载的操作系统镜像系统),然后启动
3、启动后就进入系统安装界面,选B启动WinPE光盘系统(要是想换系统的话可以直接在这界面更换的)
4、出现启动预安装环境界面,时间慢慢过,等会哈
5、进入WinPE系统中了
6、现在可以开始恢复系统了,你直接双击桌面上的“恢复XP到C盘”,也可以选择手动运行GHOST11。想要进行分区的话可以运行“硬盘分区Diskgenus3.4”
7、自动还原系统,重启即可完成
VMware怎么安装windowsXPprofessional(iamprofessional?)
刚刚使用电脑的新手们,因为对系统太过陌生,所以在使用过程中难免会碰到一些困惑。比如,现在就有一位xp用户向小编咨询在vmwareworkstation中该如何安装WindowsXp系统。下面,小编将针对该问题给大家介绍下具体操作方法。
在完成vmwareworkstation的安装后,我们首先要做的就是创建一个虚拟机,注意,这篇教程在安装vmwareworkstation过程中没有安装xp系统,我们是安装完后再安装系统的。
具体方法如下:
1、在如下图所示界面,点击文件-新建虚拟机。
2、的如下图所示界面,进入虚拟机安装向导:
3、点击下一步,得如下图所示界面
4、点击上图中的“我以后再安装操作系统”选项,点击下一步,进入如下图所示界面:
5、选择“mcrosoftwindows”选项,点击下一步进入如下图所示界面;
6、填写你想要的虚拟爱名称,然后选择存储位置,点击下一步,进入如下图所示界面:
7、填写虚拟机硬盘大小,点击下一步,的如下图所示对话框:
8、点击完成,完成虚拟机硬件系统的配置。
9、下面的步骤是为安装xp系统的文件准备的。
10、点击上图的CD/DVD选项,进入如下图所示界面:
11、选择“使用iso镜像文件”选项,点击浏览,选择系统镜像文件位置,如下图所示:
12、选择第一个(个人感觉番茄家园xp系统的比较好用),然后打开,至此所有准备工作完成,下面就是装系统了,如下图所示:
13、点击为虚拟机加电源选项,开始,一会出现下图所示的熟悉画面。
vmwareworkstation安装WindowsXp系统的方法就介绍到这里了。有同样需求的用户,可以参考上述步骤操作看看!
:
快速安装GHOSTXP/win7/win8的方法(图文)
如何在VMware Workstation安装Windows XP虚拟机
VMware怎么安装windowsXPprofessional
虚拟机其实和真实的计算机差不多,当你新建一个虚拟机后,就相当于你从电脑城抱回一台裸机,上面什么都没有。在虚拟机中安装操作系统的步骤如下File-New-VirtualMachineTypical,Next如果您有Windows的系统盘的话,你可以将它放入光驱,然后选InstallerDisk,选择你的光驱盘符,这是VMware就会自动检测出安装盘上的系统并自动做出相应配置。如果您用iso格式的镜像文件安装系统,则选InstallerDiskimagefile,找到您的光盘镜像文件,而不是那个windows.iso!之后VMware同样会自动检测出安装盘上的系统并自动做出相应配置。如果VMware没有检测出你光盘上包含的系统的话,也没关系,可以在Next之后手工选择安装光盘中包含的系统。之后的选项默认即可,一直点Next,VMware就会自动用你提供的光盘或镜像为你安装好系统,过程和在裸机上差不多。
如何在VMWARE虚拟机中装XP系统?
方法/步骤
1
1.新建虚拟机向导-自定义(高级)
2
2.虚拟机硬件兼容性设置,这里我们选择默认即可
3
3.我们选择,稍后安装操作系统
4
4.选择客户机系统 Microsoft Windows-Windows XP Professional
5
5.设置虚拟机显示名称和存储位置
6
6.设置虚拟机处理器和核心数量,这里我们默认即可
7
7.设置虚拟机内存大小,这里我们默认512MB即可
8
8.设置虚拟机网络连接模式
9
9.设置SCSI控制器类型
10
10.设置虚拟机硬盘接口类型
11
11.选择创建虚拟机硬盘
12
12.指定虚拟机硬盘大小
13
13.指定虚拟机硬盘文件名和存储位置
14
14.完成向导并创建虚拟机相关文件和目录
15
15.创建完虚拟机后,打开设置虚拟机,手动加载XP系统安装光盘
16
16.打开虚拟机电源,按F2或直接选择菜单栏“虚拟机”——“电源”最下面的那项“打开电源时进入固件”,设置光驱启动(其实也可以不设置,这里只是做个演示)
17
17.按回车键开始XP的安装向导
18
18.按下F8同意用户协议
19
19.选择安装到那个硬盘和分区的界面
20
20.按C键创建一个8200M的C盘(约8G)
21
21.选择安装到C盘
22
22.选择以什么文件系
23
23.正在格式化分区
24
24.正常复制安装必要的文件到C盘
25
25.复制完成重启计算机(如果之前设置了光驱为第一启动,这个时候记得再次进bios设置中修改硬盘为第一启动)
26
26.重启后,安装继续,设置区域和语言选项
27
27.设置姓名和单位
28
28.输入“工行版序列号”
29
29.设置计算机名和内置管理员密码
30
30.设置日期和时间时区
31.网络设置,一般默认即可
31.设置工作组,同样默认即可,之后慢慢等待完成
33.再次重启后,系统打开进入用户配置界面,首先自动调整分辨率
34.欢迎设置向导,下一步
35.设置更新
36.设置网络
37.设置登录账户
38.设置现在不注册
39.完成设置向导
40.至此Windows XP就装完了
在虚拟机上安装安卓操作系统我需要选择哪个选项?
准备过程
1.打开VMWARE虚拟机点击新建虚拟机,如下图所示:
2.点击新建虚拟机后,进入“新建虚拟机向导”如下图所示:只需要跟着向导一步步进行就可以了。
3.新建完成后,界面如下图所示(未开电源):由上到下依次是“虚拟机名”、“命令”“虚拟机设备”。
4.将xp系统的镜像文件报告给虚拟机的光驱。如下图所示:
5.双击上图中红框内的部分,进入如下图所示对话框:
6.选中上图中红方框中的选项,然后点浏览,找到xp系统的镜像文件,添加上。如下图所示:
7.到此准备程序完成了,下面进入正式的安装xp系统的步骤。
正式安装
1.启动该虚拟机”,如下图所示:
2.启动虚拟机的后进入如下图所示的对话框:
3.点击键盘上的“4”选择“运行Disk Gen分区”去先把你分给虚拟机的空间,分成C、D两个区。
4.接下来是分区。首先先分出主分区,如下图所示:
5.分完主分区后,必须对主分区进行格式化才能使用。如下图所示:
6.然后再进行扩展分区(先选中剩余的空间,然后再点击“新建分区分区”),如下图所示:
7.然后就看到扩展分区了,选中扩展分区,然后点击“新建分区,”出现了逻辑分区的界面如图所示:
注意:因为扩展分区是不能使用的,所以要进行逻辑分区,一个主分区一个逻辑分区,所以就然逻辑分区跟扩展分区一样大了(逻辑分区就是把扩展分区在进行拆分,因为扩展分区是不能使用的。)
8.同样的要把逻辑分区格式化才能使用。格式化完成分区也就完成了如下图所示:
9.“文件->退出”重启虚拟机,如下图所示:
10.重启后又进入下图所示的界面:
11.这一次选择第一个选项:如下图所示:
12.按上图的步骤“local->partition->from image”然后选择iso文件最后开始安装,如下图所示:
13.到达百分之百之后重启虚拟机,就可以进入xp系统了,如下图所示:
这里选什么无所谓的,这里选的只是让它参考,帮你设置默认的虚拟系统参数(主要是内存、硬盘的大小),这些参数都是可以自己改的。你可以选个“Linux”,然后手机系统的参数自己设置一下。
你说的这个出错情况应该是安装文件有问题,不知道你装的是什么版本,网上有精简版、绿色版的,最好安装官方原版的(安装文件有400多M)。虚拟机可以安装安卓系统(网上有安卓系统的安装ISO下载),但是不能用来刷ROM的。
声明:本站所有文章资源内容,如无特殊说明或标注,均为采集网络资源。如若本站内容侵犯了原著者的合法权益,可联系本站删除。