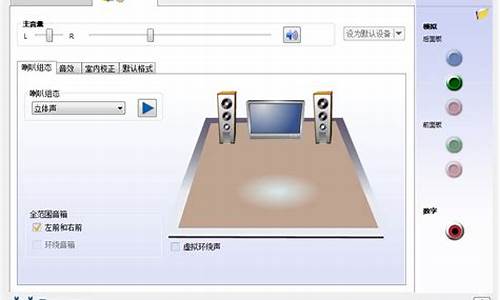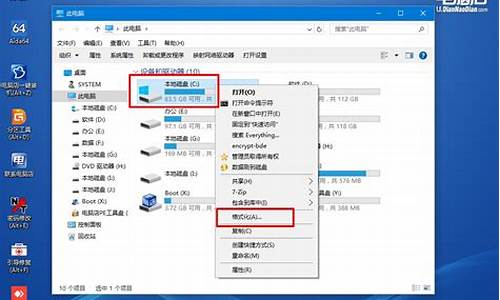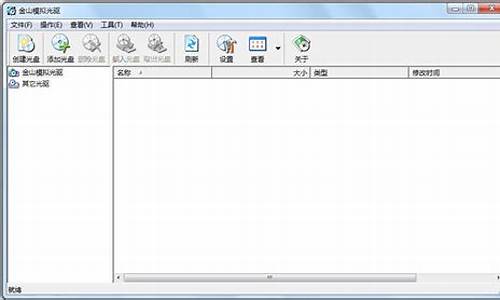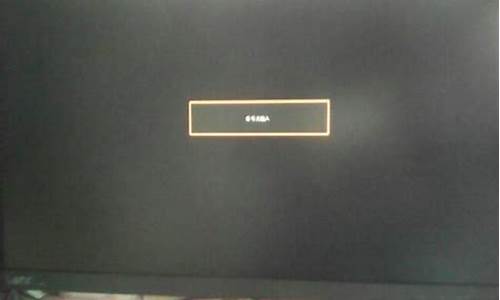windows管理器已停止工作一直弹出来关不掉怎么办_windows资源管理器停止工作频繁
1.电脑频繁的提示window管理器已停止工作
2.经常windows管理器已停止工作怎么解决
3.电脑总是弹出WINDOWS管理器已停止工作?
4.电脑一直提示windows管理器已停止工作
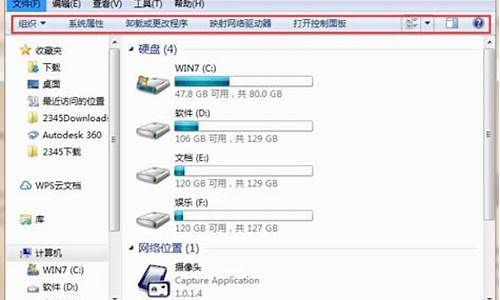
一、重新启动管理器;
1.右键点击桌面下方的任务栏空白区域,在弹出的菜单栏选择任务管理器。
2.进入任务管理器界面,点击上方的文件选择新建任务。
3.在弹出的任务对话框输入?explorer.exe ?命令,点击确定,重新启动管理器。
二、修改注册表;
1.打开电脑左下角开始菜单,找到运行选项,点击打开。
2.在弹出的运行对话框中输入?regedit?命令,点击确定进入注册表界面。
3.进入注册表界面,依次定位到HKEY_CURRENT_USER\Software\Microsoft\Windows\CurrentVersion\Policies项下。
4.右键点击Policies项,选择新建,项将其命名为?System。
5.接着在System项右方空白区域选择新建,字符串值将其命名为?DisableTaskMgr。
6.双击打开新建的DisableTaskMgr数值,将其数据设置为?0?点击确定,问题解决。
电脑频繁的提示window管理器已停止工作
管理器总是停止工作
一、
在Windows中工作时,你可能会收到以下错误消息:
Windows管理器已停止工作。Windows正在重启
此外,你可能会在错误消息出现前后注意到屏幕闪烁。
二、
当出现windows管理器已停止工作。
有以下几个原因,仅供大家参考:
01
进入安全模式将最近安装软件卸载
电脑上正在运行的某些应用程序或服务可能会导致Windows管理器停止工作
如果可以在正常的进入系统状态下,卸载最近安装的驱动,如果无法在正常进入系统界面卸载,就需要进入安全模式,将最近安装的软件卸载。
windows10安全模式如何进入:windows10系统如何进入安全模式
windows7安全模式如何进入:开机后,一直不停的按F8。
如果进入安全模式卸载一些软件,还是报管理器停止工作,还要以将电脑还原到“最近一次的正确配置”。,电脑里面的数据是不会丢的)
02
驱动程序故障
你可能使用的是已过时或已损坏的驱动程序。
已过时或已损坏的驱动程序可能导致Windows管理器停止工作。下载并安装最新的驱动程序可解决大部分此类问题。
03
文件,音频文件过多
可能是文件交中存放的或者音频文件过多,打开文件夹的时候系统会预览文件,从而导致CUP利用率瞬间暴涨,使得explorer停止工作。
04
系统文件损坏
电脑上的系统文件可能已损坏或与其他文件不匹配。
使用系统文件检查器扫描电脑是否有丢失或损坏的文件。为此,请按照下列步骤操作:
1.单击“开始”,然后在附件中找到“命令提示符”,右键“以管理员身份运行”
2.单击“以管理员身份运行”,系统可能会提示你键入管理员帐户的密码。
如果你是管理员,请单击“是”,或者键入管理员密码,然后单击“是”,继续。
3.在命令提示符下,键入Sfc/scannow,然后按Enter。
扫描可能需要一些时间,因此请耐心等待。Windows会修复发现的所有损坏或丢失的文件。如果需要安装CD的信息来修复问题,系统可能会提示你插入WindowsCD。
05
电脑上可能存在或恶意软件感染
和恶意软件感染可能会导致应用程序性能问题。使用你最喜爱的防软件扫描可能隐藏在电脑中的任何感染。
06
启动电脑检查是否有问题启动项
电脑正常进入系统后,windows+R键,打开运行,在运行中输入msconfig
找到不需要,或者可疑的启动软件,将前面勾去掉。重新启动电脑后,就不会自动加载启动相关软件了。
07
测试系统的RAM内存
有时出现故障的RAM可能会导致Windows内出现不稳定问题。通过单击“开始”使用Windows内存诊断工具,键入“内存诊断”,然后在列表中选择结果。出现“Windows内存诊断工具”窗口时,选择“立即重新启动并检查问题”。
1.打开控制面板,点击“系统和安全”。
2.打开系统和安全窗口,找到并点击打开“管理工具”。
3.打开的管理工具窗口,找到并双击“Windows内存诊断”。
08
损坏的图像
损坏的图像有时可能导致Windows管理器问题。如果使用或浏览包含的文件夹时Windows管理器停止工作,则可能有一个或多个文件已损坏。若要测试有无此问题,请按照下列步骤操作:
1.单击“开始”,然后单击“计算机”。
2.单击“组织”,然后从下拉列表中选择“文件夹和搜索选项”。
3.在“文件夹选项”窗口中,单击“查看”选项卡。
4.勾选“始终显示图标,从不显示缩略图”选项。
5.取消勾选“在缩略图上显示文件图标”选项。
6.单击“确定”关闭“文件夹选项”窗口。
现在,转到包含或的任意文件夹,并查看是否可以重现此问题。如果Windows管理器确实停止工作,则你所查看的文件夹可能包含一个或多个已损坏或包含损坏的缩略图数据的文件。
注意:将选项调整为“在缩略图上显示文件图标”和“始终显示图标,从不显示缩略图”后,文件不再显示缩略图,因此和其他文件将显示为对应文件类型的默认图标。如果可以在设置这些选项后重现错误,则问题与或无关,应将“文件夹”选项返回其原始设置。
09
查看此错误的详细信息
查看此错误的详细信息以确定导致Windows管理器停止工作的应用程序。为此,请按照下列步骤操作:
单击“开始”,在“搜索”区域中键入“操作中心”,然后从返回列表中单击“操作中心”
在“操作中心”窗口中,依次单击“维护”、“查看可靠性历史记录”,然后单击“可靠性监视程序”窗口底部的“查看所有问题报告”
向下滚动到“Windows管理器”项目列表
双击“已停止工作”以查看技术详细信息,然后记录技术详细信息。
通过详细信息,去网上查看解决方案。
10
重新安装系统
如果上述解决方案未解决此问题,多数需要重新安装系统了。
11安装系统后还出现这个问题
如果重新安装系统后,还出现这个问题,那多数有可能是硬件故障导致,硬盘,或内存等。
经常windows管理器已停止工作怎么解决
网络答案,未测试
解决方法一:
问题原因:可能是声卡驱动和控制面板的兼容性问题,在安装驱动的时候,驱动程序会自动在控制面板中添加声卡驱动自带的一个声音控制面板,而这个CPL文件与控制面板存在兼容问题,所以无法打开控制面板,管理器停止工作。
解决方法:
我们要做的就是将驱动自带的控制面板文件删除。
Realtek声卡驱动安装的解决方法如下:
在%systemroot%\system32中找到文件"ALSNDMGR.CPL" 这个文件是造成控制面板的罪魁祸首,将这个文件删除,并进入注册表(在"运行"中输入regedit),找到下面的项:
HKEY_LOCAL_MACHINE\SOFTWARE\Microsoft\Windows\CurrentVersion\Control Panel\Extended Properties\{305CA226-D286-468E-B848-2B2E8E6B74} 2 删除里面带"ALSNDMGR.CPL"字样的项问题即可解决。
如果还存在问题的话,可以在注册表中的HKEY_LOCAL_MACHINE\SOFTWARE\Microsoft\Windows\CurrentVersion\Run 项中找到"SOUNDMAN"字样的项删除即可。
解决方法二:
1.打开任务管理器,点“文件”,再点”新建任务” ,在”打开”后面打上 explorer.exe 确定
2.找到WinRAR,点”选项” ,”设置”,”综合”,“把WinRAR整合到管理器中”的勾消除就行了
解决方法三:
金山词霸与Windows7 冲突,卸载金山词霸或者关闭金山词霸取词功能。
电脑总是弹出WINDOWS管理器已停止工作?
windows管理器停止工作是WIN7的老毛病。也有很多原因:1) 与硬件关系很大,特别是显卡。
方法:计算机-----工具----选择文件夹选项----查看---将始终显示图标从不显示缩略图勾上和在缩略
图上显示文件图标的勾去掉,这解决显卡跟不上的问题,但这样有些功能就缺失.
2) 软件和windows管理器冲突
方法:开始-----运行MSCONFIG.EXE-----服务--勾选 隐藏WINDOWS服务--全部禁用--启动--全部禁用--确定--重启电脑。看会不会出现管理器停止工作,会,是硬件或原因;不会,就是 软件和windows管理器冲突。然后服务和启动项一个一个的开机运行,每增加一个就重启电脑运行一段时间,看会不会 管理器停止工作,不会,开启下一个,会,是这个服务或启动项的问题。
3)系统的问题 引起系统文件expleror.exe故障
方法:查杀,修复或重装系统
更新到WINDOWS7 SP1。 SP1不会这样。
开启自动更新,保持WIN7是最新,系统更稳定。
电脑一直提示windows管理器已停止工作
原因:这个问题有可能是系统中的解码器造成的,因为Windows 将会自动使用解码器进行解码并截图作为文件、文件夹图标缓存,由于解码错误无法建立缓存以导致管理器停止,严重错误会导致系统重启。而只是由于随着系统的使用文件越来越多,这种问题出现的概率就越高了。
解决方法:
方法1:打开管理器——组织——文件夹和搜索选项——查看—— 在缩略图上显示文字图标(取消勾)
方法2:开始——计算机——右键 属性——高级系统设置——高级——性能设置——显示缩略图,而不是显示图标(取消勾) 应用确定
Win7 64位系统主进程(rundll32)停止工作如何解决?有些Win7 64位系统用户在开机后,会遇到系统弹出提示框提示rundll32已停止工作的情况,而且每隔一段时间就会弹出一次,很是烦人,这该如何解决呢?下面小编就来和大家分享下Win7 64位系统主进程(rundll32)停止工作解决方法。
方法一:联机修复
1、 第一个方法,先让电脑系统的自已修复,其修复具体步骤,先从开始菜单中打开“控制面板”程序。
2、 在控制面板窗口,找到搜索框,输入“索引”两字,就会自动开始搜索。
3 、在打开的新窗口中,选择并打开“操作中心”这一项目。
4 、在操作中心窗口,先在右侧窗口选择“维护”这一项,然后展开其界面,在下面,找到并选择“检查解决方案”。
5 、如果之前优化过系统,就会弹出提示“问题报告已关闭”,如果要继续修复,按“是,打开问题报告设置页”。
6 、把问题报告打开设置后,然后再按照提示修复方法提示操作(要联上网才行啊),如果要下载文件,按提示下载,如果要修复,也按提示修复即可。
方法二:替换损坏文件
1、有时系统修复不一定能解决问题,有可能是rundll32文件损坏,这时,就需要替换掉这个文件,才能解决问题。
在网上下载,或从相同系统版的电脑上拷贝一个,路径在C:\Windows\System32文件夹下,找到“rundll32.exe”这个文件,用U盘复制过来,然后在相同路径下,替换掉这个rundll32.exe文件。
如果替换时,需要权限,就在这个rundll32文件上右键,选择“管理员取得所有权”。
2、如果还不是不能替换,可以取设置权限的方法,在此文件上右键-》属性-》安全,其安全界面,先在组和用名下,选择自已的帐号,按“编辑”。
3、在权限编辑窗口,再次选择自已的帐户,在该帐户的权限列表框中,选择“完全控制”,将这一项设置为“允许”,其下面所有复选框都会自动勾选,然后按“应用”与“确定”,就可以使用替换文件的权力了。
以上就是Win7 64位系统主进程(rundll32)停止工作解决方法,按上述操作即可解决问题。
声明:本站所有文章资源内容,如无特殊说明或标注,均为采集网络资源。如若本站内容侵犯了原著者的合法权益,可联系本站删除。