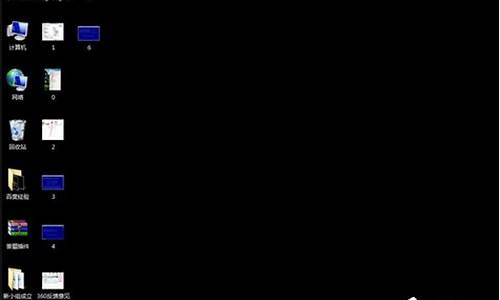windows 8如何设置用户可以使用电脑的时间和日期_
1.怎样更改bios设置?
2.Windows7或Windows8系统如何将笔记本电脑作为一个无线热点(AP)来使用(普通电脑直接装mac系统?)
3.电脑晚上12点的时候自动关机,怎么设置?
4.怎么设定电脑定时关机

Windows10系统时间总是不对怎么办 win10电脑时间显示错误的解决方法, 为什么windows10系统时间总是错误
1、点击win10系统任务栏上的时间,然后点击“日期和时间设置”;
2、在时间和语言窗口右侧,将“自动设置时间”下面的开关设置为“关”;
3、关闭自动设置时间后点击“更改”;
4、将时间修改完成然后点击更改即可。
win10系统时间显示不对该怎么办系统时间显示不正确,那就可以在开机后进入桌面打开时间重新设置一下保存,也可以进入bios中重新设置一下,或者是重新换块纽扣电池
系统时间怎么修改到秒 Win10时间显示修改方法在win10桌面点击任务栏最右端的时间显示窗口,如下图所示,在弹出菜单中选择<日期与时间设置>.
打开日期与时间设置窗口后,缺省状态下更改日期与时间的选项为灰色,不可选择,因此需要将上方<自动设置时间>置于关闭状态。
如下图所示,将自动设置时间滑动键向左拨动关闭自动设置后,再点击下方的更改日期与时间选项进入修改。
下一步就进入了时间更改的窗口,上方一行修改年月日,下方一行是修改具体时间,修改后确定退出就生效了。
实际情况下自动设置时间就可以搞定了,没有必要手动来改时间,如果自动设置下时间不准,一般是因为网络不通,或者时间服务未打开,造成电脑没法从世界时间服务器同步时间造成的
网络的问题不在我解决之列,下一步来解决时间服务的问题,在桌面上右键点击电脑,选择管理,如下图如示。
7
在计算机管理菜单,选择左方树形菜单中第三大类<服务与应用程序>,双击点开右侧箭头,在展开菜单中选择<服务>,如下图所示。
Win10时间怎么显示秒 Win10时间显示秒方法1
在键盘上按下Win+R组合键打开运行,输入regedit,点击确定;
2
在打开的注册表编辑器窗口中,依次展开到HKEY_CURRENT_USER\SOFTWARE\Microsoft\Windows\CurrentVersion\Explorer\Advanced;
3
在右侧新建一个DWORD(32位)值,并命名为ShowSecondsInSystemClock,双击打开将数值数据修改为1,确定保存;
4
重启文件管理器,之后就可以看到时间显示到秒了。
以上就是Win10设置系统时间显示到秒的方法步骤了,有需要的用户可以按照上述方法进行设置。要想改回默认设置,直接删除ShowSecondsInSystemClock,重启文件管理器即可。
Win10系统时间不对怎么办按下面顺序点击:
控制面板--日期和时间--更改日期和时间
或者
控制面板--日期和时间--inter时间--更改设置--立即更新
后者可以自动校时。
按window+r在弹出菜单点击“控制面板-”进入后在控制面板中找到“时钟、语言和区域”,
在进入到的时间,弹出的界面,然后单击“更改日期和时间设置”,打开就会显示如下效果了:
接着可以设置了,如点击“日期和时间”下面的一个“Inter 时间”,点击“更改设置”,将“与Inter时间服务器同步”选中了。
win10系统时间不对怎么办你好,wp8酷七手机助手团队为你解答
手动手动调节吧
满意请纳,不懂请追问
方法/步骤
1
在WIN10的桌面上,然后在左下角时间位置处,点击一下就会看到如下图所示的界面,然后再点击更改日期和时间设置
2
在日期和时间的小窗口中点击更改时区
3
进入选择时间区的界面,然后在这下面选择UTC+08:00北京,重庆,香港特别行政区,乌鲁木齐。
4
在这里看到东八区就是中国的时区,选择它以后,再确定就可以了。
5
现在看看就是时间就是正确的了。这只是一个小小的技巧,如果没有发现还真不知道从哪手。
END
注意事项
除了我上面说的那种原因以外,还有可以是BIOS没电了,或是真的把时间搞错了。
怎样更改bios设置?
50个Windows 8操作技巧
1、锁屏
启动之后,用户将首先看到Windows8的锁屏界面,每当系统启动、恢复或登录的时候,锁屏就会出现。如果您使用的是触摸屏设备,那么用手指一扫然后输入密码就可以登录系统。如果不是触摸屏设备,那么就用鼠标点击之后就能够登录系统。
2、Metro主屏
当用户登录Windows8系统之后,新的Metro启动屏幕就会出现,上面铺满了瓦片式的程序。当然了,如果您不喜欢某个应用程序,您也可以右击将其移除,然后按照自己的喜好重新排列应用程序的位置。
3、简化的开始菜单
Metro用户界面具备自己的开始菜单,其中包含一些简单的选项,如设置、设备、共享和搜索等。
4、运行任何程序
按住Windows键或者是Win+F就可以打来搜索窗口,键入程序的名称就可以打开指定的应用程序。
5、任务切换
Metro屏幕不具备任务栏,因此用户很容易会找不到那些运行的应用程序,这种情况下,用户只需按住Alt+Tab键就能够查看正在运行的应用程序,而按住Win+Tab键则能够自一个正在运行的应用程序切换到下一个应用程序。
6、关闭应用程序
Metro应用程序不包含一个“关闭”按钮,其实这是微软的故意设计,当运行另外一个应用程序的时候,当前的应用程序就会被挂起,当不足时,系统就会自动关闭这个应用程序。
当然了,用户也可以手动关闭应用程序,按住Ctrl+Alt+Esc就可打开任务管理器,右击多余的应用程序选择终止任务即可。
7、关闭系统
如果想要在Metro界面中关闭系统,那么只需调出设置对话框,点击电源按钮,然后关闭即可。当然了,如果处于桌面状态,您也可以按住Alt+F4,然后选择关闭、重启、切换用户或注销等选项。
8、MetroInternetExplorer
点击IE的Metro窗格,一个全屏版的浏览器就会出现,它是一个触摸友好的浏览器,鼠标用户当然也有一些优势:右击即可将网站固定到Metro屏幕中,例如打开一个新的浏览器标签或切换到旧标签。
当然了,如果您喜爱的是旧式IE界面,那么只需在桌面中启动IE浏览器即可,或者是按住Windows键再按1即可。
9、多屏显示
正常情况下,Metro应用程序是全屏运行的,但是如果您运行的是触摸屏设备,那么也可同时查看两个应用程序。
10、查询天气
一般情况下,很多绑定的Metro应用程序都能够通过右击重新配置。默认情况下,天气应用程序是显示加利福尼亚州阿纳海姆市的天气,如果用户想要查看本地天气的话,只需右击选择添加城市,键入距离最近的城市名称即可。
11、拼写检查
Metro应用程序都具备拼写检查功能,与Office相似。一旦出现错误,违规词下方就会显示一个红色波浪下划线,右击就可看到建议的替代字词,用户还可以将这些字词添加到自己的字典中。
12、以管理员身份运行
有些应用程序只有在管理员权限下方可运行,只需右击应用程序,点击“高级”,选择“以管理员身份运行”选项即可。
13、休眠或睡眠
默认情况下,休眠或睡眠选项是不会出现在Windows8关闭对话框中的,但是用户可以恢复它们。
启动电源选项程序(powercfg.cpl),点击左侧窗格中的“选择电源按钮运行状况”,如果看到“更改当前不可用”的链接,点击它,选择“休眠或睡眠”选项,点击保存设置,此后“休眠或睡眠”选项就会出现在关闭对话框中。
14、自动登录
厌倦手动登录Windows8?下面就是自动登录Windows8的方法:按住Windows键,按R,键入netplwiz然后按回车键启动用户账户对话框。清除“用户必须输入用户名和密码才能使用这台计算机”复选框,点击“确定”即可。
15、Windows8中的Windows快捷键
虽然WindowsMetro用户界面主要是针对触摸屏设计的,但是它支持大多数的旧Windows快捷键。
Win+C:显示Charms,如设置、设备、共享和搜索等选项;
Win+D:启动桌面;
Win+E:启动管理器;
Win+F:打开搜索;
Win+I:打开设置;
Win+L:锁定您的电脑;
Win+P:将您的显示器切换到第二显示器或投影仪;
Win+R:打开运行框;
Win+U:打开轻松访问中心;
Win+W:搜索您的系统设置;
Win+Z:当打开一个全屏Metro应用程序时,显示右击上下文菜单;
Win+:放大;
Win—:缩小;
16、快速启动应用程序
如果您习惯使用键盘设备,不想要滚动去查找所需的应用程序,那么别担心,Windows8还支持一个有用的老式快捷方式。
打开桌面,启动媒体播放器,右击它的任务栏图标,选择固定这个程序到任务栏。关闭媒体播放器,拖动它的任务栏图标到最左边,与之任务栏按钮紧靠,然后再次按住Windows键切换到Metro用户界面。
按住Windows键,按下1,您就会看到桌面出现,而媒体播放器也启动了。当然了,用户也可以按住Windows+2或3键去启动第二(默认是IE)或第三个图标(默认是任务管理器)。
17、查看所有已安装的应用程序
Windows8中不再显示开始菜单,这意味着用户不能够轻易地看到系统中的所有非Metro应用程序。除非用户按住Windows+F键去查看搜索对话框,您将会看到一个按字母顺序排列的已安装应用程序列表,点击即可启动它。
18、关机快捷键
最快速的关机方式就是通过一个合适的快捷方式,启动桌面应用程序,右击桌面上的空白部分,单击新建快捷方式。
输入shutdown.exe-s-t00是关闭计算机;
输入shutdown.exe-h-t00是休眠计算机;
点击下一步,输入一个快捷方式名称,点击完成。
19、恢复“开始”菜单
如果您不喜欢Metro用户界面,那么可以通过以下方式去恢复到一个更加传统的Windows外观:启动REGEDIT(注册表)然后浏览至 HKEY_CURRENT_USERSoftwareMicrosoftWindowsCurrentVersionExplorer,双 击RPEnabled,然后将其参数值自1调为0去移除Metro、新任务栏和新开始菜单等。
另外,设置RPEnabled的参数值为2是移除Metro,恢复开始菜单并且保留Windows8中大多数的其他改进。
20、自桌面启动Metro应用程序
将大多数时间花在桌面上并不意味着放弃Metro应用程序,在桌面中创建一个名为“应用程序”的文件夹,然后打开它就会发现Metro屏幕中的每个应用 程序图标以及其他的Windows小程序。如果您想要打开一个特定的Metro应用程序,那么打开这个文件夹,双击这个应用程序的图标即可。
Win+Tab:在打开的应用程序之间切换。
21、自USB闪存驱动器安装Windows8
如果您想要自USB闪存驱动器安装Windows8操作系统,而不是DVD,那么Windows7USB/DVD下载工具可以帮助您。用户可以将 Windows7USB/DVD下载工具指向Windows8ISO文件,然后它就能够在USB驱动器上创建一个可启动的Windows8安装 程序。
22、SmartScreen
Windows8全系统都使用IE的SmartScreen安全功能,检查下载文件去确保它们的安全。但是,如果用户不想要SmartScreen功能的话,那么也可以对其进行调整,按住Windows+R键,键入control.exe,回车启动旧式控制面板。
打开行动中心面板,点击更改SmartScreen设置,这样一来,用户就可以开启警告,但是避免打扰到自己,或者是直接关闭SmartScreen功能。
23、64位IE
如果您使用的是64位Windows8,那么它的IE副本运行的也是64位模式,不过需要用户手动开启。
点击工具互联网选项安全,选择您想要调整的安全区域,选中启动64位模式,点击确定,重启即可。
24、虚拟机器
安装Windows8之后,您还可获得微软的Hyper-V虚拟功能,它允许您创建和运行虚拟机器。启动OptionalFeatures.exe,检查Hyper-V,然后点击确定去启用Hyper-V功能。
切换到Metro用户界面,滑动到右侧的Hyper-V瓦片去开始探索这个功能。
25、早期推出反恶意软件功能
当Windows8系统启动之后,它能够选择性地决定初始化哪个驱动程序、拒绝加载可疑或未知的驱动程序去保证您的计算机免受感染。
不过,用户需要手动去启动这个反恶意软件功能,启动GPEDIT.MSC,浏览至计算机配置管理模板系统早期启动恶意软件,双击右侧启动初始化驱动程序安装策略,选择您想要的选项即可。
当然了,笔者需要提醒大家的是,如果这个反恶意软件不小心阻止了一个合法驱动程序的话,那么您的系统可能会崩溃。
26、Windows8文件历史记录
Windows8包含一个很好的文件历史功能,它能够备份任何用户选定的文件。
27、USB驱动器
将USB驱动器连接到Windows8系统中,自菜单中选择“配置这个驱动器去备份使用的文件历史”,默认情况下,用户的库、联系人、收藏夹和桌面内容将会被立即备份。
28、控制面板
当点击新的Metro控制面板瓦片的时候,Windows8自定义的过程就开始了。例如,点击个性化,您就可以更改您的锁屏;点击屏幕顶部的“用户”瓦片,您就可以更改代表您账户的。
29、密码
Windows8允许用户创建密码,选择一个,然后在上面拖动绘制出波浪线、直线和圆圈组合,此后,只有能够重现此模式的人才能够登录系统。
点击控制面板用户创建一个密码。
30、简化搜索
在默认情况下,Windows8在其搜索结果中包含每一个绑定的应用程序,如果您不想看到某些应用程序,那么点击Metro屏幕上的控制面板,选择搜索,选择不想看到的应用程序。这样一来,用户的列表将会更加易于管理。
31、触摸式键盘
在默认情况下,触摸式键盘是对用户来讲是非常有益的,例如在用户键入的时候播放声音,将每句话开头的第一个字母自动调整为大写,双击空格键的时候留出空间等。如果其中某个功能是您不喜欢的话,那么进入控制面板自定义键盘去满足您的需求。
32、选择性地同步
Windows8能够跨越每个系统去同步设置,这听起来不错,但是却很容易导致隐私问题,它会同步互联网历史、密码等。如果这个不符合您的需求的话,那么您可以自Metro控制面板去自定义同步,点击同步PC设置,并选择您中意的选项。
33、完整的控制面板
按住Windows+R键,键入Control.exe并按下回车,能够直接打开一个完整的控制面板。
34、Windows8管理器
如今,Windows8管理器中包含一个Ribbon用户界面。
35、隐藏Ribbon
如果您觉得ribbon占用了太大的空间,以下就是隐藏ribbon的方法:按住Windows+R键,输入gpedit.msc按回车,点击计算机配置管理模板Windows组件Windows管理器区。
双击“最小化ribbon启动Windows管理器”,启用这个功能即可。
36、快速访问工具栏
最新的管理器包含一个快速访问工具栏功能,使得用户能够简易地访问“新建文件夹”、“最小化”以及“撤销删除”等选项。
37、磁盘错误检查
当检查驱动器错误的时候,Windows8还提供了一个额外的选项,一个是“扫描驱动器”选项,另外一个就是新的“扫描和修复”选项,能够修复计算机中所存在的问题。
38、改进的文件复制
在管理器中复制文件,用户将能够看到一个增强的对话框,其中提供更多信息,如果有问题,用户可以点击暂停按钮中止一段时间。如果有冲突的话,那么用户可以自己决定保留或取消哪些文件。
39、在Windows8中MountISO文件
想要细看一个ISO文件?右击管理器,点击Mount然后就可查看一个虚拟驱动器,用户可以打开其中包含的文件或添加更多的文件。
40、Windows8文件夹选项
Windows8的文件夹选项又有了新的变化,工具栏菜单不见了,但是如果用户点击文件改变文件夹和搜索选项的话,旧式的对话框就会出现。
当然了,用户也可以自旧式的控制面板去加载文件夹选项:按住Windows+R键,输入Control.exe然后按回车去启动控制面板,选择视图列表中的大图标,然后点击文件夹选项去打开对话框。
41、打开一个新进程
Windows8的管理器看起来更稳定,不过一旦出现崩溃的话,用户可以通过以下步骤去打开它们:点击文件打开新窗口在新进程中打开新窗口,管理器将会在单独的Explorer.exe进程中运行新窗口。
42、重启管理器
如果Windows8的管理器由于某些原因而锁定了,那么用户是不需要关闭管理器再重启的,只需按住Ctrl+Alt+Esc,在列表中选择管理器然后再点击重启即可。
43、虚拟安装问题
如果在虚拟机器中安装Windows8的话,那么您很有可能会遇到一些问题,例如VMwareWorkstation7无法顺利完成任务,而微软 自己的虚拟PC和虚拟服务器也运行失败。在此,用户的最佳选择就是运行最新版本的VirtualBox,Mac上的 VMwareWorkstation8和Parallels7也可正常工作。
44、解决性能问题
如果您的Windows8系统运行缓慢,但又不知道是何原因的话,那么新的任务管理器很有可能帮助您解决问题。
按住Ctrl+Shift+Esc或右击任务栏并选择启动任务管理器去启动新版的任务管理器,进程选项卡会为您显示当前使用CPU时间、内存、硬盘驱动 器和网络带宽的详细视图,性能选项卡会为您显示使用的图形视图,而应用程序历史对话框则会为您显示哪个应用程序是最消耗的。
45、Metro应用程序无法启动
如果您点击一个Metro应用程序,但是它却无法启动的话,这可能是因为显示问题。据悉,Metro应用程序当前是不支持低于×768的屏幕分辨率的,因此您应该尽可能地增加您的屏幕分辨率。
如果还是不行的话,那么就更新您的驱动器。此外,用户账户问题也是常见的导致Metro应用程序无法启动的原因,尝试通过不同的电子邮件地址去创建一个新的用户账户。
46、旧的任务管理器
如果新版任务管理器不符合您的需求的话,您可以按住Windows+R键,然后输入TaskMGR按回车去启动旧的任务管理器。
47、16位应用程序
打开桌面控制面板,打开16位应用程序支持小应用程序,并点击确定即可在Windows8中运行古老的16位应用程序。
48、Windows8崩溃
当Windows8出现蓝屏崩溃情况的时候,就会出现以下画面。
49、设备管理器
如果您在Windows8中遇到一个驱动器或硬件相关的问题,那么启动设备管理器,浏览至相关的设备,右击它,然后选择属性和点击新的标签,您就可以看到Windows所安装的驱动器、相关服务等。
50、修复Windows8
如果Windows8停止工作的话,那么下面有几种新的方法去使Windows8恢复正常工作。
如果Windows8能够启动,选择Metro控制面板应用程序,点击“常规”选择“刷新”选项去重新安装Windows并同时保留您的数据,如果选择“重置”选项的话,那么就可以恢复Windows并同时删除您的数据和应用程序。
如果Windows8无法启动的话,那么就自您的原始安装光盘中启动,选择语言和键盘,点击“修复您的计算机”然后选择“疑难解答”,此后您就可以重 新安装或重置您的计算机。单击“高级”选项,您将会看到自之前的还原点去恢复Windows的工具或系统镜像文件以及一个“自动修复”选项去解决 Windows中的常见启动问题。
Windows7或Windows8系统如何将笔记本电脑作为一个无线热点(AP)来使用(普通电脑直接装mac系统?)
这个给你参考下吧~~~IBM ThinkPad笔记本BIOS设置手册
BIOS(Basic Input Output System)控制了整个计算机的所有硬件设置。对于不了解Bios的朋友会觉得设置很难,其实只要学会了,都很简单。好了切入正题,其实目前IBM ThinkPad的XTRA四大系列的BIOS设置是基本上一样的,在这里,我们就以T系列为样本,详尽介绍笔记本电脑的Bios设置。 当我们开启T-series时,屏幕下方出现"Press F1 for IBM BIOS Setup Utility"时,同时按下F1,将会进入Bios设置界面。再Bios设置界面中,Config、Date/time、Password、Startup、Restart分别为设置项,除了这些项目外,其他所显示的为本机的系统信息。
首先介绍本机的系统信息。
Bios Version 1.04c(1AET47WW) 这个是机身BIOS版本
Bios Date (Year-Month-Day) 2001-11-16 BIOS版本发布日期
Embedded Controller Version 1.0c 内嵌控制器的版本
System-unit serial number 27I541234567 27为机型。I54为Model,1234567为机身序列号
Cpu Type Mobile Intel Pentiumn III Processor-M 移动型奔腾3处理器,CPU型号
Cpu Speed 866Mhz CPU最高时钟频率866Mhz
Installed memory 128MB 已装载的内存为128兆
UUID 编号
Mac Address(Internal Lan) 00 00 00 00 00 00 内置网卡的Mac地址(网卡的物理地址)Config 配置选项将高亮度条选择到Config,按回车进入Config设置项,分别有以下子选项:
1.Network
继续按回车进入详细设置
(1) Wake On Lan 如果Enabled这一项,那么可以在局域网中,通过局域网中的其他计算机将笔记本电源打开,并且启动笔记本。Disabled则禁止这项功能.
(2) Flash Over Lan 允许可以从一个可用的局域网中,通过网线,来升级BIOS. Disable则禁止这项功能
2.RFID Security
3.IBM Security
以上2项由于只有少部分机型有这个功能且几乎不在中国销售,故掠过
4.Serial Port
如果要启动串口,请选择Enabled。Base I/O address和Interrupt使用默认设置就可以使用。如果以其他硬件有冲突,可以自行更改。Disabled则禁止这项功能.
5.Infrared
启动红外接口,选择Enabled。Base I/O address和Interrupt、DMA使用默认设置就可以使用。如果以其他硬件有冲突,可以自行更改。Disabled则禁止这项功能.
6.Parallet port
启动并口(打印口),选择Enabled。Base I/O address和Interrupt使用默认设置就可以使用。
Mode分别有4种可选模式,Bi-directional、Output only、EPP、ECP
7.PCI
这项中可以设置PCI的中断地址。默认即可。
8.USB
如果不启用USB,将无法使用任何USB界面之设备,例如:外置USB界面之软驱,光驱。
一般我们都要Enabled
9.Floppy Drivers
Legacy Floppy Drivers 如果禁用这项只能启用USB界面之软驱,而无法使用内置之软驱。
Super Disk Boot Enabled后,可以使用Super Disk来引导计算机。
10.Keyboard/Mouse
TrackPoint 一直使用IBM TrackPoint鼠标,请选择Enabled。不使用,请选择Disabled.如果选择了AutoDisable的话,当介入PS/2界面或USB界面之鼠标时,TrackPoint鼠标将会自动停用。
Fn key Lock Enabled:例如我们使用FN+F3的组合键时,按下FN键2次时,就可以不需要一直按住FN键,直接选择F3。就可以关闭LCD.Disabled:必须同时FN键+F3才能启动关闭LCD的功能。
11.Display
Default Primay Video Device [PCI]如果坞站装载了一张PCI界面之显示卡,那么它将作为第一个显示设备。[P]内置的P界面之显示卡成为第一个显示设备。
Boot Display Deice 可选择LCD是第一显示设备,还是CRT是第一显示设备,还是LCD、CRT同时显示。
HV expansion 选择On.LCD的画面将会自动调节垂直和水平的大小。Off则反之。即屏幕是否扩展拉伸。
Brightness 选择LCD的明亮度,High高亮度。Normal普通亮度。使用电池情况下,High高亮度情况,将会减少电池寿命。
12.Power
(1)Power Mode for AC ,这种情况下选择Maximum Performance,因为是用交流电,不在乎时间,当然要启动最佳性能。
(2)Power Mode for Battery 选择Maximum Battery Life.因为使用电池,尽可能要让电池省电。
(3)Customize 当然以上2项选择了customized时,这个选项才会生效。分别可以设置:
Processor Speed[Max(最快) or Medium(中等) or Slow(慢速)]
Suspend Timer(一定的时间内自动挂起)[1分钟至60分钟or 禁用]
LCD off(一定的时间内自动关闭LCD)[ 1分钟至60分钟or 禁用]
HDD off(一定的时间内自动关闭硬盘)[立即关闭 or 3~20分钟 or 禁用]
(4)Hibernate By timer 启动这个选项后,Suspend timer时间一到,执行的是Hibernate而不是Suspend
(5)Low battery Action,当电池处于低电压的状况下,可选执行Hibernate或者是Suspend两个动作
(6)Suspend when LCD is closed 当LCD关闭的同时决定是否同时挂起,或者不挂起。
(7)Suspend /Hibernate While docked 当连接坞站时,是否挂起或者休眠
(8)RediSafe 启动时,这个功能将会让你在suspend或者休眠的状态的文件变得快速和安全
(9)Resume on time 自动开机选项
Resume time 一个特定的时间
Resume date 一个特定的日期
(10)Resume on Modem Ring 当有一个来电时是否唤醒计算机
(11)Intel? SpeedStep technology Intel的CPU自动调频技术,通常这个是一定要启动的
Mode for AC 可选Maximum Performance CPU总是高速运行;Battery Optimized CPU总是低速运行;Maximum Battery 最节省的电量来运行CPU Automatic 自动调整
Mode for Battery 同上选项。
(12)Screen Blanking 是否使用空屏
(13)Power Switch Mode [On/Off]按下电源键后切断电源。[Hibernate] 按下电源键后进入休眠状态。
(14)Suspend to Hibernate 如果挂起很长一段时间,是否转入休眠状态。
(15)CDROM Speed 可选择Slient,其实就是低速。Normal 普通速度。High 高速
(16)CPU Power Management 启动CPU电源管理
(17)PCI bus Power Management PCI总线电源管理
(16)(17)这2项正常情况下选择自动。
13.Alarm
Power Control Beep,启用后,当笔记本进入挂起/休眠/连接交流电等状态时,都会发出b一声的提示音
Low Battery Alarm 电池进入低电压状态时,将会发出警告声。
Volume Beep启用后,当你按音量控制按钮改变音箱音量时,会发出bb的声音
14.Memory
Extended Memory Test 扩展内存测试 启动这项后,启用了内存测试,同时启动时间也延长。Data/Time 日期/时间
System Date 系统日期 月/日/年
System Time 系统时间 小时/分钟/秒Password 密码选项
Power-On Password 启动该项后,每次开机时候,需要你要键入正确密码才能引导系统
Supervisor Password启动该项后,可阻止未授权用户访问BIOS 设置
Lock Bios setting启动该项后,可以阻止其他用户更改BIOS设置,除了supervisor用户才可更改
Hard Disk1 Password 这个设置可以阻止未授权的用户访问硬盘上的所有数据,只有输入正确的密码才能访问。通常是在开机时要求输入。Startup 启动选项
1. Boot
Hard Drive
CD-ROM Driver
Removable Devices
IBA 4.0.18 slot 0208
按F5/F6可以更改硬盘/光驱/软驱这些设备的启动顺序 。
2. Network启动顺序选项。
Boot Mode [Quick]快速模式[diagnostics]排错模式
Bios Setup Prompt (F1 Key message) [Enabled]将会在开机显示 提示键入F1进入BIOS设置界面。[Disabled]在开机时则不会显示该提示。IBM Product Recovery Program Prompt (F11 Key message) [Enabled] 将会在开机显示 提示键入F11进入系统恢复界面。[Disabled]在开机时则不会现实。
Boot device List F12 Option 启用后,可以在开机时按下F12临时更改硬盘/光驱/软驱这些设备的启动顺序。
Flash BIOS Updating By End-users [Enabled]可以写入新版本BIOS。[Disable]则会禁止写入新版本BIOS。
Restart 重新启动
Exit Sing Changes 退出并且保存刚才所更改的BIOS设置
Exit Discarding Changes退出并且不保存刚才所更改的BIOS设置
Load Setup Defaults 读取默认的BIOS设置
Discard Changes 取消所所更改的BIOS设置
Se Changes 保存刚才所更改的BIOS设置
另外有几项快捷键:设置过程中,按F9则可以把原厂预设好的设置Load恢复,按F10则保存设置重新启动。 电源充电机制
从A,T,X系列开始,TP笔记本的充电机制已经变得更智能化。平时,随着时间过去,笔记本的电源都会自动放电,TP笔记本只会在电池电量低于95%的时候才会自动进行充电。
因此你不用担心平时使用时它会自动进行充电,这比过去的600系列是好多了。过去一年多的一台T20实践证明,T系列的充电机制是完全可以依赖的。不用担心电池过充的问题。
充电过程
A、T、X系列充电时,充电器会先进行快速充电,这时开机显示的二极管(即左边第一个)是**的;充至80%的时候转入涓细电流慢充,这里二极管的颜色变得闪动的绿色;一直充满100%之后,就变成正常的稳定绿色了。锂电池的充电过程是恒压方式,开始充电 不久即电压即会稳定下来,而电流则越来越小。
第二部分 基本知识
对应分辨率
VGA:0x480 SVGA:800x600 XGA:x768 SXGA:1280x SXGA+:1400x1050 UXGA:1600x1200 QXGA:2048x1536 HalfXGA:x512 Appl e:1152x8
IBM的编号规则
如T23-5KU-78-CYWWV,说明:它是属于T23系列的,27是机型(Machine Type),5KU是模型(Model),其它的最后一个字母代表专属的市场范围,已知的有C中国大陆,H香港,T台湾,A东南亚(如马来西亚,越南,新加坡等等),U美国,J日 本等等;最后的7或12位则是机身的序列号了。不过我是想不明白IBM怎么会编得那么复杂就是了。
如何设置ThinkPad键
先安装IBM的On Screen Display,重新启动后,运行注册表编辑器,找到HKEY_LOCAL_MACHINESOFTWARE IBMTPHOTKEY8001,点菜单“编辑”>“增加数值”,“数值名”填:file,按“确认”,在“字符串”栏填上:你要运行的程序路径和文件名,如e:foxmailfoxmail.exe,点“确认”退出注册表编辑器,即时生效!
查询你的机器是否经IBM正规销售渠道
点 ://.pc.ibm/support?lang=...下面选中Include International warranty service ailability in results。按Continue就会查询出来了,如果是正常的话,后面的页面会告诉你的机器 是不否列入IBM的保修范围内了。补充:Model这个框可以不填的。
IBM ThinkPad: XTRA编号含义
2001年10月IBM宣布将ThinkPad的产品编号更改为"X、T、R、A"四大系列,IBM为了凑够在英文里表示"额外的、更佳的、更好的"的XTRA,将i系列更改为R系列。 据说,这次不仅仅是型号的改变,而且是一种理念的突破。 下表是XTRA的具体含义: X Extreme portability 超轻、便携 面对很少在办公室的超级移动客户
T Thin and light for Trel 性能与便携性的完美结合 面对在办公室或随地办公室的高级移动客户
R Reliable, Affordable Mobility 经济易用 面对需要便携、易用以及合适价格的客户
A Alternative to Desktop 功能强大,高性能,桌面机的替代品 面对追求卓越性能的客户
如何使用数字键盘
按Shift+NumLk/ScrLk就可以激活数字键盘,即jkluio789这些按键对应的数字键。
双屏显示的使用(屏幕扩展)
T23等机型是可以使用双屏显示功能的,即屏幕扩展,但IBM提供的WIN2000的T23显卡驱动程序并不支持,而XP的驱动则可以。因此目前T23的机型只能在XP下使用双屏显示,具体做法就是(并不一定要这样的步骤,可以自己根据情况调整): 先连接好外接显示器,打开外接的显示器,然后把T23开机,在桌面点显示属性,在Settings一栏可以看到1,2这样的字样,选2即外接显示器,然后在下面的Extend my Windows desktop onto this monitor打 上钩,然后调整好分辨率和颜色,点击Apply就可以了。使用时打开程序窗口,把这个窗口拉到笔记本显示屏之外,就会在外接显示器上显示出来了。 至于T22,21,20的机型应该跟这类似,各位可以根据自己的情况实践。
IBM快捷热键表
Fn+F3:关闭屏幕,StandBy模式(待机),显示器、硬盘、音频被关闭,移动鼠标或按任意键解除。
Fn+F4:进入待机,Suspend模式(挂起),所有的任务都被停止并且保存到内存中,除了内存之外所有的设备都被停止,按下Fn键一秒钟以上解除。 Fn+F7:切换显示输出(LCD,或外接,或同时显示),这是一个循环转换的过程。
Fn+12:Hibernate模式(休眠),所有的任务被停止,并且内存和当前状态被保存到硬盘中,系统关机。
Fn+Home/End:增大/减少屏幕亮度,共有七档。
Fn+PgUp:开关屏幕灯。
某些机型按Fn+F3不能关闭屏幕
在一些机型上如T22,运行WIN2000时按Fn+F3不能关闭屏幕,主要原因是Modem的驱动程序版本太低,把它升级到5.95以上通常会解决问题
如何连接到电视机上观看
连好S端子线(建议先连接好再开笔记本),在本本的显示属性中打开TV输出(这一点非常重要),电视上会出现与笔记本同样的图像,不过笔记本的X768的分辨率在电视上不能完全显示,可以将其成800X600,搞定!
关闭显示屏长时间未使用恢复时花屏或黑屏
通常可以按Fn+F7切换显示输出模式可以解决;另外检查一下机器的BIOS版本是否太低,升级BIOS有时候也可以避免类似问题。
USB软驱不能启动
通常是BIOS中Config菜单下Floppy Drivers被设置为Disable了,把这个选项设置为Enable即可。
电脑晚上12点的时候自动关机,怎么设置?
方法一:
控制面板网络和共享中心管理无线网络添加创建临时网络。如图:
出现“创建临时网络的一些说明,点击“下一步。如图:
在“为您的网络命名并选择安全选项中填写各项设置。“保存这个网络选项作用为:重启电脑或下次无需重新设置。如图:
在“正在设置网络界面等待即可。如图:
在“网络已经可以使用界面会显示网络热点名称以及密码-点击“关闭即可。如图:
在系统系统通知区域点击网络图标,会显示已建立完毕的热点名称,且为“等待用户状态,在其他无线设备中已经可以搜索到此热点如图:
方法二:
打开“开始在“搜索处输入“cmd右击搜索结果“以管理员身份运行如出现“用户账户控制点击“是或“允许。如图:
出现“命令提示符窗口,输入:“netshwlansethostednetworkmode=allowssid=aPP-WiFikey=LenovoCC
命令有三个参数:
mode:是否启用虚拟WiFi网卡,改为disallow则为禁用。
ssid:无线网名称,最好用英文。
key:无线网密码,八个以上字符。
三个参数可以单独使用,例如只使用mode=disallow可以直接禁用虚拟Wifi网卡。运行之后看到以下内容。如图:
打开“网络和共享中心“更改适配器设置多了一项,如果有多出的这一项“MicrosoftVirtualWiFiMiniportAdapter,那么说明前边的设置是正确的。如图:
继续在命令提示符中运行:netshwlanstarthostednetwork,参数中“star更换为“stop即为关闭无线热点;可以新建一个记事本文件复制:netshwlanstarthostednetwork然后另存为:启动WIFI热点.bat;下次开机的时候只需要以“管理员身份运行就启动了。
至此,虚拟WiFi的红叉叉消失,WiFi基站已组建好,主机设置完毕。无线设备可以通过搜索连接所设置的无线热点名称即可连接;网络名称和密码可以按照自己喜欢的写。
方法三:
“网络与共享中心“更改适配器设置,进入网络连接界面拔掉连接到笔记本上的有线网卡网线按下Ctrl,同时选中“本地连接和“无线网络连接右键单击其中任意一个选择桥接等待出现网桥图标以后,插上网线,等待桥接完毕,即可出现一个“网桥图标。如图:
设置Internet连接共享:
在“网络连接窗口中,右键单击已连接到Internet的网络连接,选择“属性“共享,勾上“允许其他网络用户通过此机算计的Internet连接来连接并选择“无线网络连接2。如图:
确定之后,提供共享的网卡图标旁会出现“共享的字样,表示“宽带连接已共享至“无线连接2,即可进行共享Internet连接。如图:
怎么设定电脑定时关机
每天晚上12点电脑自动关机,怎么设置?
每天晚上12点电脑自动关机,怎么设置?
按住快捷键“Win+R”打开“运行”窗口。在运行命令框中输入“at18:00Shutdown-s”,回车或者点击“确定”。这样,到了18点电脑就会出现“系统关机”对话框,默认有30秒钟的倒计时并提示你保存工作。
打开开始菜单,点击运行。如果没有运行,就直接按键盘快捷键打开,win+r打开即可。
在“计算机”上单击右键,点击“管理”。2然后左键单击“系统工具”栏下的“任务程序”,最后在最右侧的“操作”栏中,点击“创建基本任务”。
方法设定一段时间后关机以60分钟后关机为例,首先打开“开始”菜单中的“运行”,输入“Shutdown.exe-s-t3600”,再点击确定即可,这里的“3600”代表360秒,也就是60分钟。
怎么设置电脑每天晚上自动关机?
怎么设置电脑每天晚上自动关机?
如果你想以倒计时的方式关机,可以输入“Shutdown.exe-s-t3600”,这里表示60分钟后自动关机,“3600”代表60分钟。设置好自动关机后,如果想取消的话,可以在运行中输入“shutdown-a”。
按上下键选择,左右键进行修改。Disable是禁用,Enable是启用。比如可以设置周一到周五,每天早上8:00开机。设置好后按两下F10保存并退出,这样每天早上8:00你的电脑就可以定时开机啦。设置自动关机打开任务。
要设置电脑自动关机,您可以按照以下步骤操作:打开“开始”菜单,并搜索“任务程序”。打开该程序。在左侧面板中,单击“任务程序库”,然后在中央窗格中右键单击空白处,选择“创建基本任务”。
在“计算机”上单击右键,点击“管理”。2然后左键单击“系统工具”栏下的“任务程序”,最后在最右侧的“操作”栏中,点击“创建基本任务”。
问题一:电脑怎么设置时间自动关机下面有三种设置方法可以自动关机。设置一定时自动关机如你需要电脑在20:20自动关机,那么只需要在“开始”菜单中选择“运行”,然后输入at20:20Shutdown叮-s,点击“确定”即可。
如何设置电脑定时关机
如何设置电脑定时关机
可以在任务程序中设置,设置自动开机:鼠标右键单击此电脑,选择管理,进入页面。展开系统工具,点击任务程序,在右边点击创建基本任务。
,在键盘上按“Win+R”键,打开运行窗口。2,键入命令shutdown_s_t3600(参数之间有空格,3600单位为秒,指3600秒即1小时后自动关机),时间参数可以根据需要设置。
设置电脑定时关机的方法如下:工具/原料:联想ThinkpadE14Win10设置电脑定时关机:首先我们点击电脑屏幕左下角的开始按钮,在所有程序里依次选择附件---系统工具,接着打开任务程序。
选择开始时间,每隔天数,下一步,点击启动程序,下一步。在程序或脚本框中输入startup,startup就是开机的意思,在添加参数中输入-s,下一步。确认无误后,点击完成即可。
如何让电脑在晚上定时自动关机?
如何让电脑在晚上定时自动关机?
可以在任务程序中设置,设置自动开机:鼠标右键单击此电脑,选择管理,进入页面。展开系统工具,点击任务程序,在右边点击创建基本任务。
你可以通过以下两种方式在Windows电脑上实现定时关机:使用命令行:打开命令提示符(CMD),输入以下命令,并按回车键执行:shutdown-s-t1800其中,“1800”是定时关机的时间(单位为秒)。
这篇文章将教你如何让电脑在特定时间自动关机。方法1:使用任务程序打开任务程序。你可以在Windows7和Windows8系统中使用任务程序。
方法如下:win+r打开运行比如,我们想让电脑在三个小时以后关机,就在运行框中输入shutdown-s-t10800然后确定就可以了。这里的10800就是三个小时的秒数,因为系统记忆关机时间是以秒计算的。
在“计算机”上单击右键,点击“管理”。2然后左键单击“系统工具”栏下的“任务程序”,最后在最右侧的“操作”栏中,点击“创建基本任务”。
我的电脑老在每天晚上12点自动关机
我的电脑老在每天晚上12点自动关机
1、比如你的电脑要在22:00关机,可以选择“开始→运行”,输入“at22:00Shutdown-s”,这样,到了22点电脑就会出现“系统关机”对话框,默认有30秒钟的倒计时并提示你保存工作。
2、你还是看看你是不是设置了自动开机了你查查你的电脑看看!大郎3级2008-10-20是bios设置问题,动动手就懂了.hubert3级2008-10-21是你那朋友看错了吧?或者查看得不够全面。
3、bios中是否设置了自动关机。进入bios更改为关闭即可。是否运行了自动关机软件。退出此类软件即可。是否当地电压在有严重波动。使用不间断ups电源即可。是否感染了,是否每次在发作,全盘杀毒后观察。
4、散热不好。由于天气温度的影响或CPU风扇的转数不够所引起的系统过热,从而会导致电脑的自动关机内存原因。当内存与主板插槽接触松动时也有可能引起电脑自动关机,检查内存是否和主板插紧。电源问题。
5、如果没有特殊原因,应该是你所在的区域在这个时段因为用电高峰造成电压较低,如果在遇到关机或重启情况可以拿万用表测量一下实际电压,如果偏低,可以选择为电脑配一台稳压电源。
1、右键单击“开始”,弹出菜单选择“控制面板”,如图:
2、然后点击控制面板里的“管理工具”,如图:
3、在管理工具里点击“任务程序”,如图:
4、先点击下任务程序库,然后在中间的空白位置点击右键,选择“创建基本任务”,也可以点击右边的“创建基本任务”,如图:
5、给定时关机的任务取个名字,如“定时关机”,然后点击“下一步”如图:
6、选择关机任务从什么时候开始,根据自己需要选择,如图:
7、设置定时关机的时间段,选择定时关机每隔多长时间发生一次,如图:
8、选择任务执行的操作为启动程序,如图:
9、点击“程序或脚本”后面的浏览进行选择执行的程序,要是知道程序路径就可以直接填写程序,填上?shutdown?命令,这里参数设置?-s?表示关机,如图:
10、选择“是”来确定,如图:
11、此界面选择“完成”,结束自动关机的任务设置,如图:
12、设置好后,在任务列表里就可以看定时关机任务了,如图:
声明:本站所有文章资源内容,如无特殊说明或标注,均为采集网络资源。如若本站内容侵犯了原著者的合法权益,可联系本站删除。