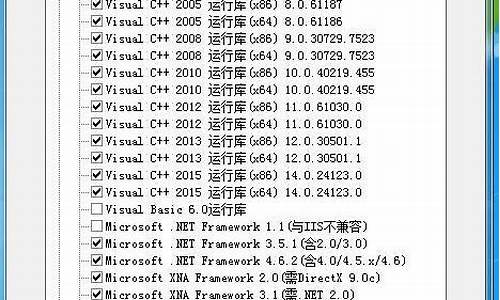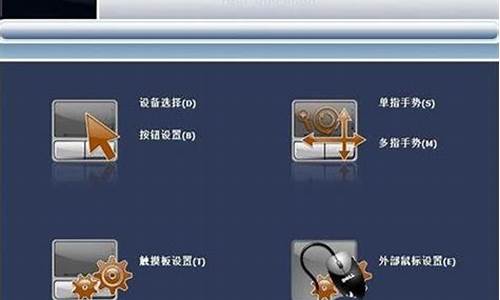台式机无线驱动_台式机无线驱动下载
1.台式机无线驱动如何设置
2.台式电脑主机怎么装无线网卡
3.台式机无线网卡连接不上wifi怎么解决
4.台式机无线网卡驱动位置在哪

台式机没有无线网卡,想要连接wifi可以用外接设备USB无线网卡实现操作,具体方法如下:
工具:华硕K30DA、Windows10、USB无线网卡、设置。
1、我们将USB无线网卡,插入台式电脑的任一USB接口中。
2、打开左下角的图标,点击设置。
3、然后点击网络和Internet。
4、之后点击更改适配器选项。
5、然后右击WLAN,之后点击连接/断开连接。
6、之后我们点击我们想要连接的wifi,输入密钥,然后点击下一步即可。
台式机无线驱动如何设置
原因:可能没有启动无线服务,导致电脑上的无线适配器无法访问Windows的网络连接。解决方法如下:
1、开始菜单打开运行选项。
2、在打开出写入代码“services.msc ?”,确认运行。
3、在系统运行服务策略选项中找到服务“WLAN autoconfig”这个选项。
4、查看该服务的启动类型是启动还是停止,如果是停止则改成启动;如果已经启动那就选择重新启动。
扩展资料:
无线网卡按照接口的不同可以分为多种:
一种是台式机专用的PCI接口无线网卡。
一种是笔记本电脑专用的PCMCIA接口网卡。
一种是USB无线网卡,这种网卡不管是台式机用户还是笔记本用户,只要安装了驱动程序,都可以使用。在选择时要注意的只有用USB2.0接口的无线网卡才能满足802.11g或802.11g+的需求。
USB无线网卡除此而外,还有笔记本电脑中应用比较广泛的MINI-PCI无线网卡。MINI-PCI为内置型无线网卡,迅驰机型和非迅驰的无线网卡标配机型均使用这种无线网卡。其优点是无需占用PC卡或USB插槽,并且免去了随时随身携一张PC卡或USB卡的麻烦。这几种无线网卡在价格上差距不大,在性能/功能上也差不多,可按需而选即可。
参考资料:
台式电脑主机怎么装无线网卡
台式机 有了网卡,那么要怎么样设置网卡驱动呢?下面由我给你做出详细的台式机无线驱动设置 方法 介绍!希望对你有帮助!
台式机无线驱动设置方法一:
台式电脑设置无线路由器方法:使用有线设置。
家庭网络环境布线:
1、有猫(modem):猫(modem)----路由器wan口;路由器lan口----电脑。
2、没有猫(modem):网线----路由器wan口;路由器lan口----电脑。
电脑进入路由器:
1、电脑ip、dns设置自动获取。
2、打开浏览器,在地址栏输入192.168.1.1(一般路由器地址是这个或者查看路由器背面的登录信息)进路由-输入用户名,密码 ,(默认一般是admin)。
设置路由器拨号:
1、在设置向导里,选择PPPoE拨号(有些是ADSL拨号)这一项,按提示步骤输入上网的用户名和密码,保存。
2、在网络参数--WAN设置里,选正常模式,在连接的三个选项,选择PPPoE拨号这一项。下面就是选择自动连接,保存,退出。
开启路由器的无线功能
1、选择无线设置---基本设置。
2、勾选开启无线功能,单击保存即可。
设置wifi密码
1、无线设置--无线安全设置--选择WPA-PSK/WPA2-PSK。
①、认证类型:自动。
②、加密算法:AES。
③、PSK密码就是无线密码。设置成需要的密码。
台式机无线驱动设置方法二:
电话线---猫--猫出网线---路由器wan口---路由器设置,直连台式机的话,
路由器lan口出线---台式机电脑。
台式机---ie---192.168.x.x。
设置向导进行每一步,过程中要保证绝对正确。
台式机无线驱动设置方法三:
1、台式电脑连接 无线网络 需要路由器作为媒介。就是说必须打开路由器电源,网络线路接入路由器。同时路由器还需要有一路网络线路连接电脑。
2、设置路由器为无线连接。方法是打开IE浏览器,然后在搜索栏输入191.168.1.1。按确定。等片刻会出现路由器设置页面,一路按确定即可完成,
3、路由器设置过程中有一页不能忽略。就是输入用户名和密码的页面,需要输入经销商给的用户名和密码,然后再打开电脑的网络图标
重新输入一次用户名和密码,就连接成功,以后每次打开电脑都是自动连接了。这就是无线连接。并不是不用网络线路来连接的概念。
?
台式机无线网卡连接不上wifi怎么解决
台式电脑主机装无线网卡的步骤:
工具/原料:台式电脑,无线上网卡
1、首先我们需要把网卡插入USB口,然后查看产品的品牌与型号。
2、我们最好是去品牌去下载驱动,百度搜索。
3、然后我们需要打开“服务支持”菜单。
4、接着我们输入产品型号,型号一般可以在产品身上可以查到,点击搜索。
5、如果有多个版本,选择对应的版本号。
6、然后我们打开驱动程序界面下的下载图标。
7、然后等到下载完成后,直接运行安装驱动文件就可以了。
8、最后,安装成功后在本地连接就可以看到多了一个无线网络,双击启动它就可以使用了。
台式机无线网卡驱动位置在哪
台式机,安装了无线网卡,并正确安装了网卡驱动,是能够连接Wifi的。连接不上Wifi,解决方法是:
1、使用其它无线终端设备,如手机,在有效距离内看看是否有网络,以此来排除网络自身的问题。
2、右键桌面计算机图标--设备管理器,如下图:
3、点击网络适配器,如下图:
4、如果没有无线网卡,那么证明无线网卡没有安装好或者坏了,需要重新地正确安装。
5、如果有无线网卡,那么看看驱动程序有没有问号,如果有问号,那么证明无线网卡驱动程序有问题或者干脆没有安装无线网卡驱动。
6、以上都没有问题。
右键桌面网络图标--属性--更改适配器设置--右键无线网络--属性--协议版本4--属性--勾选自动获得IP--确定。
无线网络掉线解谜之客户端接收不到无线信号 常见现象:组建无线局域网之后,发现客户端无线网卡接收不到无线AP/路由器的信号,即无法连接无线网络。
原因分析:
1、客户端无线网卡距离无线AP/路由器的距离太远,超过了无线信号的覆盖范围;或者无线信号在传播到此位置时已经非常微弱,造成无线网卡无法进行正常的信号接收。
2、客户端无线网卡与无线AP/路由器之前有过多阻隔,例如承重墙等,导致无线信号被阻挡,造成无线网卡搜索不到无线网络。
3、无线AP/路由器未开通电源或者因过热引发故障,造成无法正常工作,最终导致无线网卡无法进行连接。
4、当客户端无线网卡距离无线AP/路由器较远时,有些用户会使用定向天线来增强无线信号的传播,但如果定向天线的角度没有调节好,也会导致无线网卡无法连接无线网络。
5、如果客户端无线网卡的IP地址设置不正确,即与无线AP/路由器不在同一网段,造成无法连接。
6、无线AP/路由器增加了安全设置,例如开启了MAC地址过滤功能,造成无线网卡无法连接无线网络。
台式机无线网卡驱动位置介绍一:
第一步:把无线网卡插入USB接口后指示灯会亮起,计算机会自动识别该无线网卡,如果无线网卡没有问题,会在右下角显示“新硬件已安装并可以使用”
第二步:打开我的电脑,双击无线网卡图标安装驱动程序。
第三步:选择安装的目录,最好不要安装在C盘系统盘,容易造成文件丢失。安装完成后,点击“完成”即可。
台式机无线网卡驱动位置介绍二:
鼠标右击
xp下“我的电脑”,win7下右击“计算机”
在弹出的菜单中选择属性,打开系统属性面板。如下图:WIN7
选中左边红框标注的“设备管理器”
点击打开“设备管理器”面板,拖动右边下拉条到最下边,有“网络适配器”,下图中红框标注,显示的是当前电脑所有的网络适配器。
如果驱动有问题,硬件设备旁边会有**感叹号,可以下载安装驱动精灵,排除驱动故障。
台式机无线网卡驱动位置介绍三:
右键单击我的电脑或是win7的计算机,
找到设备管理,进入
会看到网络适配器,点开,右键单击
可以看到驱动
声明:本站所有文章资源内容,如无特殊说明或标注,均为采集网络资源。如若本站内容侵犯了原著者的合法权益,可联系本站删除。