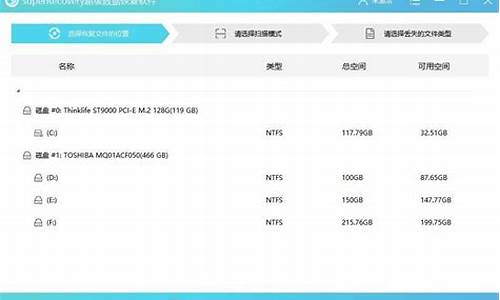硬盘格式化工具pm
大家好,我很乐意和大家探讨硬盘格式化工具pm的相关问题。这个问题集合涵盖了硬盘格式化工具pm的各个方面,我会尽力回答您的疑问,并为您带来一些有价值的信息。
1.PM硬盘分区是什么?
2.硬盘分区软件pm和pq的区别用哪种更好一点
3.在DOS下用什么工具能分出NTFS格式的分区?
4.winPE下PM磁盘管理设置后硬盘只显示一部分了,几个盘在PM中只显示*,我的电脑中看不见,怎么恢复
5.我的电脑已经装了win7系统,但硬盘里就一个C盘,现在想用PM做分区,请教一下。

PM硬盘分区是什么?
1.当然是找到一块系统盘(当然这张系统盘里边必须有PQ)
2.bios设置光驱为第一启动顺位.
3.启动电脑,放入光盘.
依然以雨林木风Y5.6系统光盘为例.
放入光盘正确读取后出现雨林木风Y5.6的光盘界面.
这里我们要使用PQ对新磁盘进行分区,故而选择 [3]运行PQ 8.05 分区魔术师
按下回车
系统读取了数据显示出来光盘版PQ的界面.
这里可以看到 "磁碟 1-6142MB" 这是我虚拟机的磁盘大小,总共为6142MB.由于没有分区过,所以图示中只有一条黑色.
接下来要先分出系统盘.
菜单中选择"作业"下拉选择"建立单击打开
打开后在"建立为"的选项中选择"主要分割磁区"
(注:这里我们要建立的是系统盘.所以一定要选择"主要分割磁区",如果后边要再分非系统分区那么就一定要选择"逻辑分割磁区"!!!)
接下来是分割磁区类型由于是系统分区.所以本人更倾向于使用FAT32格式.
(注:XP系统并非一定要使用FAT32格式作为系统分区果格式.也可以使用NTFS分区.而VISTA以上的系统则必须使用NTFS分区!!Linux系统要使用Linux分区格式)
标签就是卷标.是否填写并没有太大问题.就是方便我们识别而已.我是填上了"winxp"
大小一栏就很重要.要慎重考虑自己的实际操作需要,填写大小.一般安装XP系统10240MB(10G)的空间也就足够了.而vista系统和Windows7则需要20G左右.
由于是虚拟机,没有太大的磁盘空间所以我是填上了2048MB
好填完之后按下"确定"回到主界面
这里我们发现图示已经不再是一片黑色了.而是出现了一条绿色的C盘分区指示.
右下角出现" 1 项预订作业"的字样.
(注:在这里PQ还没有执行我们刚刚所输入的操作!!而是先挂起.所以到了这里就要认真确认你的操作是否正确如果发现有错误操作那么可以按下右上角的蓝色箭头撤销操作)
确认无误后按下"执行"按钮
执行开始.到此分区操作全部完成!
(PQ执行完毕后会再次退回主界面.) 备注PQ 和PM 是一样的 他们是一种软件
硬盘分区软件pm和pq的区别用哪种更好一点
确定硬盘是否连接存在,你可以在pe系统里打开 我的电脑 ,如果没有盘符存在的话可能是你的硬盘没有连接好,有盘符存在但后面不存在数据的话只需格式化之后就行。显示的3,7G未格式化的是你的u盘,你可以在上面选择你的硬盘,两者的大小很明显,问题可能就出在这里,你没有更改这上面的路径
在DOS下用什么工具能分出NTFS格式的分区?
如果是小容量的硬盘,这2个软件都可以用,如果是大容量新型号的硬盘,PM要比PQ好,毕竟PQ好多年没有更新了。
还有ADDS分区工具也不错,ADDS支持 vista,win7 系统。
百度:adds分区工具。 图文教程。使用方法和PQ PM 类似。
有什么疑问hi我在线交谈,点我名字看我百度资料QQ,百度空间。
winPE下PM磁盘管理设置后硬盘只显示一部分了,几个盘在PM中只显示*,我的电脑中看不见,怎么恢复
要在DOS下格式化成NTFS分区,可以使用一些工具软件,比如分区魔法师PQ等
PQPartitionMagic(简称PQ)是大家熟知的超级硬盘分区工具。可以不破坏硬盘数据重新改变分区大小;支持FAT16、FAT32和NTFS等系统格式并可互相转换;可以隐藏现有分区;支持多操作系统多重启动。 面对功能强大的PQ,不要以为它可将一切硬盘分区问题顺利搞定,平时使用还应保持一分谨慎才行。
一、 保持电源稳定
PM典型优点是不损坏硬盘数据而对硬盘进行分区、合并分区、转换分区格式等操作。这些操作无疑要涉及大量数据在硬盘分区间搬运,而搬运中转站就是物理内存(ROM部分)和虚拟内存,但物理内存(ROM部分)和虚拟内存却有一个先天致命弱点:一旦失去供电,所储存的数据便会消失的一干二净,因此运行PM时必须保持电源稳定。
保持电源稳定要从两方面着手,一方面要保持市电的稳定,最好的解决办法是准备一台不间断电源(UPS);另一方面,要注意系统的“电源管理”。使用“电源管理”低能耗功能有利于保护硬盘和监视器。但若正让PM对硬盘进行操作,而电脑操作系统没有接收到外部指令(敲击键盘或移动鼠标等)而进入休眠或等待状态,将硬盘关闭,硬盘数据将不知会损失成什么样子。
防止系统“电源管理”引起不必要麻烦的办法是:由“控制面板”进入“电源管理”,在“电源管理属性”里将“电源使用方案”设为“始终打开”,把“系统等待”、“关闭监视器”、“关闭硬盘”全部设为“从不”。
二、 谨慎硬盘分区系统格式转换操作
硬盘储存数据要运用一定的文件系统格式,主要有FAT16和FAT32、NTFS、HPFS。高一级的格式能比低一级的在驱动器上创建多至几百兆的额外硬盘空间,从而更高效地存储数据。此外,可加快程序的加载速度,减少所用的系统资源。
使用PM可方便、快捷地实现几种文件系统格式的转换,但在转换之前应注意:
1、 FAT分区是DOS,Windows 3.1,Windows 95/98可以使用的;FAT32分区是Windows 95 OSR2,Windows 98,Windows NT5.0可以使用的;NTFS则由Windows NT系列专用;HPFS是OS2系统使用的。高一级的操作系统往往可以兼容低一级分区系统格式,而低一级的操作系统无法使用高一级的分区系统格式。
2、 多数程序不会受从FAT16转换为FAT32(或NTFS)的影响,但是FAT32(或NTFS)格式对于一些依赖于纯FAT16格式的软件(如磁盘实用程序PCTOOLS 9.0、Norton 95等)不能很好地支持。要使用这些软件需要将FAT32再转换回FAT16格式或者升级这些实用程序到最新版本或下载使这些软件与FAT32(或NTFS)相兼容的补丁。
3、 由于FAT16文件系统的局限性,一个FAT16格式的分区最大容量是2473.2M。对一个超过2GB的分区进行FAT32转换为FAT操作时,可能会出现盘符混乱且该分区不可读。用PM查看,显示Stack Overflow(堆栈溢出)的错误信息。修改错误可试着运行Fdisk,把出错的逻辑分区删除,再重建逻辑分区。
4、 转换为FAT32的分区容量不能小于256M;若将一个FAT32分区转换为FAT格式,必须保证至少有300-400M的自由空间。否则可能导致硬盘数据丢失。
5、 文件系统格式可以实现硬盘上的特定空间和文件对特定用户开放,其他用户受到进入或读写权限限制。但一旦转换为FAT16或FAT32,硬盘上的所有空间和文件将对所有用户开放;同时在NFTS下对部分文件设置的特殊文件属性也将消失。
三、 合并分区要小心
PM可以将一个硬盘上相邻的系统格式相同的两个分区合二为一。这项功能对于两个分区自由空间都所剩无几,而又需要一块拥有较大自由空间的分区特别有用。
合并分区操作要花费较长的时间。若两个分区较大且分区内数据较多,合并操作可能要用上数个小时之久,进度相当缓慢,有时会给人以“死机”的错觉。
使用PM合并两个分区一定要有耐心才行,运行期间绝对不允许有因等不及或误以为“死机”而关闭或重启计算机和断电情况的发生。此类事情一旦发生,等你进入计算机时会发现要合并的两个分区被冠以“PQFLEX”的 标并且分区显示为“PqRP”文件系统格式(事实上并非是一种文件系统格式,而是中断PM后产生的一种不稳定文件格式状态),或分区及其中的数据丢失,甚至根本就无法进入计算机。
四、 别让PM的“自动化”伤了硬盘的“芯”
应该说,使用PM操作硬盘相当简单,只用进入PM界面,如同动画模拟一般将你所希望对硬盘的变动操作一遍即可,PM会把你的操作一一记录,而后可放手让PM把硬盘改动到你所希望的状态。这或许就是PM制造商PowerQuest所引以自豪的高度智能自动化。确切的说这种“傻瓜式”自动化傻瓜到了只是被动式的接受操作者的指令,而非进行智能化的分析后而进行磁盘操作。比如你有一40G的硬盘,分为C和D两个分区且各为20G。在PM里开始将分区C让给D区1G的空间,后从D区分出2G的空间并入C区(结果是C为21G,D为19G)。这一进程让PM执行时,不是经过分析前后过程后智能地进行简洁操作,将D区直接分出1G的空间合并入C区,而是捉笨的将以上操作一一执行:先由C区划入D区1G,再从D区分出2G的空间给C区。让硬盘长时间毫无意义的狂转不止,数据在不同区域间搬来搬去。
为了不让“无为劳动”“伤”了你的硬盘,不要过分依赖PM的自动化,在操作前充分计划好所希望的最终硬盘状况结果,去掉不必要的操作程序。用最简练的步骤达到结果。一旦操作上出现不必要的反复,最好撤销以前指令,重新开始。
五、 谨慎对待PM与其他应用软件的兼容性
PM可以与大多数的应用软件和平共处。但对个别工具软件,如防病毒软件、磁盘工具等就不那么和气了。
1、 防病毒软件
PM的多数操作都要涉及硬盘数据及分区表的改动,这些改动往往被防病毒软件视为潜在病毒攻击电脑系统的信号,对这些操作加以制止,引起应用软件间的冲突。
使用PM以前,最好用防病毒软件将硬盘及可能要用到的软盘彻底查杀病毒一遍,确信没有病毒的情况下将防病毒软件功能关闭,再运行PM。
2、 诺顿磁盘医生(Norton Disk Doctor,简称为NDD)
NDD是一个强大的磁盘工具,能够诊断并修复各种各样的磁盘问题。用PM对分区空间改变大小不当会引起NDD的错误提示。
如果NDD对位于磁盘根部的一个扩展分区检测提示“一个扩展分区有无效的参数并且可能无法使用…”。这时应关闭NDD,使用PM将这个逻辑分区容量适当增大,让其尾部留有一定的可用空间。
另外,PM删除、移动、或缩放分区后,NDD可能认为你无意中删除了一个分区,将善意提醒你是否恢复这个分区。当然不能选择恢复了。让NDD对这一分区重新做一标识,以后就不会再出现烦人的“选择恢复”提示。
3、 磁盘压缩实用程序
希望PM能与DriveSpace等磁盘压缩程序相安无事,比较可靠的途径是适量增大经压缩过的分区所保留的自由空间。
我的电脑已经装了win7系统,但硬盘里就一个C盘,现在想用PM做分区,请教一下。
硬盘分区问题很麻烦,所以用中比较直接的方法,但前提是有一个适当大小的移动硬盘,用来保存数据。
进入PE系统后,首先打开桌面上的diskgenius还是PM软件,点击工具栏中的搜索分区,名字忘记了,大致就是这个名字),将搜索出的分区都抱留,这样你可以看到,消失掉的硬盘分区,然后里面有个选项,可以看到搜索出的分区当中的各个文件,点击你想保存的文件,然后复制到移动硬盘上,按照次方法保存了所有的文件后,退出软件,点击桌面上的快速分区软件,按照硬盘大小选择合适的分区范围,开始分区,此方法系统会格式化硬盘,所以要用移动硬盘保存数据,但是软件会自动建立分区引导和活动,这就免去了自己设置的各种问题。
然后在进入PE重新安装系统,此时硬盘的问题已经解决,重装完系统后自然顺利进入系统不会出现的硬盘的问题了。
不能格式化c盘,可以用魔术师分区,调整c分区大小,要看你的硬盘还有多少剩余空间了,如果硬盘80g的,c盘已用20g,你设定c盘空间为30g,不过这一过程要的时间比较长,转换完成后,重启电脑再次进入pm,创建d分区即可,这样调整后你的硬盘就有2个分区了,也不用重新安装系统了
非常高兴能与大家分享这些有关“硬盘格式化工具pm”的信息。在今天的讨论中,我希望能帮助大家更全面地了解这个主题。感谢大家的参与和聆听,希望这些信息能对大家有所帮助。
声明:本站所有文章资源内容,如无特殊说明或标注,均为采集网络资源。如若本站内容侵犯了原著者的合法权益,可联系本站删除。