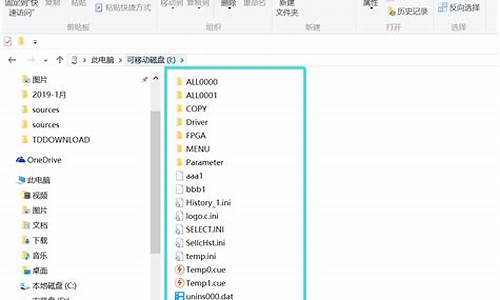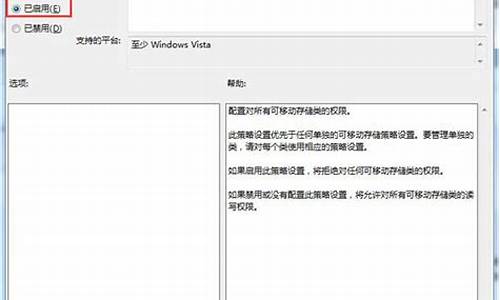七彩虹主板怎么进入bios模式_七彩虹主板怎么进入主板设置
1.七彩虹主板怎么进入BIOS设置
2.如何进入七彩虹主板BIOS设置U盘启动
3.七彩虹主板怎么进入BIOS设置?
4.七彩虹主板怎么进入bios

1、七彩虹主板怎么进入BIOS设置全解:按下电脑主机开机键,出现开机画面后立即长按键盘DEL键,即可进入到BIOS设置界面,我们进行相关设置后,可以按F10键进行保存。
2、七彩虹主板在bios设置成光驱启动的具体方法如下:按下电源键,启动电脑。切换到“boot”选项,用“+”键将“CD-ROMDrive”移至第一位。切换到“Exit”,选择第一项,按下enter键。
3、首先在电脑的开机界面中,按一下f11按键进入bios系统。然后在界面中移动光标至boot选项。然后找到里面的HardDriveBBSPriorities选项,回车进入。然后选择BootOption#1选项,按回车键。
七彩虹主板怎么进入BIOS设置
如果设置了主板BIOS,可以进入主板BIOS 的就进入后按F9选择是就恢复,如果有需要设置的就设置后再安装F10,没有需要设置的就直接按F10
如果设置了主板BIOS,进入不了主板BIOS的,电脑关机断电(排插上不通电)后,找到主板上的钮扣电池,按下电池旁边的弹片,电池的一侧不会弹出用手取出电池一分钟左右就可以恢复,再安装回电池再通过开机使用
如何进入七彩虹主板BIOS设置U盘启动
先插入U盘开机在出现商标图时不停按Esc键----即会弹出可启动选项-----把亮条移到USB+XXXXXX(u盘名)----回车键即可进入PE系统。
方法二:
1.首先把已经使用U启动软件制作好启动盘的U盘插入电脑USB接口,重新启动电脑,开机画面出现以后连续按“del”键进入BIOS设置主界面。
2.然后依次找到并确定进入:“Integrated peripherals”(集成周边设备) - “Onboard device"(板载设备) - “USB Configuration”(USB配置) - “USB2.0 Controller”(USB2.0控制器),将“Disab led ”(禁止)修改为“Enabled”(启用),再按“F10”键保存退出并自动重启电脑。
3.当电脑重启进入开机画面时,按Esc键进入第一启动顺序的选择菜单,此时您会发现原来只能选择“硬盘”和“光驱”两个的选项现在变成三个了,多出一个“USB”移动设备的选项了。
4.按方向键将 光标 移动到USB处,选中后并按回车键Enter,电脑会自动重新启动然后进入U启动U盘启动盘主菜单界面,接下来大家就可以进行U盘装系统了。
七彩虹主板怎么进入BIOS设置?
1、首先在电脑的开机界面中,按一下f11按键进入bios系统。
2、然后在界面中移动光标至boot选项。
3、然后找到里面的Hard Drive BBS Priorities选项,回车进入。
4、然后选择Boot Option #1选项,按回车键。
5、然后在弹出的窗口中选择ADATA USB Flash Drive 1100选项,按回车确认。
6、最后按一下f10键,回车确认,就可以保存设置并重启了。
七彩虹主板怎么进入bios
两种办法:
方法⑴:
1.
首先把已经使用U启动软件制作好启动盘的U盘插入电脑USB接口,重新启动电脑,开机画面出现以后连续按“del”键进入BIOS设置主界面。
2.
然后依次找到并确定进入:“Integrated
peripherals”(集成周边设备)
-
“Onboard
device"(板载设备)
-
“USB
Configuration”(USB配置)
-
“USB2.0
Controller”(USB2.0控制器),将“Disabled”(禁止)修改为“Enabled”(启用),再按“F10”键保存退出并自动重启电脑。
3.
当电脑重启进入开机画面时,按Esc键进入第一启动顺序的选择菜单,此时您会发现原来只能选择“硬盘”和“光驱”两个的选项现在变成三个了,多出一个“USB”移动设备的选项了。
4.
按方向键将光标移动到USB处,选中后并按回车键Enter,电脑会自动重新启动然后进入U启动U盘启动盘主菜单界面,接下来大家就可以进行U盘装系统了。
注意事项①:
1.
当U盘拔出以后,即便刚才我们设置了“USB2.0
Controller”为“Enabled”开启状态,我们进入启动顺序选项的时候,还会是只有“硬盘”跟“光驱”两个选项的,而USB的选项则会消失,所以,我们要设置U盘启动为优先启动之前,一定要先将U盘插入电脑主机的USB接口处。
2.
当在WinPE下重启电脑,第一启动设备的顺序将自动回到硬盘为第一启动的状态,电脑再次打开后展示的不是U启动主界面,而是进入windows系统。
方法⑵:
1.
首先将U启动U盘插入主机USB接口处,然后重新启动电脑,按Del键进入BIOS设置主菜单界面,再依次选择并打开“Advanced
BIOS
Features”(高级BIOS功能)
-
“Hard
Disk
Drives”(硬盘驱动器),里面的选项有:“1st
Drive”和“2nd
Drive”两个选项,解释:USB跟硬盘相互选择其一即可。
2.
选择“1st
Drive”为USB实际显示的是U盘的品牌型号,那么“2nd
Drive”将自动选为硬盘实际显示的是硬盘的品牌型号,再按“Esc”后退打开“Boot
Device
Priority”菜单界面,原来的两个选项“1st
Boot
Device”跟“2nd
Boot
Device”都将从原先的“硬盘/光驱,选择变成了“U盘/光驱”选择。
3.
当“1st
Boot
Device”选为USB后,按F10键保存退出并自动重启,电脑就自动读取U盘从U盘启动了,不过启动时会比较慢,大家可以耐心等待,如果用此方法进入U启动的WinPE系统,在WinPE系统里面重启电脑后,依旧会回到U启动U盘启动的主菜单。
4.
5.
一键U盘启动步骤
1.
插入U盘启动盘,重启电脑,在出现启动画面时按下F11或ESC快捷键;
2.
进入系统启动项选择对话框,按↑↓方向键选择U盘选项,按回车即可。
BIOS设置U盘启动
1.
插入U盘启动盘,重启过程中按下Del键进入BIOS;
2.
按→方向键移动到Boot或Startup,按↓方向键选择Hard
Drive
BBS
Priorities,按回车键;
3.
选择Boot
Option
#1按回车键,选择U盘回车确认;
4.
按ESC返回,查看Boot
Option
#1是否已经设置成U盘,最后按F10保存退出即可。
七彩虹主板组装电脑设置U盘启动的方法就为大家介绍到这边,有不懂的朋友就可以跟着小编上述的步骤进行操作。
参考资料
IT百科.IT百科[引用时间2018-1-1]
七彩虹主板进入bios的方法如下:
电脑:联想y7000
系统:Windows10
1、打开电脑。
2、等待电脑出现开机画面的时候按“Delete”键进入七彩虹主板BIOS设置首页。
3、然后通过左右方向键将界面移动到“Advanced”界面。
6、再通过上下方向键移动光标选择“SATA Mode Selection”回车确认。
5、最后在弹出的SATA Mode Selection小窗口中,通过上下方向键移动光标选择所需的硬盘模式即可(比如:AHCI)。
声明:本站所有文章资源内容,如无特殊说明或标注,均为采集网络资源。如若本站内容侵犯了原著者的合法权益,可联系本站删除。