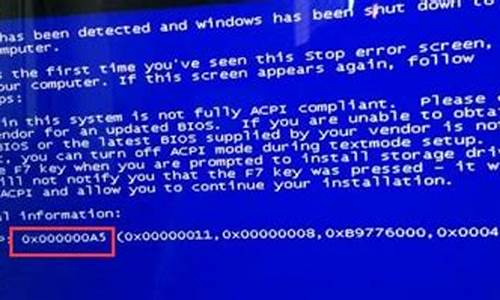u盘不显示_u盘不显示文件但有占用空间
1.电脑u盘不显示怎么办
2.U盘显示不出来怎么解决U盘问题
3.电脑能识别U盘但显示不出来怎么办
4.U盘插入电脑不显示盘符如何解决
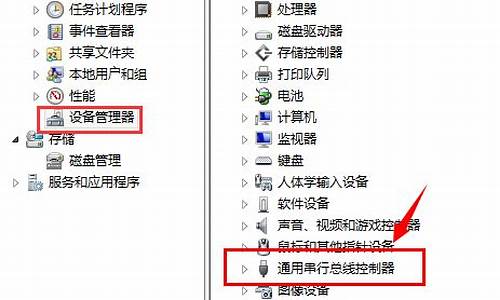
这是U盘部分文件被隐藏,可以通过设置恢复显示,具体步骤如下:
1、插入U盘后,点击“此电脑”;
2、然后打开你插入的U盘;
3、如图,这时文件被隐藏时的界面;
4、打开U盘后,点击左上方的“文件”一栏下的“更改文件夹和搜索选项”;
5、弹出文件夹选项的界面,点击“查看”;
6、在高级选项中找到“显示隐藏的文件、文件夹和驱动器”,并且选择它。隐藏的文件就被显示出来了;
7、如图,隐藏的文件就被显示出来了;
许多闪存盘支持写入保护的机制。这种在外壳上的开关可以防止电脑写入或修改磁盘上的数据。写入保护可以防止电脑文件写入闪存盘,以防止该的传播。没有写保护功能的闪存盘,则成了多种随自动运行等功能传播的途径。
电脑u盘不显示怎么办
1、没有分配盘符导致
很多时候插入U盘时,电脑立马就会检测到U盘,并且自动分配盘符,然而有时插入U盘时,在电脑中并没有显示。这时就需要手动来分配盘符。添加一个盘符就可以了。再回到计算机中就可以显示当前插入的U盘。
2、驱动丢失或者异常导致
主要涉及两类驱动:
一类是磁盘驱动器驱动异常,在计算机管理里边找到磁盘驱动器,查看当前的磁盘驱动是不是正常,如果有一个感叹号,那么表示,当前磁盘的驱动器未正常运行,将该u盘卸载后可以使用其他工具重新安装下驱动。
另一类是通用串行总线控制器驱动异常,在通用串行总线控制器中找到usb大容量存储设备,可以在属性中查看到存储设备运转正常。返回电脑中查看U盘是否显示。
3、U盘本身的故障也可能导致不显示盘符
多插入几台电脑试下,是不是都无法显示,有时也会因为usb接口电源不足导致无法读出。如果其他电脑都是无法读出那么这种就是U盘本身故障。这种情况就需要使用U盘短接的方式使用U盘量产工具修复U盘。
一般U盘无法识别都是插入后电脑没有自动分配盘符,导致在计算机中不能查看到U盘,手动分配下就可以。或者电脑的驱动存在故障需要重新安装,还有就是插入的usb接口电源不足,或者接口损坏,都会出现U盘无法显示。
扩展资料:
U盘常见故障检修:
故障现象:U盘插时间长了有点发烫
u盘发热现象是属于正常现象。因为u盘内部是有许多电子元件所组成的,在其工作的时候会与电脑的usb插口进行连接,需要在通电的情况下才可以进行数据的读取,通电的情况下自然会产生电流导致u盘发热,再根据u盘使用时间长短不同产生的热量也会有所不同,所以u盘在长时间使用后会出现发热的现象。
同时也不需要担心u盘温度过高导致u盘内部芯片被烧毁的问题,u盘内部芯片所能承受的温度大概在85°C左右,若是正常使用u盘是无法达到这个温度的,所以不需要担心u盘芯片被烧毁的问题。
在使用u盘时若让u盘长时间处于运作状态时,会导致u盘出现发热现象从而影响u盘使用寿命。所以建议大家在使用u盘的过程中尽快完成需要进行的工作,并及时将u盘安全退出,以免让u盘长时间处于读取状态,影响u盘使用寿命。
U盘显示不出来怎么解决U盘问题
1.u盘插入电脑主机无显示
试试下面的办法: 1、首先要杀毒。
我多次遇到影响USB设备的识别。 2、不要使用U盘延长线,而且要接在主板集成的USB接口。
3、检查CMOS设置中是否禁用了USB控制器。 4、打开控制面板-管理工具-计算机管理-存储-磁盘管理,看是否列出了优盘,如果有,在其上按右键,选择“更换驱动器名和路径”,为其指定一个盘符。
5、如果你的机器还有其他人使用,要检查是否别人更改注册表来禁止使用优盘。如果你不会修改注册表,可以下载超级兔子魔法设置,运行软件后,打开其中的超级兔子魔法设置-文件及媒体-U盘,将禁用项目前面的对勾去掉。
软件下载页面:。
2.u盘不显示
USB不被电脑识别,如果是系统或系统自带的驱动的原因,可以按下面方法修复一下。
1、开机按F8进入安全模式后在退出,选重启或关机在开机,就可以进入正常模式(修复注册表)。 2、如果故障依旧,请你用系统自带的系统还原,还原到你没有出现这次故障的时候修复(如果正常模式恢复失败,请开机按F8进入到安全模式中使用系统还原)。
3、如果故障依旧,使用系统盘修复,打开命令提示符输入C /SCANNOW 回车(C和/之间有一个空格),插入原装系统盘修复系统,系统会自动对比修复的。 4、如果故障依旧,在BIOS中设置光驱为第一启动设备插入系统安装盘按R键选择“修复安装”即可。
5、如果故障依旧,建议重装操作系统。 如果是有盘符而没有显示出来的,解决方法:右击我的电脑/管理/存储/磁盘管理,然后右击“可移动磁盘”图标,单击快捷菜单中的“更改驱动器和路径”选项,并在随后的界面中单击“添加”按钮,接下来选中“指派驱动器号”,同时从该选项旁边的下拉列表中选择合适的盘符,在单击确定即可。
最后打开我的电脑,就能看到移动硬盘的盘符了。 另外还有可能是: 1。
你的数据线坏了,检测的方法在别人的机器用你的数据线在电脑上一插就知道好坏了。 2。
就是你的机器的接口有问题,解决的办法就是换个接口。 3。
可能是你的电脑系统与你的机器不兼容,导致电脑无法识别!有的电脑的前面是供电不足造成的,插后面就可以了。 。
3.电脑上U盘不显示是为什么
USB不被电脑识别,如果是系统或系统自带的驱动的原因,一般经过重启就可恢复或开机按F8进入安全模式在退出,在进入正常模式(修复受损的注册表)。
U盘插入电脑,电脑提示“无法识别的设备”故障诊断方法如下。 第1步:如果U盘插入电脑,电脑提示“无法识别的设备”,说明U盘的供电电路正常。
接着检查U盘的USB接口电路故障。 第2步:如果U盘的USB接口电路正常,则可能是时钟电路有故障(U盘的时钟频率和电脑不能同步所致)。
接着检测时钟电路中的晶振和谐振电容。 第3步:如果时钟电路正常,则是主控芯片工作不良。
检测主控芯片的供电,如果供电正常,则是主控芯片损坏,更换即可。 另外还有一种原因,就是USB接口供电不足,可能是USB接口连接的外设太多造成供电不足。
建议使用带电的USBHUB或者使用USB转PS/2的转接头。还有可能WindowsXP默认开启了节电模式,致使USB接口供电不足,使USB接口间歇性失灵。
右击我的电脑/属性/硬件/设备管理器,双击“通用串行总线控制器”会到好几个“USB Root Hub”双击任意一个,打开属性对话框,切换到“电源管理”选项卡,去除“允许计算机关闭这个设备以节约电源”前的勾选,点击确定返回,依次将每个USB RootHub的属性都修改完后重新启动电脑。 USB设备就能恢复稳定运行了,频率尽量设低一些。
如果需要安装驱动,建议安装驱动精灵2008 ,安装之后,使用其自动更新驱动功能,它会自动下载并安装最新版本驱动,包括网卡、声卡、显卡、USB等,免去寻找和安装之苦。 驱动精灵2008 Beta4 如果是有盘符而没有显示出来的,解决方法:右击我的电脑/管理/存储/磁盘管理,然后右击“可移动磁盘”图标”单击快捷菜单中的“更改驱动器和路径”选项,并在随后的界面中单击“添加”按捺,接下来选中“指派驱动器号”,同时从该选项旁边的下拉列表中选择合适的盘符,在单击确定即可。
最后打开我的电脑,就能看到闪存的盘符了。
4.我的电脑无法显示U盘
你的系统或是杀毒软件对他免疫了.最好先格式化试试.
具体操作如下:
第1步:单击"开始→运行",在运行对话框中键入"C:\WINDOWS\system32\systray.exe"命令,按下回车键执行命令,重新插拔一下USB设备,看图标是否出现。
第2步:如果第1步无法重现"安全删除硬件"图标,那么则继续。在"运行"对话框中键入"regedit",打开注册表编辑器。依次展开如下分支:[HKEY_CURRENT_USER\Software\Microsoft\Windows\CurrentVersion\Run],在右侧窗格中单击鼠标右键,新建一个字符串值并重命名为"systray.exe",双击将其数值数据修改为"C:\WINDOWS\system32\systray.exe",确定之后退出注册表编辑器。
第3步:在"运行"对话框中键入"devmgmt.msc",回车后打开设备管理器。在"磁盘驱动器"下找到"Generic Flash USB Device"选项。
第4步:在"Generic Flash USB Device"选项上单击鼠标右键,选择"属性",打开属性窗口。单击"策略"标签,打开策略标签页,选择"为提高性能而优化",而不是选择"为快速删除而优化",单击"确定"按钮。重新插拔一次USB设备,"安全删除硬件"图标应该出现了。
第5步:如果还是不行,那么可以重新安装一下USB端口的驱动程序,如果你不清楚如何来安装,那么干脆直接重装一下主板驱动,虽然略耗时,但简单方便。重装主板驱动后,丢失的托盘区图标应该回来了。
第6步:如果仍然没有出现,那么再次调出运行对话框,键入"C /scannow",回车后对系统文件进行扫描,当提示插入Windows安装光盘时将安装光盘插入到光驱,修复完成后,重新启动计算机即可。
5.u盘不显示盘符
如果是有盘符而没有显示出来的,解决方法:右击我的电脑/管理/存储/磁盘管理,然后右击“可移动磁盘”图标”单击快捷菜单中的“更改驱动器和路径”选项,并在随后的界面中单击“添加”按钮,接下来选中“指派驱动器号”,同时从该选项旁边的下拉列表中选择合适的盘符,在单击确定即可。
最后打开我的电脑,就能看到闪存的盘符了。 USB不被电脑识别,如果是系统或系统自带的驱动的原因,一般经过重启就可恢复或开机按F8进入安全模式在退出,在进入正常模式(修复受损的注册表)。
U盘插入电脑,电脑提示“无法识别的设备”故障诊断方法如下。 第1步:如果U盘插入电脑,电脑提示“无法识别的设备”,说明U盘的供电电路正常。
接着检查U盘的USB接口电路故障。 第2步:如果U盘的USB接口电路正常,则可能是时钟电路有故障(U盘的时钟频率和电脑不能同步所致)。
接着检测时钟电路中的晶振和谐振电容。 第3步:如果时钟电路正常,则是主控芯片工作不良。
检测主控芯片的供电,如果供电正常,则是主控芯片损坏,更换即可。 另外还有一种原因,就是USB接口供电不足,可能是USB接口连接的外设太多造成供电不足。
建议使用带电的USBHUB或者使用USB转PS/2的转接头。 还有可能WindowsXP默认开启了节电模式,致使USB接口供电不足,使USB接口间歇性失灵。
右击我的电脑/属性/硬件/设备管理器,双击“通用串行总线控制器”会到好几个“USB Root Hub”双击任意一个,打开属性对话框,切换到“电源管理”选项卡,去除“允许计算机关闭这个设备以节约电源”前的勾选,点击确定返回,依次将每个USB RootHub的属性都修改完后重新启动电脑。 USB设备就能恢复稳定运行了,频率尽量设低一些。
如果需要安装驱动,建议安装驱动精灵2008 ,安装之后,使用其自动更新驱动功能,它会自动下载并安装最新版本驱动,包括网卡、声卡、显卡、USB等,免去寻找和安装之苦。 驱动精灵2008 Beta4 。
6.电脑U盘不显示
在我的电脑上按右键,在快捷菜单里,选择“管理”,打开“计算机管理”窗口。
在计算机管理窗口里,选择“存储”下面的“磁盘管理”,如果看得到没有盘符的U盘,那么在这个U盘上按鼠标右键,选择“更改驱动器名称和路径”选项,就打开了“更改……的驱动器号和路径”对话框。再点击“更改”按钮,打开“更改驱动器号和路径”的对话框,在“指定以下驱动器号”的右边下拉列表里,选择你希望分配给U盘的驱动器号,尽可能靠后选择,比如X、Y、Z,选择好后,单击确定按钮,回到上一次“更改……的驱动器号和路径”对话框窗口,再一次单击确定,就回到“计算机管理”窗口。
至此,如果一切正常,就给U盘单独设置了一个长久使用的驱动器号,并却,不受虚拟驱动器的影响了。 建议 1、将U盘插到电脑上,看任务栏中是否显示图标,如果显示,在我的电脑点右键查看属性——高级——硬件——设备管理器——查看里面是否有问号的设备,在问号设备上点右键——更新驱动程序然后下一步——否暂时不连接到网络——下一步自动安装软件(推荐)就可以了。
7.求助
第一种方法
1)必要要WINME以上的系统才可以自动识别U盘,如果系统较低,则要安装驱动程序。
2)如果在别的电脑上可以打开,那么你的USB的接口可能有问题,可以换个接口试一试。
3)U盘的问题,在别的电脑上试一试。
4)开始-->右键点我的电脑-->属性-->硬件-->设备管理-->找到打叉的USB MASS STORE DEVICE设备,右键-->启用设备
U盘插入计算机,我的电脑中没有显示
前提:驱动一切正常,设备管理器中可找到相应的磁盘
1。解决方案是在“我的电脑”上点击右键,从上下文菜单中找到“管理”,打开“计算机管理”对话框,在树形菜单中找到磁盘管理中,然后识别出来哪个分区是你的活动硬盘分区,为其分配一个未被占用的盘符,然后就可以在我的电脑中看到了。
2。手工开启相应的服务(Removable Storage服务)才可以,具体的方法为:在“运行”对话框中输入“services.msc”并回车,打开“服务管理器”窗口,找到“Removable Storage”服务并双击,在打开的对话框中单击“启动”按钮即可。(中国电脑教育报 )
3。解决方法:
开始——>运行——>mountvol /e——>回车——>重启机器
附:Mountvol用法
创建、删除或列出卷的装入点。Mountvol 是一种不需要驱动器号而连接卷的方式。
语法
mountvol [Drive:]Path VolumeName
mountvol [Drive:]Path /d
mountvol [Drive:]Path /l
mountvol [Drive:]Path /p
mountvol /r
mountvol /n
mountvol /e
mountvol Drive:/s
参数
[Drive:]Path
指定装入点将驻留其中的现有 NTFS 目录文件夹。
VolumeName
指定装入点目标卷的卷名。该卷名结构为 \\\\?\\Volume{GUID}\\,其中 {GUID} 为全局唯一标识符 (GUID)(例如,\\\\?\\Volume\\{2eca078d-5cbc-43d3-aff8-7e8511f60d0e}\\)。
/d
从指定文件夹中删除卷装入点。
/l
列出指定文件夹装入的卷名。
/p
从指定的目录中删除卷装入点、卸载基本卷、使基本卷脱机,使其不可安装。如果其他过程正在使用该卷,则 mountvol 将在卸载该卷之前关闭所有打开的句柄。使用 /p 卸载的卷将在卷列表中作为 NOT MOUNTED UNTIL A VOLUME MOUNT POINT IS CREATED(创建卷装入点后才安装)列出。如果该卷不只一个装入点,则在使用 /p 之前请使用 /d 删除其他装入点。可通过指派卷装入点而使基本卷可以重新安装。
/r
删除系统中不再存在的卷的装入点目录和注册表设置。这将防止以前在系统中的卷自动被装入,并防止将在添加回系统时被授予以前的卷装入点。
/n
禁用新基本卷的自动装入。新卷添加到系统时不会自动装入。
/e
重新启用新基本卷的自动装入。
/s
仅限于基于 Itanium 计算机。装入指定驱动器上的 EFI 系统分区。
/?
在命令提示符下显示帮助。
注释
如果用完了可用的驱动器号,则装入无驱动器号的本地卷。
如果希望不重新格式化或更换硬盘而扩展卷空间,可向另一卷中添加装入路径。
如果使用一个具有多条装入路径的卷,其好处是可以使用单个驱动器号(如 C:)访问所有的本地卷。虽然您可以装入本地卷并且为它们指派驱动器号,但是不需要记住哪个卷对应哪个驱动器号。
电脑能识别U盘但显示不出来怎么办
当U盘插在电脑上显示不出来,可以使用以下步骤进行操作:
右键我的电脑-管理-磁盘管理。查看磁盘列表中是否有你的U盘。
(1)有。则在磁盘上点右键-更改驱动器号和路径,为U盘分配一个盘符。
(2)没有。是因为电脑没有识别到你的U盘,换个接口试试。
如果上述两种方式都不行的话,情况分两类:
一、U盘坏了:
这种情况下要么用软件检测主控重新量产查错,如果损坏比较严重的话需要更换硬件,如果有非常重要想要恢复的数据,可以选择试试嗨格式数据恢复大师扫描数据进行恢复。具体操作步骤如下:
步骤 1. 电脑上运行数据恢复软件:
1. 根据数据丢失的情况选择模式,如「误删除恢复」、「误格式化恢复」、「U盘/内存卡恢复」、「误清空回收站恢复」、「磁盘/分区丢失恢复」、「深度恢复」
2. 选择完成后选择原数据的存储位置,点击右下角的「开始扫描」扫描您指定位置,以找回丢失文件数据。
步骤 2. 预览扫描结果,导出文件
1. 检查分类下扫描到的文件。或者,您可以使用「搜索」功能搜索文件名称,然后根据文件名称、类型或者文件大小高效率找到
丢失的数据文件。
2. 找到丢失的资料夹和文件后,勾选文件并点击「恢复」将文件保存到计算机或外接硬盘上。
二、可能是被防火墙拦截了信息
解决方法就是打开这类安全软件,选择信任即可。
U盘插入电脑不显示盘符如何解决
电脑能识别U盘但显示不出来怎么办?具体操作教程如下:
1、使用Windows自带的磁盘检查工具:在Windows操作系统中,您可以使用磁盘检查工具来扫描和修复U盘中的错误。打开“我的电脑”或“计算机”窗口,右键单击U盘,选择“属性”,然后选择“工具”选项卡,点击“检查”按钮,然后按照提示进行操作。
2、借助专业的数据恢复软件
具体操作步骤如下:
下载并安装专业的数据恢复软件,例如“嗨格式数据恢复大师”。请注意安装软件时的位置和被删除文件所在位置不能相同,以免覆盖丢失的文件。
电脑端点击这里>>>嗨格式数据恢复大师
步骤1:首先,您需要打开数据恢复软件,并选择恢复模式。
步骤2:接着,选择扫描对象,例如U盘,并点击“开始扫描”按钮。
步骤3:等待扫描结束后,您可以根据文件路径或文件类型来查找要恢复的文件。
步骤4:最后,点击“恢复”选项,成功后打开文件即可。
请注意,在使用移动硬盘和U盘等电子存储设备时,建议定期备份重要数据,并避免在数据传输过程中拔出U盘,以防数据丢失或损坏。
U盘是一款移动存储产品,其小巧便捷、存储容量大、性能可靠,有了它,我们就可以随时携带文件在任意电脑上进行查看。但是有很多用户反映:U盘插入电脑不显示盘符怎么办?这类的问题,今天小编就来给大家分享一下遇到这种情况的处理方法,下面一起来看下吧!
U盘显示盘符方法
1、打开电脑,在电脑上插入U盘,进入计算机(我的电脑),查看是否显示U盘盘符;
2、如果没有,返回电脑桌面,鼠标右击计算机(我的电脑)图标,弹出菜单,点击“管理”;
3、打开“计算机管理”弹窗,点击左侧的“存储”——“磁盘管理”选项;
4、在右侧展示面板里会显示当前电脑上的所有磁盘信息,如图;
5、找到自己的U盘,鼠标右击,弹出菜单,点击“更改驱动器号和路径”选项;
6、跳出弹窗,选中你的移动U盘,点击下方的“更改”按钮;
7、你就可以为U盘输入新的驱动器号和路径了,选择自己喜欢的一个字母作为U盘盘符路径,比如选择“X”,然后点击确定;
8、接着返回到计算机(我的电脑),可以看到里面出现了移动U盘的盘符;如果还没有显示,鼠标右击页面,进行刷新即可。
全能U盘修复工具|
声明:本站所有文章资源内容,如无特殊说明或标注,均为采集网络资源。如若本站内容侵犯了原著者的合法权益,可联系本站删除。