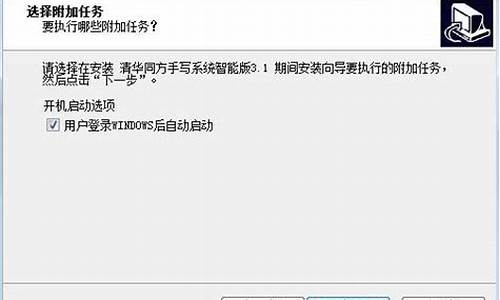摄像头驱动程序损坏_摄像头驱动程序损坏怎么办
希望我能够为您提供一些与摄像头驱动程序损坏相关的信息和建议。如果您有任何疑问或需要更深入的解释,请告诉我。
1.联想笔记本Y400i5摄像头不能用了!说是“驱动程序可能已损坏或不见了” 了驱动程序也不能用。
2.Windows 无法加载这个硬件的设备驱动程序。驱动程序可能已损坏或不见了。 (代码 39)
3.电脑摄像头无法打开怎么办?
4.Windows 无法加载这个硬件的设备驱动程序。驱动程序可能已损坏或不见了。
5.笔记本摄像头不能用(解决方法)
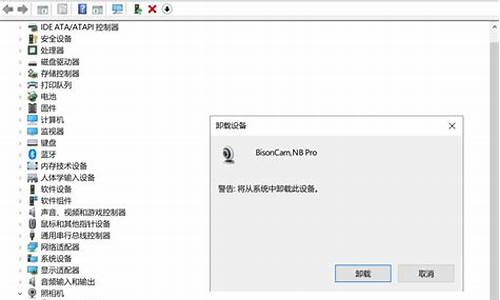
联想笔记本Y400i5摄像头不能用了!说是“驱动程序可能已损坏或不见了” 了驱动程序也不能用。
您好,建议您恢复BIOS中默认设置,查看设备管理中是否禁用,建议您在联想官网上下载安装电源管理软件:
/lenovo/wsi/Modules/Drive.aspx?intcmp=I_F_Driver
如果问题仍然没有解决,建议您到当地的联想服务站检测一下,服务站工作人员会为您解决问题。
/lenovo/wsi/station/servicestation/default.aspx?intcmp=I_F_FWWD
希望能帮助到您,祝您生活愉快。
Windows 无法加载这个硬件的设备驱动程序。驱动程序可能已损坏或不见了。 (代码 39)
1. 台式电脑摄像头驱动坏了怎么办
,建议可以通过以下方法来进行调节试一下,具体操作方法如下:
1、依次打开设备管理器--图像设备--HP WEBCAM--更新驱动程序,下一步
2、选择“浏览计算机以查找驱动程序软件”下一步
3、选择“从计算机的设备驱动列表中选择”,下一步
4、取消“显示兼容硬件”的勾选项,在“厂商”中选择“Microsoft”,在“型号”中选择“USB视频设备”,下一步
5、显示“WINDOWS已经成功地更新驱动程序文件”后关闭。
重启电脑试试
2. 电脑摄像头坏了
摄像头安装使用常见问题 1.使用过程中,在弹出图像框后,出现白屏或黑屏,怎么办? 请参照说明书中的注意事项更改设置。
可能是摄像头软件中的“Option" 菜单下的“Preview"没有打开,请双击并等待五至十秒钟即可。 2.原来在品牌台式电脑上可以正常使用的摄像头,在连接到笔记本电脑后就使用不正常。
是与笔记本电脑上的什么设备冲突吗?并且“设备管理器”中并没有**符号,怎么办? 请尝试降低图形显示卡的速度。在桌面上单击鼠标右键,选择“属性”、“设置”、“性能”,把硬件加速从第4档逐渐降低到最后一档看能否解决问题。
若可以,请逐渐提高档次,直到找到可以解决问题的平衡点。 说明:摄像头与显示卡最容易冲突,发生问题之后,除了找摄像头自身的原因外,在外设中,首先要检查显示卡。
3.我的电脑检测不到摄像头? 检查操作系统、BIOS、USB接口和安装是否有误。 解决步骤: 第一步:如果您的操作系统是Windows 95,请升级到Windows 98以上,因为Windows95不支持USB接口。
第二步:检查BIOS Setup,使USB装置有效。 如设置正确,还是不能连接摄像头,尝试把摄像头连接到第二个USB接口。
如果还是无效,您可能安装了错误的驱动程序或选择了错误的设备,请您查看系统设备并再次安装正确的驱动程序,操作步骤如下(以windows XP为例): 在“控制面板”-“管理工具”-“计算机管理”-“设备管理器”,双击“其它设备”查看内容。选择“未知设备”(Unknown Device)并单击“删除”(Remove)按钮,再单击“更新”(Refresh),系统就会找到一个新设备,按照安装步骤重新安装摄像头驱动程序。
说明:这是比较复杂的问题,需要进行多方面的尝试。 4.我的摄像头预览速度太慢,怎么办?刚买回来的摄像头,安装后上网,感觉到显示速度很慢,更换过ISP,换过几个上网拨号地点,结果还是速度很慢。
升级电脑硬件。说明:鉴于上述情况,很可能是电脑性能太低,请更换图形加速卡,如果还不行,请升级CPU和主板,甚至更换一台新电脑。
因为,个别配件更新后,性能发挥容易受到某个旧配件的制约。 5.上网时,我使用了摄像头,但发现摄像头的显示速度太慢,怎么办? 换一个地方上网或换一个ISP。
假如您现在正在家里上网,出现了这样的问题,您不妨带着摄像头换一个地方(如:办公室)上网。如果在办公室里没有这个问题,则是您家里的网速太慢,请与网络服务商联系。
如果在办公室里上网,速度也很慢,请参考前面的4。 6.我的摄像头的视频预显图像太亮或太暗,是质量问题吗? 不是,请调整亮度和对比背景。
详情请参考说明书里关于软件设置的章节。说明:也可以从使用环境和摄入对象着手,比如移开亮光源或增加物体的亮度等。
7.在使用摄像头时花屏,怎么办? 检查摄像头的驱动程序与摄像头型号是否匹配。另外可以换个显示卡测试,因为摄像头有可能同显卡或显示驱动程序不兼容。
说明:很可能是与6326 4MB AGP显卡不兼容。或许是驱动程序安装不正确(建议你重新安装驱动程序)。
您若使用流行的SiS 6326芯片的显示卡,很容易出现这样的问题。若无法从该显示卡的驱动程序升级解决问题,就只能更换显示卡。
8.我的摄像头出现颜色偏差,怎么办? 请参照摄像头使用的软件来调整视频捕捉程序中与颜色相关的设置。 9.我的视频预览图像颜色不正,怎么办?就是说,摄像头的视频预览图像颜色不太正常,像使用多年的显示器一样,颜色开始异常,过一段时间才能好。
请等待20~30秒,让Auto White(自动调白)来平衡或纠正。说明:对于普通的摄像机,需要人工调白,每次拍摄之前,都要先举着白纸,等待摄像机调白。
摄像头也有这样的一个过程。 10.在安装摄像头之后,又安装了摄像机。
从此我不知道自己在使用哪个设备了,每次都要从摄像头或摄像机前看一下,才知道哪个设备正在“服役”。如何能设置默认的设备? 使一个视频摄入驱动程序有效的具体方法如下: 打开“控制面板”,双击“多媒体”(Multimedia)图标。
选择“视频”、“装置”(Device) 。 打开“视频摄入装置”(Video Capture devices)列表,又双击PC-Camera的名字,这就打开一个对话框,显示摄像头的属性。
按要求使驱动程序有效。因为你选择了一个装置后,想使其余装置无效是不可能的。
说明:当使用多种视频摄入设备时,电脑将使用缺省装置。但并不能像Win9x中的打印机设备一样方便地设置缺省打印设备,不存在决定缺省装置的更简单方法。
因此,最好的方法是通过一系列步骤选择一个。
电脑摄像头无法打开怎么办?
1-在设备管理器下把这个设备右键--卸载--然后点击操作--重新扫描硬件改动看能不能识别到这个设备
2-手动指定驱动
一、依次打开设备管理器--USB视频设备--更新驱动程序,下一步
二、选择“浏览计算机以查找驱动程序软件”下一步
三、 选择“从计算机的设备驱动列表中选择”,下一步
四、 取消“显示兼容硬件”的勾选项,在“厂商”中选择“Microsoft”,在“型号”中选择“USB视频设备”,下一步
五、显示“WINDOWS已经成功地更新驱动程序文件”后关闭。
3-恢复bios默认值,或者刷一下bios
4-系统问题,备份数据重新安装一下系统
5-以上都不行,你恐怕要联系售后检查一下摄像头硬件了
Windows 无法加载这个硬件的设备驱动程序。驱动程序可能已损坏或不见了。
一般情况下是软件有问题,进行重装就好了。(不排除电脑本身发生故障)1、返回到桌面模式,首先鼠标右键单击此电脑,选择属性,以win10系统为例,win7操作时一样的,如下图所示
2、进入属性界面后点击设备管理器,如下图所示
3、在设备管理器中找到网络摄像头,或者照相机选项,如下图所示
4、右键点击摄像头选项,点击属性进入,如下图所示
5、接着,进入选项的属性面板后,点击切换到“驱动程序”项,查看它是否被禁用,如果有被禁用这里把它开启即可。
扩展资料:
日常使用时,应当注意以下几点:
1、不要将直接指向阳光,以免损害的图像感应器件;
2、避免和油、蒸汽、水汽、湿气和灰尘等物质接触,避免直接与水接触;
3、不要使用刺激的洁剂或有机溶剂擦拭;
4、不要拉扯或扭转连接线,类似动作可能会对造成损伤;
5、非必要情况下,不要随意打开,试图碰触其内部零件,这样容易对造成损伤,一旦损坏,经销商估计也不会给予保修;
6、平时应当将存放在干净、干燥的地方。
笔记本摄像头不能用(解决方法)
1-在设备管理器下把这个设备右键--卸载--然后点击操作--重新扫描硬件改动看能不能识别到这个设备
2-手动指定驱动
一、依次打开设备管理器--USB视频设备--更新驱动程序,下一步
二、选择“浏览计算机以查找驱动程序软件”下一步
三、 选择“从计算机的设备驱动列表中选择”,下一步
四、 取消“显示兼容硬件”的勾选项,在“厂商”中选择“Microsoft”,在“型号”中选择“USB视频设备”,下一步
五、显示“WINDOWS已经成功地更新驱动程序文件”后关闭。
3-恢复bios默认值,或者刷一下bios
4-系统问题,备份数据重新安装一下系统
5-以上都不行,你恐怕要联系售后检查一下摄像头硬件了
近年来,随着远程办公和在线学习的兴起,笔记本电脑的摄像头成为了一个非常重要的设备。然而,有时我们可能会遇到笔记本摄像头不能使用的问题,这给我们的工作和学习带来了很大的困扰。本文将为大家介绍一些常见的解决方法,帮助大家解决笔记本摄像头不能用的问题。方法一:检查硬件连接
首先,我们需要检查一下笔记本摄像头的硬件连接是否正常。有时候,摄像头的连接线可能会松动或者断开,导致摄像头无法正常工作。我们可以按照以下步骤来检查硬件连接:
关闭笔记本电脑,并断开电源适配器。
找到摄像头的连接线,通常位于笔记本的顶部或者侧面。
将连接线从笔记本上拔下来,然后再重新插入。
确保连接线插入牢固,没有松动。
重新启动笔记本电脑,检查摄像头是否能够正常工作。
如果以上方法仍然不能解决问题,我们可以尝试下面的方法。
方法二:检查设备驱动程序
设备驱动程序是使硬件设备正常工作的关键。如果摄像头的设备驱动程序损坏或者过时,那么摄像头就不能正常工作。我们可以按照以下步骤来检查设备驱动程序:
打开设备管理器。在Windows系统中,可以通过按下Win+X键,然后选择“设备管理器”来打开设备管理器。
在设备管理器中,找到“图像设备”或者“摄像头”选项。
展开“图像设备”或者“摄像头”选项,找到笔记本摄像头的设备。
右键点击摄像头设备,选择“更新驱动程序”。
选择“自动搜索更新的驱动程序软件”选项,然后等待系统自动更新驱动程序。
重新启动笔记本电脑,检查摄像头是否能够正常工作。
如果以上方法仍然不能解决问题,我们可以尝试下面的方法。
方法三:检查应用程序设置
有时候,摄像头不能正常工作是因为应用程序的设置问题。我们可以按照以下步骤来检查应用程序的设置:
打开应用程序,例如Skype、Zoom等。
找到应用程序的设置选项,通常位于“设置”或者“选项”菜单中。
在设置选项中,找到“视频”或者“摄像头”选项。
确保摄像头被正确地选择为默认设备。
关闭应用程序,并重新打开,检查摄像头是否能够正常工作。
通过以上方法,相信大家应该能够解决笔记本摄像头不能用的问题。如果以上方法仍然不能解决问题,那么可能是硬件故障导致的。这时候,我们建议联系售后服务中心或者专业维修人员进行修理。
今天关于“摄像头驱动程序损坏”的探讨就到这里了。希望大家能够更深入地了解“摄像头驱动程序损坏”,并从我的答案中找到一些灵感。
声明:本站所有文章资源内容,如无特殊说明或标注,均为采集网络资源。如若本站内容侵犯了原著者的合法权益,可联系本站删除。