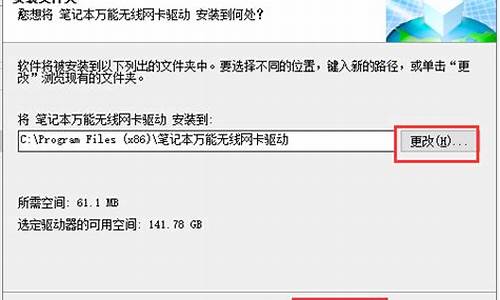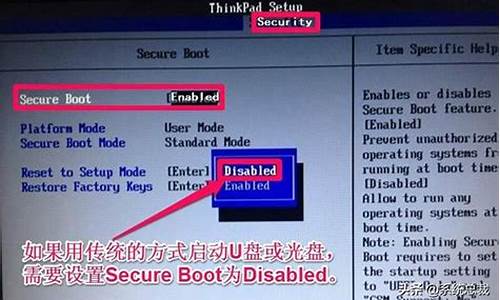xp如何修复引导_xp修复系统引导
1.xp操作系统系统出现按R键修复应该如何修复
2.Windows 7与XP双系统如何修复XP启动项
3.XP 怎么恢复引导文件
4.用修复控制台进行XP修复

将 Windows XP CD 插入 CD-ROM 驱动器。
单击开始,然后单击运行。
在打开框中,键入 d :\i386\winnt32.exe /cmdcons,此处 d 是 CD-ROM 驱动器的驱动器号。
出现说明恢复控制台选项的 Windows 安装对话框。 系统提示您确认安装。 单击是开始安装过程。
重新启动计算机。 下次启动计算机时,您将在引导菜单上看到“Microsoft Windows 恢复控制台”项。
Bootcfg
bootcfg 命令启动配置和故障恢复(对于大多数计算机,即 boot.ini 文件)。
含有下列参数的 bootcfg 命令仅在使用故障恢复控制台时才可用。可在命令提示符下使用带有不同参数的 bootcfg 命令。
用法:
bootcfg /default 设置默认引导项。
bootcfg /add 向引导列表中添加 Windows 安装。
bootcfg /rebuild 重复全部 Windows 安装过程并允许用户选择要添加的内容。
注意:使用 bootcfg /rebuild 之前,应先通过 bootcfg /copy 命令备份 boot.ini 文件。
bootcfg /scan 扫描用于 Windows 安装的所有磁盘并显示结果。
注意:这些结果被静态存储,并用于本次会话。如果在本次会话期间磁盘配置发生变化,为获得更新的扫描,必须先重新启动计算机,然后再次扫描磁盘。
bootcfg /list 列出引导列表中已有的条目。
bootcfg /disableredirect 在启动引导程序中禁用重定向。
bootcfg /redirect [ PortBaudRrate] |[ useBiosSettings]
在启动引导程序中通过指定配置启用重定向。
范例:
bootcfg /redirect com1 115200
bootcfg /redirect useBiosSettings
hkdsk
创建并显示磁盘的状态报告。Chkdsk 命令还可列出并纠正磁盘上的错误。
含有下列参数的 chkdsk 命令仅在使用故障恢复控制台时才可用。可在命令提示符下使用带有不同参数的 chkdsk 命令。
vol [drive:] [ chkdsk [drive:] [/p] [/r]
参数 无
如果不带任何参数,chkdsk 将显示当前驱动器中的磁盘状态。
drive: 指定要 chkdsk 检查的驱动器。
/p 即使驱动器不在 chkdsk 的检查范围内,也执行彻底检查。该参数不对驱动器做任何更改。
/r 找到坏扇区并恢复可读取的信息。隐含着 /p 参数。
注意
Chkdsk 命令需要 Autochk.exe 文件。如果不能在启动目录(默认为 \%systemroot%\System32)中找到该文件,将试着在 Windows 安装 CD 中找到它。如果有多引导系统的计算机,必须保证是在包含 Windows 的驱动器上使用该命令。
Diskpart
创建和删除硬盘驱动器上的分区。diskpart 命令仅在使用故障恢复控制台时才可用。
diskpart [ /add |/delete] [device_name |drive_name |partition_name] [size]
参数 无
如果不带任何参数,diskpart 命令将启动 diskpart 的 Windows 字符模式版本。
/add
创建新的分区。
/delete
删除现有分区。
device_name
要创建或删除分区的设备。设备名称可从 map 命令的输出获得。例如,设备名称:
\Device\HardDisk0
drive_name
以驱动器号表示的待删除分区。仅与 /delete 同时使用。以下是驱动器名称的范例:
D:
partition_name
以分区名称表示的待删除分区。可代替 drive_name 使用。仅与 /delete 同时使用。以下是分区名称的范例:
\Device\HardDisk0\Partition1
大小
要创建的分区大小,以兆字节 (MB)表示。仅与 /add 同时使用。
范例
下例将删除分区:
diskpart /delete \ Device\ HardDisk0\ Partition3
diskpart /delete F:
下例将在硬盘上添加一个 20 MB 的分区:
diskpart /add \ Device\ HardDisk0 20
Fixboot
向系统分区写入新的分区引导扇区。只有在使用故障恢复控制台时,才能使用 fixboot 命令。
fixboot [drive]
参数 驱动器
将要写入引导扇区的驱动器。它将替代默认的驱动器(即用户登录的系统分区)。例如,驱动器:D:
范例
下列命令范例向驱动器 D: 的系统分区写入新的分区引导扇区:
fixboot d:
注意: 如果不带任何参数,fixboot 命令将向用户登录的系统分区写入新的分区引导扇区。
Fixmbr
修复启动磁盘的 主启动记录。fixmbr 命令仅在使用故障恢复控制台时才可用。
fixmbr [ device_name]
参数
device_name
要写入新的主引导记录的设备(驱动器)。设备名称可从 map 命令的输出获得。例如,设备名称:
\Device\HardDisk0
范例
下列命令示例向指定设备写入一个新的主引导记录:
fixmbr \Device\HardDisk0
注意
如果不指定 device_name,新的主引导记录将被写入引导设备,即装载主系统的驱动器。
如果系统检测到无效或非标准分区表标记,将提示用户是否继续执行该命令。除非您访问驱动器有问题,否则不要继续进行。向系统分区写入新的主引导记录可能破坏分区表并导致分区无法访问。
Format
将指定的驱动器格式化为指定的文件系统。含有下列参数的 format 命令仅在使用故障恢复控制台时才可用。可在命令提示符下使用带有不同参数的 format 命令。
format [ drive:] [ /fs:file-system]
参数
drive:
指定要格式化的驱动器。不能从故障恢复控制台格式化软盘。
/q
对驱动器进行快速格式化。不扫描驱动器看是否有坏区域,因此只应对以前格式化过的驱动器使用该参数。
/fs:file-system
指定要使用的文件系统:FAT、FAT32 或 NTFS 。如果未指定文件系统,将使用现有的文件系统格式。
Map
显示驱动器号与物理设备名称的映射。该信息在运行 fixboot 和 fixmbr 命令时非常有用。
map 命令仅在使用故障恢复控制台时才可用。
Map [ arc]
参数
arc
指示 map 命令显示高级 RISC 计算 (ARC)设备名称而不是设备名称。以下是 ARC 设备名称的范例:
multi(0)disk(0)rdisk(0)partition(1)
等价的设备名称是:
\Device\HardDisk0\Partition1
范例
下例将物理设备名映射为使用 ARC 设备名称的驱动器号:
map arc
注意
如果不使用 arc 参数,则 map 命令显示设备名称。
map 命令还显示文件系统的类型和每个磁盘的大小(MB)。
xp操作系统系统出现按R键修复应该如何修复
1、使用Windows XP系统修复功能时,重新启动电脑,将Windows XP系统安装光盘放入光驱,屏幕就会显示提示信息“Press any key to boot from CD” (按任意键开始从光盘执行引导)时,按下任意键如“Enter”键。
2、当屏幕显示“Windows XP Professional 安装程序,欢迎使用安装程序”信息时,按下“Enter”键。需要注意的是,在这里不能按 下“R”键,如果按下“R”键,则会启动Windows XP系统的故障控制台修复程序。
3、在出现的“Windows XP 安装协议,Windows XP Professional最终用户安装协议”界面中,按下“F8”键,同意接受许可协议。随之屏幕上将出现“Windows XP Professional安装程序,如果下列Windows XP安装中有一个损坏,安装程序可以尝试修复”的提示 信息。在窗口下面的列表框中显示需要修复的Windows XP安装程序。如果有多个的话,使用上移和下移箭头使需要修复的系统处于高亮状态,最后按下“R”键。
4、当屏幕显示“Windows XP Professional安装程序,安装程序已经试图更新下列Windows安装”时,按下“Enter”键。
等待系统结束即可完成修复系统。
Windows 7与XP双系统如何修复XP启动项
1.启动计算机,屏幕显示提示信息时,按“Del”键,进入主板BIOS设置界面;
2.选择Advanced BIOS Features选项,按“Enter”键进入设置程序,选择First Boot Device选项,接着,按键盘上下键将该项设置为CDROM,把系统改为光盘启动;
3.按“ESC”键退回到主菜单,保存BIOS设置;
4.将光盘放入光驱,重启电脑,屏幕会显示提示信息,按下任意键,系统会从光盘中进行引导,显示安装向导界面,并出现安装协议,最终在用户安装协议界面中,按下“F8”键,同意接受许可协议;
5.当屏幕显示提示信息时,按下”Enter“键,屏幕上会出现提示信息,在窗口下面的列表框中,显示需要修复的Windows XP安装程序,若需要修复的安装程序有多个,则使用上移和下移键,使需要修复的系统处于高亮状态,最后按下“R”键;
6.完成安装或修复后,最后,重新启动计算机。
XP 怎么恢复引导文件
双系统的修复可以用U盘启动盘进行修复,操作简单。下面是操作方法:
1、利用“U极速”U盘启动盘制作工具制作一个U盘启动盘,然后把XP操作系统镜像文件复制到u盘中。
2、重启需要修复的电脑,通过启动项选项选择U盘启动,进入U极速PE界面
3、打开PE系统桌面上的“修复系统引导”工具,在修复工具界面中,点击2.高级:
4、在新窗口中,选择1、自选引导分区盘符,如图所示:
5、点击Xp系统所的安装磁盘分区盘符,设xp系统装在C盘,则选择C:如下图所示:
6、这时对引导分区C:进行修复,点击“1.开始修复”,如下图所示:
5、在修复过程中,工具会自动修复Win 7系统和xp系统之间的启动引导,等待修复完成后工具会生成修复报告,可以看到C盘和D盘都修复成功,如下图所示:
6、引导修复完成后,重启计算机,当开机界面进入到系统选择界面的时候,选择Xp系统启动,让它自动进行后续安装。
7、等待XP系统后续安装完成后,就成功的在计算中安装了双系统,在以后的使用中只需要在计算机启动的时候选择自己需要的系统启动即可。
用修复控制台进行XP修复
使用U盘PE系统或者光盘PE系统都可以修复,具体如下(以U盘PE系统为例):
1、进入u盘启动盘pe系统;
2、点击“windows启动引导修复”;
3、选择“c盘”,回车;
4、选择“高级”,回车;
5、选择“写主引导程序/引导程序”;
6、选择“4重写主引导程序MBR”;
7、这时候写入成功,点击“返回”,开机重启即可。
如果没有GHOST备份文件-可以按照以下方法安装或修复系统。
光盘启动选择 Advanced BIOS Features 选项,回车进入设置程序。选择First Boot Device 选项,然后按键盘上下键将该项设置为CD-ROM,这样就可以把系统改为光盘启动。
修复系统然后将光盘放入光驱,并重启电脑,系统便会从光盘进行引导,并显示安装向导界面 ,然后按照提示操作修复系统。
选择安装到了安装系统的界面后,不要选择修复,选择安装,这样系统会检测到以前安装过的那个系统,会询问你是否要修复这个系统,这时你再选择修复就可以了。
恢复原设置最后完成安装或修复后 重新启动计算机,把CD-ROM 改成HDD-O硬盘启动,还按照第(3)操作即可。
声明:本站所有文章资源内容,如无特殊说明或标注,均为采集网络资源。如若本站内容侵犯了原著者的合法权益,可联系本站删除。