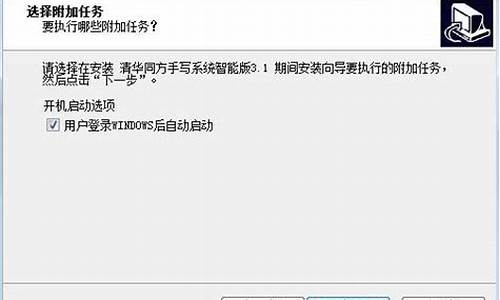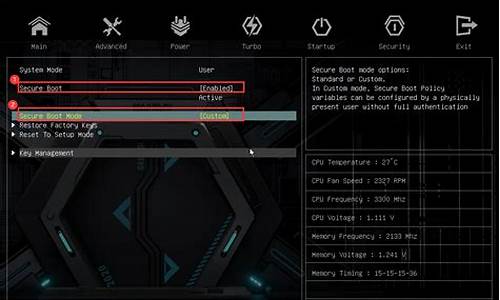笔记本win7系统怎么定时关机_win7笔记本设置自动关机
1.win7系统怎样定时关机?
2.win7自动关机怎么设置
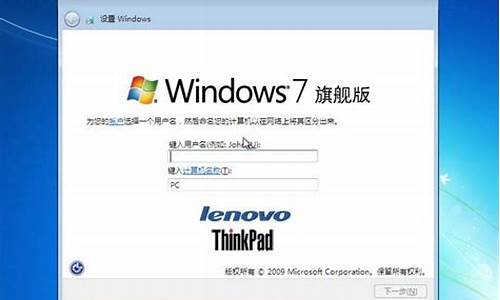
操作步骤:
1、Windows 7在开始菜单底部的搜索栏输入“任务”;
2、通过“任务程序”中单击“创建基本任务”,打开任务向导;
3、在“创建基本任务向导”中名称一栏,输入名称,如“关机”,点击“下一步”;
4、触发器选择关机频率和时机,然后下一步;
5、在“操作”部分,选择“启动程序”;
6、输入脚本"shutdown",参数可选择性填写;
7、点击“完成”。
好了, 设置完毕了,到指定时间关机,关机前会有提示,等待关机的时间可通过填写启动程序时"添加参数"来设定,不填的话默认是30秒后关机。
win7系统怎样定时关机?
设置定时关机:
1,按“win+R”(注win键即指windows徽标键,该键的最明显的标识就是在键面上有个Windows的徽标),此时会弹出“运行”对话框,如下图所示。
2,在对话框的编辑栏里输入“Shutdown -s -t 600”(注:引号不输入,“-s”“-t”及“600”前面均有一个空格,其中的数字代表的是时间,单位为秒,如上600即代表10分钟),如下图所示。
3,然后点击“确认”,完成设置。此时,系统会弹出系统提示对话框,提示系统将在10分钟内关闭,如下图所示。
取消设置关机
1,如上述步骤一,按“win+R”,打开运行对话框。
2,在对话框中输入“shutdown -a”,注:引号不输入。
如下图所示。
3,点击确定,在系统的右下方会提示定时关机取消。
win7自动关机怎么设置
1、右键单击“开始”,弹出菜单选择“控制面板”,如图:
2、然后点击控制面板里的“管理工具”,如图:
3、在管理工具里点击“任务程序”,如图:
4、先点击下任务程序库,然后在中间的空白位置点击右键,选择“创建基本任务”,也可以点击右边的“创建基本任务”,如图:
5、给定时关机的任务取个名字,如“定时关机”,然后点击“下一步”如图:
6、选择关机任务从什么时候开始,根据自己需要选择,如图:
7、设置定时关机的时间段,选择定时关机每隔多长时间发生一次,如图:
8、选择任务执行的操作为启动程序,如图:
9、点击“程序或脚本”后面的浏览进行选择执行的程序,要是知道程序路径就可以直接填写程序,填上?shutdown?命令,这里参数设置?-s?表示关机,如图:
10、选择“是”来确定,如图:
11、此界面选择“完成”,结束自动关机的任务设置,如图:
12、设置好后,在任务列表里就可以看定时关机任务了,如图:
有些时候可能有些深度技术win7用户的电脑每天关机的时候都是固定的时间,于是想要设置定时关机,让电脑每天一到时间就自动关机,但是在win7系统怎么设置每天自动关机呢?可能有些用户会选择使用第三方工具来实现,其实不需要这么麻烦,我们可以使用任务程序就可以达到目的,接下来请大家跟小编一起学习一下win7创建定时关机的方法。
每天自动关机的方法:
1、首先右键点击计算机打开菜单,选择“管理”,如图所示;
2、之后会进入“计算机管理”窗口,点击左侧的“任务程序”,然后再点击右侧的“创建基本任务”;
3、打开“创建基本任务”窗口后,填写好“名称”“描述”,点击“下一步”;
4、之后是“触发器”设置,选择“每天”,选择“下一步”;
5、在“每日”设置中,设置任务开始日期、时间,和时间间隔,点击下一步;
6、然后是“操作”设置,选择“启动程”点击“下一步”;
7、之后来到“启动程序”设置,在“程序或脚本”中输入“shutdown”,然后在“添加参数后输入“-s-f-t0”,然后点击“下一步”;
8、来到“完成”设置后,可以预览创建的任务的信息,确认无误后点击“完成”即可。
以上就是win7创建定时关机的方法的所有内容了,按照上述方法创建好任务后就可以每天在指定时间自动关机了,要取消的话删除或关闭创建的任务即可。
声明:本站所有文章资源内容,如无特殊说明或标注,均为采集网络资源。如若本站内容侵犯了原著者的合法权益,可联系本站删除。