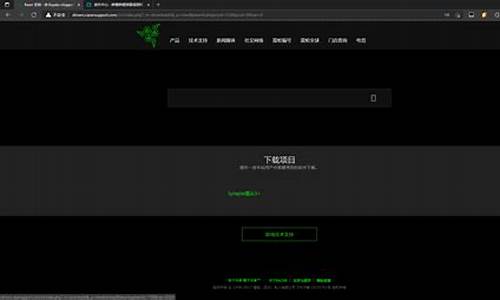虚拟机专用win7系统ios_win7装苹果虚拟机
1.虚拟机10怎么安装win7系统
2.windows虚拟机怎么安装ios镜像文件
3.苹果Mac虚拟机安装Win7系统的方法图文教程
4.mac怎么在虚拟机下iso的win7系统
5.苹果mac虚拟机安装win7怎么装

苹果电脑可以使用VMware Fusion Pro虚拟机软件安装Windows7系统。
所需工具和原料:
1.一台搭载Mac OS X系统的苹果笔记本电脑。
2.VMware Fusion Pro软件。
3.Windows7 64位旗舰版原版镜像。
安装教程:
1.启动虚拟机软件VMware Fusion Pro,点击继续。
2.根据提示将Windows原版镜像光盘拖拽到当前面板里。
3.在电脑上找到光盘镜像,拖拽到当前面板,点击继续。
4.输入管理员账户,设置系统镜像类型,点击继续。
5.点击蓝色按钮。
6.选择更加无缝集成级别,点击继续。
7.点击完成按钮。
8.点击存储。
9.系统安装中。
10.安装完毕,点击以后提醒选项。
11.点击确定按钮注销当前账户,重新登录当前账户即可使用Windows系统。
虚拟机10怎么安装win7系统
很简单的,直接换个验证过的系统盘重装系统就行了,这样就可以全程自动、顺利解决 在虚拟机中安装win7系统 的问题了。用u盘或者硬盘这些都是可以的,且安装速度非常快。但关键是:要有兼容性好的(兼容ide、achi、Raid模式的安装)并能自动永久激活的、能够自动安装机器硬件驱动序的系统盘,这就可以全程自动、顺利重装系统了。方法如下:
1、U盘安装:用ultraiso软件,打开下载好的系统安装盘文件(ISO文件),执行“写入映像文件”把U盘插到电脑上,点击“确定”,等待程序执行完毕后,这样就做好了启动及安装系统用的u盘,用这个做好的系统u盘引导启动机器后,即可顺利重装系统了;
2、硬盘安装:前提是,需要有一个可以正常运行的Windows系统,提取下载的ISO文件中的“*.GHO”和“安装系统.EXE”到电脑的非系统分区,然后运行“安装系统.EXE”,直接回车确认还原操作,再次确认执行自动安装操作(执行前注意备份C盘重要资料);
3、图文版教程:有这方面的详细图文版安装教程怎么给你?不能附加的。会被系统判为违规的。
windows虚拟机怎么安装ios镜像文件
工具/原料:en_windows_7_ultimate_with_sp1_x64_dvd_618240.iso丶win7电脑上已经安装VMware 10.0.3虚拟机丶电脑是win7 64位操作系统
方法/步骤:
1.首先,先准备win7系统的iso文件。
2.下载后,打开虚拟机,点击“Create a New virtual machine”。
3.选择自定义安装,然后选择下一步。
4.看到下面的界面,点击下一步。
5.选择稍后再安装win7系统。
6.此处选择window下的64位 Edition,因为这里安装的是英文版64位 win7 iso安装包。
7.选择一个路径,点击“下一步”。
8.点击“下一步”。
9.此处是给虚拟机分配的内存,根据本地电脑的内存而确定。
10.选择默认选项,点击“下一步”。
11.选择默认选项,点击“下一步”。
12.选择默认选项,点击“下一步”
13.选择默认选项,点击“下一步”
14.根据本地电脑的硬盘大小而分配,至少是40G。
15.选择默认选项,点击“下一步”
16.到如下界面,虚拟机安装win7系统,环境配置完成。
17.打开虚拟机,点击“Edit virtual machine settings”。
18.点击“CD/DVD”,然后在右侧选择“Use iso image File”,将刚才下载的win7 iso镜像上传上去,设置完之后,关闭此页面。
19.在主界面,打开虚拟机电源。
20.看到如下界面,点击“下一步”。
21.选择 install now。
22.选择接受,点击“next”。
23.选择自定义安装。
24.选中此盘,New一个新磁盘。
25.设置磁盘大小,此处设置为24000,即20G。
26.选择格式化,也可以不分盘,直接格式化,那样的话虚拟机上就会显示只有一个C盘,大小为40G。
27.点击“ok”,直接下一步,等待系统文件安装完毕。
28.此处填写虚拟机名,用于登陆虚拟机的时候,用户名显示。
29.此处填写登陆密码。
30.填写win7序列号。
31.分别设置win7系统的网络和时间
32.在虚拟机上win7系统安装成功。
只能插入20张 这道题给我拒绝认证吧
苹果Mac虚拟机安装Win7系统的方法图文教程
windows系列的虚拟机怎么填加镜像,使用虚拟机做系统的时候,怎么把网上下载的ios的镜像填进到软件里,然后做到启动的作用,具体操作过程请看下文。
1、首先找到桌面的VMware Workstation的软件;
2、双击打开软件,直接打开软件的主页面;
3、虚拟机里面安装了三个系统,xp、win8、win7系统,方便用软件测试;
4、然后点击上边的虚拟机--然后点击下边的设置,快捷键是ctrl+D;
5、点击上边的CD/DVD,切换到这个选项;
6、选中使用iso映像文件;
7、选择iso文件就ok了。
mac怎么在虚拟机下iso的win7系统
使用苹果Mac系统的用户因为一些软件或是应用的原因,可能需要Windows系统才能完成。如果不想在自己的Mac电脑上安装双启动系统,在苹果Mac上安装虚拟机是最好的选择,虚拟机上安装Windows7系统,一样可以达到同样的效果。那么苹果Mac虚拟机如何安装Win7系统,接下来,小编向大家分享苹果Mac虚拟机安装Win7系统的方法。
解决方法一
1、我们这里以免费的虚拟机VirtualBox为例;
2、启动VirtualBox以后,点击窗口左上角的“新建”按钮;
3、接下来为虚拟取一个名称,可随意取。系统类型保持不变,版本在下拉列表中选择Windows7。点击“继续”按钮;
注:如果你安装的是Windows64系统的话,在下拉列表中选择时,请选择Windows7(64bit)。
4、然后为虚拟机分配内存,由于Windows7系统消耗的内存比较大,建议分配2G内存(即2048MB)。点击“继续”按钮;
5、随后选择“现在创建硬盘”选项,由于是虚拟机系统,只会在上面处理一些简单的事务,默认25G储存容量就行了。点击“创建”按钮就可以了;
6、接下来选择虚拟机硬盘文件的类型,保持默认即可,即VDI磁盘映像;
7、这里是虚拟机磁盘的类型,建议是选择“动态分配”类型,这样可以为你节约不少磁盘空间;
8、然后是虚拟机文件的停在位置和大小,建议虚拟机文件位置保持默认就好。如果你觉得虚拟机硬盘容量太小的话,在这里可以根据自己的实际需要来修改。最后点击“创建”按钮;
9、新的虚拟机创建好以后,选中左侧新建的虚拟机,再点击窗口顶部的“启动”按钮;
10、由于新的虚拟机中没有安装系统,所以虚拟机中的屏幕上提示我们没有可用启动系统。此时还会弹出一个让我们加载安装系统光盘映像的窗口,请接着往下看下载。
解决方法二
1、相信大家都知道,要在真实物理上安装一个操作系统,需要操作系统的镜像光盘文件。在虚拟机上安装操作系统也是一样,不过只需要操作系统的镜像文件就可以了,推荐:win7操作系统下载
2、这个文件一会儿我们会在虚拟机上安装Windows7时要用到。在虚拟机窗口中,点击底部的“光盘”图标;
3、随后在弹出的选项中,点击“ChooseirtualCD/DVDdiskfile...”选项;
4、在弹出的选择镜像文件窗口中,选择我们之前准备好的Windows7镜像iSO文件,点击“打开”按钮;
5、接下来我们在Mac系统的顶部VirtualBox的“Machine”菜单中,点击“Reset”选项(也可按键盘上的command+R键),重新启动虚拟机;
6、随后会提示我们是否确定要重新启动当前虚拟机,点击“Reset”按钮继教;
7、等待虚拟机重新启动以后,就可以看到已经从光盘镜像上启动Windows7的安装程序了;
解决方法三
1、等待虚拟机进入Windows7的安装界面以后,在语言,货币,键盘输入法这一面,建议保持默认设置,直接点击“下一步”按钮;
2、接下来点击“现在安装”按钮;
3、在协议条款中,勾选我同意,点击“下一步”按钮;
4、在安装系统的类型中,选择“自定义”一项;
5、在安装系统的磁盘选项中,直接点击“下一步”按钮就好;
6、随后系统会自动在虚拟机上安装了,后面按提示选择操作就可以了;
7、由于使用的Windows安装镜像文件的不同,可能会在安装界面中有一些不同,不过大致方法差不多。最后安装完成以后,就可以在Mac上的虚拟机中使用Windows7了。当然Windows7需要激活才能永久使用,这个只有靠自己了。
解决方法四
1、另外在使用虚拟时,介绍二个快捷键的使用;
Command+F,切换到虚拟的全屏状态,方便在虚拟中操作。
Command+C,切换到窗口模式,回到Mac系统中。
2、当我们首次进入到虚拟时,VirtualBox会自动加载一个硬件支持的安装光盘。安装以后,可以有效提升虚拟机的运行性能。打开光盘以后,根据在虚拟机上安装的系统位数,选择相应的安装包,分为32位和64位。
上述就是苹果Mac虚拟机安装Win7系统的方法,看起来步骤比较多,但实际操作还是比较简单的,只要一步一步设置操作,希望本教程内容能够帮助到有需要的用户。
苹果mac虚拟机安装win7怎么装
我们这里以免费的虚拟机 Virtual Box 为例,关于如何下载并安装的操作教程,请参考另一篇经验,经验的地址为:
2
启动 Virtual Box 以后,点击窗口左上角的“新建”按钮,如图所示
3
接下来为虚拟取一个名称,可随意取。系统类型保持不变,版本在下拉列表中选择 Windows 7。点击“继续”按钮,如图所示
注:如果你安装的是 Windows 64 系统的话,在下拉列表中选择时,请选择 Windows 7 (64 bit)。
4
然后为虚拟机分配内存,由于 Windows 7 系统消耗的内存比较大,建议分配 2G 内存(即2048MB)。点击“继续”按钮,如图所示
5
随后选择“现在创建硬盘”选项,由于是虚拟机系统,只会在上面处理一些简单的事务,默认25G储存容量就行了。点击“创建”按钮就可以了,如图所示
6
接下来选择虚拟机硬盘文件的类型,保持默认即可,即 VDI磁盘映像。
7
这里是虚拟机磁盘的类型,建议是选择“动态分配”类型,这样可以为你节约不少磁盘空间。
8
然后是虚拟机文件的停在位置和大小,建议虚拟机文件位置保持默认就好。如果你觉得虚拟机硬盘容量太小的话,在这里可以根据自己的实际需要来修改。最后点击“创建”按钮,如图所示
9
新的虚拟机创建好以后,选中左侧新建的虚拟机,再点击窗口顶部的“启动”按钮,如图所示
10
由于新的虚拟机中没有安装系统,所以虚拟机中的屏幕上提示我们没有可用启动系统。此时还会弹出一个让我们加载安装系统光盘映像的窗口,请接着往下看下载
END
第二步、准备虚拟机系统镜像
1
相信大家都知道,要在真实物理上安装一个操作系统,需要操作系统的镜像光盘文件。在虚拟机上安装操作系统也是一样,不过只需要操作系统的镜像文件就可以了,可以不要光盘。 Windows 7 系统的安装镜像可以去网上下载,如微软的上下载。下载好以后,我们会得到一个操作系统的 iSO 光盘镜像文件,如图所示
注:这里为大家提供一个 Windows7 32位系统的安装映像,可以打开百度网盘下载:
这个文件一会儿我们会在虚拟机上安装 Windows 7 时要用到。在虚拟机窗口中,点击底部的“光盘”图标,如图所示
3
随后在弹出的选项中,点击“Choose a virtual CD/DVD disk file...”选项,如图所示
4
在弹出的选择镜像文件窗口中,选择我们之前准备好的 Windows 7 镜像 iSO 文件,点击“打开”按钮,如图所示
5
接下来我们在 Mac 系统的顶部 Virtual Box 的 “Machine” 菜单中,点击“Reset”选项(也可按键盘上的 command+R 键),重新启动虚拟机。
6
随后会提示我们是否确定要重新启动当前虚拟机,点击“Reset”按钮继教,如图所示
7
等待虚拟机重新启动以后,就可以看到已经从光盘镜像上启动 Windows 7 的安装程序了,如图所示
END
第三步、在虚拟机上安装 Windows 7
等待虚拟机进入 Windows 7 的安装界面以后,在语言,货币,键盘输入法这一面,建议保持默认设置,直接点击“下一步”按钮,如图所示
接下来点击“现在安装”按钮,如图所示
3
在协议条款中,勾选我同意,点击“下一步”按钮,如图所示
步骤一:首先我们需要在Mac里面安装虚拟机,然后启动Virtual Box后,在窗口的左上角点击新建按键,然后我们就需要给虚拟另外去一个名字,取什么名称都是可以的,但是系统的类型又是保持不变的,然后在版本里面选择Win7,选择好了之后点击继续。接着就是为虚拟机进行分配里面的内存,因为win7系统的内存会比较大,所以分配内存就需要有2GB或者更多,分配好了就点击继续。
接着就需要选择虚拟机的文件类型了,只需要保持默认的选项就可以了。界面上是虚拟机磁盘的所有类型,建议大家选的是动态分配的类型,可以节约很多的磁盘空间。
步骤二:在安装一个系统的时候是需要镜光盘文件的,这时候虚拟机上也是需要的,但是只需要有镜像文件就可以了,然后win7的安装镜像可以在网上进行下载,下载好之后就有一个iOS光盘的镜像文件。这个文件会在之后安装win7的时候会用到。然后在虚拟机窗口里点击光盘的图标,然后在选项中选择第一个选项。
接下来就要用到之前下载好的iOS文件点击打开这个文件,打开之后需要点击reset的按钮,虚拟机就会重新启动。等待启动完成后,就能够看见镜像中开始安装win7程序了。
步骤三:接着虚拟就会进入win7的安装界面,然后会有一些基本的设置,只需要默认设置就可以了,然后点击下一步,最后点击现在安装的选项。之后系统就会在虚拟机上面安装了,后面的操作按照提示就能够完成了。等全部都弄好了之后win7系统就会在Mac里面了。
声明:本站所有文章资源内容,如无特殊说明或标注,均为采集网络资源。如若本站内容侵犯了原著者的合法权益,可联系本站删除。