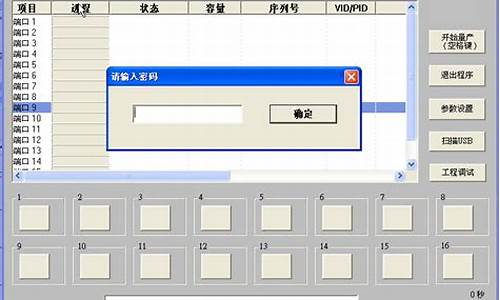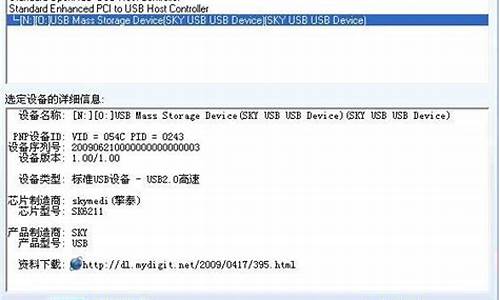bios设置界面怎么进入_如何设置bios进入系统

四大常规设置
一般来说,BIOS的设置在出厂前就设置好了,不过,既然现在咱们要成为硬件高手,BIOS设置这一招可不能少,以下是BIOS设置中使用最频繁的4个设置,各位读者可要掌握好了。
1.时间设置
我们可以通过修改BIOS设置来修改计算机系统的时间。在主菜单中选择"Standard CMOS Features(标准CMOS功能设置)",然后按"Enter"键进入标准设定界面。BIOS中日期的格式为 星期 月份 日期 年份 ,除星期是由计算机根据日期来计算以外,其他的可以依次移动光标用数字键输入,如你可以将它改为5月13日(图3)。当然,大家也可以用"Page Up/Page Down"来修改。
下面是时间,其格式为 时 分 秒 ,大家可以用与修改日期一样的方法进行修改。
2.硬盘设置
如果你更换了硬盘,首先要在BIOS中对硬盘参数进行设置。在主界面中选择"Standard CMOS Features(标准CMOS功能设置)"进入,然后再分别选择"IDE Primary Master(第一个IDE主控制器)"、"IDE Primary Sle(第一个IDE从控制器)"、"IDE Secondary Master(第二个IDE主控制器)"、"IDE Secondary Sle (第二个IDE从控制器)",按回车进入下一级菜单,然后在"IDE HDD Auto-detection"选项上按回车后,系统将自动检测IDE设备,并会在此界面中列出容量、型号等信息(图4)。
为了避免每次安装硬盘都要检测硬盘参数,强烈建议大家将"IDE Primary Master"等其他4个选项,全部设置为"AUTO",这样以后每次换硬盘时就不用重新设置BIOS中的硬盘参数了,因为系统将自动检测并做修改。
3.启动顺序设置
如果我们要安装新的操作系统,一般情况下要将计算机的启动顺序改为先由软盘(A)启动或光盘(CD-ROM)启动。那怎么改呢?
在BIOS主界面中,选择"Advanced BIOS Features(高级BIOS功能设置)",然后将"First Boot Device(第一优先启动的开机设备)"。如果大家想通过软盘启动,则可以设置为"Floppy"。如果想通过光盘启动,那就设置为"CD-ROM"即可(图5)。
(编注:关于启动顺序的高级设置可参见2003年第18期《电脑报》C7版《玩转启动顺序设置》)
4.密码设置
为了个人隐私和重要资料不被别人,设置一个开机密码是非常必要的。在BIOS主菜单中,有两个设置密码的选项,它们是"Set Supervisor Password(设置超级用户密码)"与"Set User Password(设置用户密码)"。选择其中一个后按回车,出现"Enter Password"对话框(图6),输入密码。如果你是第一次进行此项设定,输入口令不要超过8个字符。注意此密码是有大小写之分的。在输入时,屏幕不会显示输入的口令,输入好后按"Enter"键。
紧接着,出现"Confirm Password"对话框,再次输入同一密码(注:该项原意是对刚才输入的密码进行校验,如果两次输入的密码不一致,则会要求你重新输入)。
刚才说到在BIOS中有两个密码设置,即"Set Supervisor Password(设置超级用户密码)"与"Set User Password(设置用户密码)"。这两个密码的根本区别在于BIOS的修改权。"用户密码"只是用于启动电脑和进行简单的BIOS设置(某些设置无法操作),即进入系统;而"超级用户密码"不但可以开机进入系统,而且还能进入BIOS进行所有内容的设置。
最后在BIOS主菜单中,选择"Advanced BIOS Features(高级BIOS功能设置)"项进入,然后用光标键选择"Security Option(安全选项)"项后,用键盘上的"Page Up"或"Page Down"键把选项改为"System(系统)"。
"Security Option"项有两个参数,即"Setup"与"System"。这两个参数表示BIOS密码的两种状态。如果选择"Setup"状态,在开机的时候是不会出现密码输入提示,只有在进入BIOS设置时才要求输入密码,密码设置的目的在于禁止未授权用户设置BIOS,保证BIOS设置的安全。如果选择System状态,那么每次开机启动时都会要求输入密码(只要输入超级用户密码或是用户密码其中的一个即可),此密码的设置目的在于禁止外来者使用计算机。设置了System密码,安全性则更高一些。
如果你不小心忘了设置的密码。那请你打开机箱,在主板上找到主板电池。在电池的旁边你会发现一个BIOS短路插座(图7),拔下短路插帽(原来在J1与J2上面)并插在J2和J3上,然后再重新插在J1与J2上面,这样BIOS短路放电后,BIOS中的修改信息就全部恢复到出厂设置了(主板不同,该插座的位置也不一样,请参见你的主板说明书)。
传统接口
1. 进入BIOS设定页面
2. 进行BIOS设定还原。进入[Se & Exit]页面①, 选择[Restore Defaults]②后并选择[Yes]③。
3. 确认开机硬盘是否正确。进入[Boot]页面④,选择[Boot Option #1]⑤并确认是否正确[选择您笔记本电脑的操作系统所使用的硬盘]⑥。
※ 注意: 若是Boot Option中没有显示任何硬盘,表示您的计算机无法正确抓取硬盘信息,建议前往服务中心进行检测。
4.?储存设定并离开。进入[Se & Exit]页面⑦,选择[Se Changes and Exit]⑧后并选择[Yes]⑨。
UEFI接口(可透过键盘、触摸板或鼠标进行选择)
1. 进入BIOS设定页面后,使用快捷键[F7]、或是鼠标点选进入进阶模式①。
2. 进行BIOS设定还原。进入[Se & Exit]页面②, 选择[Restore Defaults]③后并选择[Ok]④。
3. 确认开机硬盘是否正确。进入[Boot]页面⑤,选择[Boot Option #1]⑥并确认是否正确[选择您笔记本电脑的操作系统所使用的硬盘]⑦。
※ 注意: 若是Boot Option中没有显示任何硬盘,表示您的计算机无法正确抓取硬盘信息,建议前往服务中心进行检测。
4.?储存设定并离开。进入[Se & Exit]页面⑧,选择[Se Changes and Exit]⑨后并选择[Ok]⑩。
声明:本站所有文章资源内容,如无特殊说明或标注,均为采集网络资源。如若本站内容侵犯了原著者的合法权益,可联系本站删除。