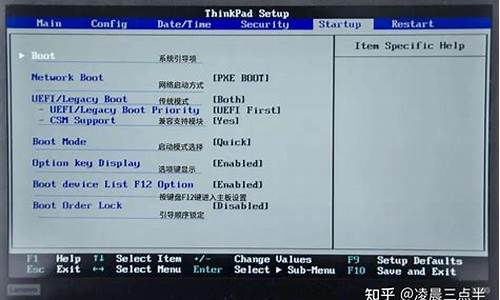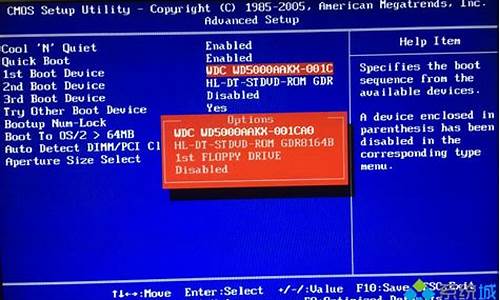在window7系统下无线路由器配置_windows7怎么配置路由
1.电脑重装window7旗舰。无线路由器应该怎么和电脑连接上,在电脑上找不到无线路由器的信号
2.Window7系统虚拟Wifi的妙用
3.w7系统的笔记本如何用网卡做无线路由,求具体操作步骤。
4.笔记本电脑,window7系统怎么设置WIFI,详细解答

选择网上邻居,右键属性。
选择无线网络连接,右键选择查看可用的无线连接。点击刷新列表,选择路由器的网络名称,双击。
输入路由器的无线网络密码,点击连接!
求采纳!
因为我是WIN 8,所以没有截图!
电脑重装window7旗舰。无线路由器应该怎么和电脑连接上,在电脑上找不到无线路由器的信号
以腾达的路由器为例,若是其它品牌的方法大同小异,可能登录的网关地址会有不同,比如TP-Link的是192.168.1.1的网关):
一:联好线路:到你家的外网网线接路由器的WAN口,你的电脑连到路由器的LAN口(有四个,任意一个均可),给路由器接通电源。
二:将你电脑的IP地址改成自动获取(当然也可以是固定IP,但是讲起了比较麻烦,有兴趣的话自己查一下,或者Hi我,语音告诉你),步骤是:右击“网上邻居”选择“属性”,右击“本地连接”选择“属性”,在出来的“本地连接属性页面”里找到“Internet协议(TCP/IP)”,然后双击该项,出来一个“Internet协议(TCP/IP)属性”页面,将IP地址和DNS两项都改成自动获取。
三:打开IE(平时上网打开的那个E图标),在IE地址栏中输入192.168.0.1,然后回车,出来一个用户名密码的登录小页面,初始用户名和密码都是admin,你输入之后,点”确定“进入路由器设置界面。
在路由器设置界面左面菜单栏里有一项“快速设置”选项,你点击该项,然后出来一个页面让你选择上网方式(若联通或者电信,给你的是账号密码你就选择PPPOE方式,若给的是一组IP地址,你选择静态IP方式),然后点击下一步,将你的宽带信息(账号密码,或者是固定IP地址)保存到路由里面,然后重启一下路由器(方法路由器菜单栏最下面“系统工具”-“重启路由器”),就可以上网了。
还是上不去网的话,可以Hi我。
Window7系统虚拟Wifi的妙用
你的无线路由是设好的话,
首先你要确定你的无线网卡驱动是否安装好了。(我的电脑属性,硬件管理里面有)
如果装好了,看一下你的无线指示灯是否亮起。
检查无线硬件开关是否开启。
检查无线软件开关是否开启(FN+带无线符号的键)
w7系统的笔记本如何用网卡做无线路由,求具体操作步骤。
小编这里要跟大家分享的是关于Window7系统虚拟Wifi的妙用,平常我们在上网过程中会遇到一些网络方面的问题,这时我们往往会查看网络连接的状态,在XP系统中大家可以点击开始菜单或控制面板打开“网络连接”窗口来检查网络问题,但对于Windows7新手来说想要找到网络连接窗口似乎有点困难,此时应该想到的就是“网络和共享中心”,尝试点击“更改适配器设置”任务,就会发现“网络连接”窗口原来藏在这里,这时候我们就可以和XP中一样查看到计算机中网卡的设置和状态了。
有些用户可能会发现,在这些网卡当中多了一个叫“MicrosoftVirtualWiFiMiniportAdapter”的东西,这就是Windows7的“虚拟Wifi”了,简单来说,Windows7能在现有无线网卡的基础上再虚拟出一块无线网卡,支持网络共享,让我们的电脑变成无线路由器,其实在此之前也可以建立临时网络向其他Wifi设备共享互联网,那么虚拟Wifi网卡有什么新的优势呢?
传统的临时无线网是一种点对点网络,类似于有线网中的“双机互联”,主要用于两个设备临时互联,并且有的设备并不支持连接到临时无线网。由于一块无线网卡只能连接到一个无线网络,因此如果通过无线网卡连接到Internet,就不能再使用这个无线网卡建立临时网络共享Internet,而Windows7中的虚拟Wifi功能则可以在一块真实无线网卡基础上再虚拟出一块网卡,实现无线路由器的AP功能,解决了临时网络的所有问题。
一、以管理员身份运行命令提示符
因为下面的步骤必须在管理员权限下运行,因此我们在win7桌面的开始菜单找到“命令提示符”:
1、在命令提示符窗口直接键入cmd快速搜索;
2、右键单击它,选择“以管理员身份运行”;
3、在弹出的用户控制窗口中单击“是”。
二、启用并设定“虚拟Wifi网卡”模式
1、运行以下命令启用虚拟无线网卡(相当于打开路由器):
netshwlansethostednetworkmode=allowssid=”Win7APWOW!”key=wifimima
2、这个命令中有三个参数,这三个参数其实可以单独使用,例如只使用mode=disallow可以直接禁用虚拟Wifi网卡:
Mode:是否启用虚拟Wifi网卡,改为disallow则为禁用,虚拟网卡即会消失。
Ssid:指定无线网络的名称,最好为英文。
Key:指定无线网络的密码。该密码用于对无线网进行安全的WPA2加密,能够很好的防止被蹭网。
三、启用“Internet连接共享(ICS)”
1、打开“网络连接”窗口;
2、右键单击已连接到Internet的网络连接,选择“属性”;
3、切换到“共享”选项卡,选中其中的复选框,并选择允许其共享Internet的网络连接在这里即我们的虚拟Wifi网卡;
4、确定之后,提供共享的网卡图标旁会出现“已共享”标志,表示“Internet连接共享”向虚拟无线网卡开通了。
四、开启无线网络
继续在命令提示符中运行以下命令即可开启我们之前设置好的无线网络:
netshwlanstarthostednetwork
可以看到,虚拟无线网卡已经开启了我们所指定的无线网络,其IP地址等属性是由“Internet连接共享”服务分配的,因此比较特别,等一切准备就绪,最后只要在需要联网的的电脑或手机上连接该无线网络,就可以直接畅游互联网了。
“虚拟Wifi网卡”,需要真实网卡的驱动程序专门针对Windows7设计开发。所幸只要通过“Windows7徽标认证”的无线网卡驱动程序都支持该模式,如果在运行mode=allow命令后,网络连接中没有出现虚拟无线网卡,就说明真实网卡不支持该功能。大家可以将网卡驱动升级到最新的Windows7版本试试看,关于Window7系统虚拟Wifi的妙用的相关内容就跟大家分享到这里。
笔记本电脑,window7系统怎么设置WIFI,详细解答
如果家中只有一根网线,却有两台或更多台笔记本需要连接到网络,借助软件,就可以将笔记本变身为无线路由器,即“WiFi热点”。
以windows7为例,其实它本身就自带了WiFi和SoftAp(即虚拟无线AP)功能,仅需激活他们,你就可以让自己的笔记本变身为一个“WiFi热点”,让其他笔记本都连入你的笔记本上网。
再打开你的笔记本的无线网卡“开关”后,以管理员身份进行快捷键win+R→输入"cmd”→回车的操作。然后在已打开的命令提示符中输入"netsh?wlan?set?hostednetwork?mode=allow?ssid=binglanPC?key=binglanWiFi"的命令并按回车,这样就初步启用和设定了虚拟WiFi网卡。
PS:此命令有三个参数。mode:是否启用虚拟WiFi网卡,改为disallow则为禁用;ssid:无线网络名称,最好用英文(以binglanPC为例);key:无线网络密码,8个以上字符(本文以binglanWiFi为例)。
? 当你在“网络连接”中,看到多出一个名为“Microsoft?Virtual?WiFi?Miniport?Adapter”的无线连接2,表示开启成功。为了和其他网卡区分开,将其重命名为"虚拟WiFi”。
接着,就是连接Internet了。在“网络连接”中,右键单击已经连接到Internet的网络连接,依次选择“属性”→?“共享"?→?”允许其他……连接(N)"?→?“虚拟WiFi”即可。而在你点击“确定”之后,那个提供共享的网卡图标旁会出现“共享”的字样。
PS:此时可能出现“无法启用共享访问?错误代码:0x80004005:未指定错误?”,遇到此情况时,右键单击桌面上的“计算机”,依次选择“管理”→在左边的菜单栏中双击打开“服务和应用程序”菜单→选择“服务”→在右边找到并选择"Windows?Firewall”?→?点击“启用此服务”,然后再进行一次上边这段中的操作即可。
接下来,在命令提示符中运行:netsh?wlan?start?hostednetwork,从而开启无线网络。
PS:当将"start”改为"stop"时,即可关闭该无线网络。
最后,这个虚拟WiFi的红叉会消失,这表示“WiFi基站”已建好。然后,其他笔记本搜索无线网络"binglanPC”、输入密码"binglanWiFi",就能共享上网了啦!
PS:很多人说这个办法行不通,Please先查一下你的网卡是否支持
cmd命令行输入netsh?wlan?show?drivers
“支持的承载网络”后面写的是“是”还是“否”。否的话这个方法就行不通了,
netsh wlan set hostednetwork mode=allow ssid=mywifi key=12345678
netsh wlan start hostednetwork
共享宽带(本地)连接(选择虚拟的WIFI2)
声明:本站所有文章资源内容,如无特殊说明或标注,均为采集网络资源。如若本站内容侵犯了原著者的合法权益,可联系本站删除。