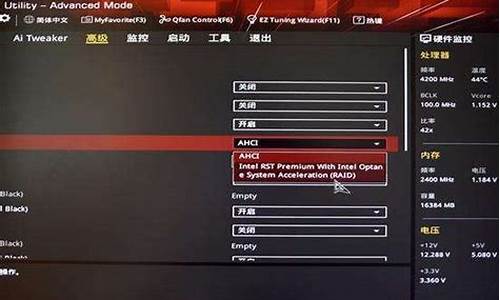联想按bios设置usb启动_联想设置启动项bios设置usb
大家好,我是小编,今天我要和大家分享一下关于联想按bios设置usb启动的问题。为了让大家更容易理解,我将这个问题进行了归纳整理,现在就一起来看看吧。
1.联想win10u盘启动bios设置具体步骤(联想强制进入bios)

联想win10u盘启动bios设置具体步骤(联想强制进入bios)
联想电脑bios设置u盘启动比较麻烦,除了快捷启动菜单比较方便,如果要用传统的方式进行设置,会有很多项要设置,比其它电脑设置起来要麻烦得多.所以这里就教教大家联想win10u盘启动如何在bios设置.
我们在用u盘重装系统的时候都会先在bios设置u盘为第一启动项,这里就和大家介绍联想win10电脑如何设置U盘启动项吧。
1,开机后在显示“LENOVO自检画面的时候,反复按F12键。
2,会显示出一个启动菜单,在显示的启动菜单中,将光标移动到图中红框选中的项,然后按Enter键确定,即可进入U盘。
3,有的电脑可能显示的快捷启动菜单不一样,如下图,里面显示的U盘不是U盘的名称,而为USB-HDD,这个同样为U盘,这里面还显示了光驱项,如果要用系统光盘启动电脑,可选择光驱这一项。
以上就是联想win10u盘启动在bios设置的方法了,希望能够帮助到大家。
1、如果电脑处于关机状态,直接按开机键;如果电脑处于开机状态,点击电脑开始界面重启按钮。2、当电脑处于启动状态,屏幕显示电脑联想LOGO时,按下F2键。
3、电脑进入Bios界面。
4、按电脑方向键右键,把页面切换到BOOT页面,然后按上下键移动到想要设置为启动位置的U盘上,按F5把位置移动到第一位,表示设置为第一数据读取地址。
5、然后按右键把页面移动到Exit,再选中 Exit Saving Changes ,之后按下回车键,即可把电脑设置为U盘启动。
好了,今天关于“联想按bios设置usb启动”的话题就讲到这里了。希望大家能够通过我的讲解对“联想按bios设置usb启动”有更全面、深入的了解,并且能够在今后的学习中更好地运用所学知识。
声明:本站所有文章资源内容,如无特殊说明或标注,均为采集网络资源。如若本站内容侵犯了原著者的合法权益,可联系本站删除。