笔记本摄像头驱动程序_笔记本摄像头驱动程序在哪
好久不见了,今天我想和大家探讨一下关于“笔记本摄像头驱动程序”的话题。如果你对这个领域还不太了解,那么这篇文章就是为你准备的,让我们一看看吧。
1.win7系统笔记本无法安装摄像头驱动的原因和解决方法
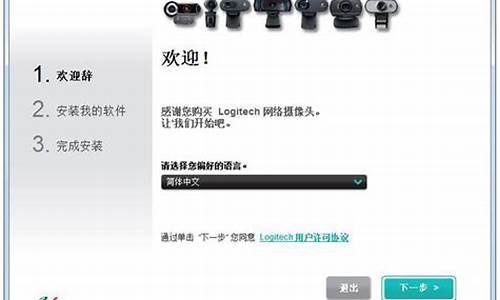
win7系统笔记本无法安装摄像头驱动的原因和解决方法
现在购买的笔记本都配置有摄像头设备,有了摄像头我们就可以进行视频聊天,拍照等等了。一些用户在安装摄像头驱动的时候遇到一些问题,win7系统笔记本无法安装摄像头驱动怎么办呢?为帮助大家能够顺利安装上摄像头驱动,下面给大家介绍win7系统笔记本无法安装摄像头驱动的原因和解决方法。
推荐:笔记本专用win7系统下载
解决方法如下:
1、确认是否为内置摄像头。如果是外置的,请联系销售商解决。
2、确认摄像头是否已经被打开,有些品牌的电脑,需要专门软件的配合,才能打开,如电源管理软件等。
先确认电脑已正确安装了电源管理软件
提示:如果没有正确安装电源管理软件,按Fn+Esc键,则不能调出此界面,请先访问官网下载并安装电源管理软件。对于电源管理软件,不同的机型,其在驱动程序列表中的名称也会不一样。一般是“PM(PowerManagement)”或者“EenergyCut”。不同电脑的摄像头快捷键可能会有差异,一般快捷键键帽上会有无线标识。如图,此例中的摄像头快捷键为“Fn+F9”。
1、然后按“Fn+Esc”键,能够调出摄像头当前状态信息界面。如图表示摄像头当前状态为“关闭”;
2、表示摄像头当前状态为“打开”;
3、请确认电脑当前的型号、操作系统与下载的驱动程序是否匹配,如果不匹配(比如WindowsXP操作系统使用了Windows7的驱动程序)可能会导致安装不上。如下图所示,如果电脑型号、操作系统选择错误,可以重新选择;
4、确保安装摄像头驱动程序之前,“主板及芯片组”驱动程序已经安装完毕,并按照要求做了重新启动。“主板及芯片组”驱动在驱动程序中的列表。
5、如果系统使用的是GHOST克隆形式的安装方式,则自动安装的摄像头驱动程序可能是错误的。或者虽然不是GHOST安装,但也可能安装了错误的摄像头驱动。这种情况下,需要完全卸载原有已安装的摄像头驱动,并重新启动电脑后再尝试安装。操作步骤:依次单击“开始”、“所有程序”、“控制面板”、“程序”、“卸载程序”,在程序列表中选择已安装的摄像头驱动,比如下图中的“IntegratedCameraDriverIntaller”,右键单击并选择“卸载”,然后按照提示“完全卸载”。
6、如果使用的是GHOST等快速安装系统的方式,有时即使完全卸载了原有驱动,再使用官网推荐的驱动安装,也不一定能正常使用。此时,可以尝试恢复一个全新系统测试,恢复前务必备份硬盘上的重要数据。恢复系统的方法可以选择使用一键恢复,也可以使用光盘进行一步步的安装。
以上就是win7系统笔记本无法安装摄像头驱动的原因和解决方法,希望教程内容对大家有所帮助!
笔记本电脑摄像头出现问题,让人十分烦恼。但是,只要你掌握了正确的重装方法,问题就能迎刃而解。本文将为你提供详细的重装指南,让你轻松解决摄像头问题。 确认笔记本型号首先,确认你的笔记本型号。型号信息通常位于电脑背面或底部,也可以在操作系统里找到。这一步非常重要,因为只有正确的型号信息,才能找到对应的驱动程序。
搜索正确的驱动程序接着,打开电脑制造商的官网或驱动程序提供商的网站,搜索与你笔记本型号匹配的摄像头驱动程序。记住,正确的驱动程序是关键!
安装驱动程序下载好驱动程序后,双击安装文件,遵循提示完成安装。这一步可能需要你同意许可协议和选择安装位置哦。
重启电脑完成安装后,别忘了重启电脑。这样,新装的摄像头驱动程序就能与系统愉快地共舞啦!
测试摄像头重启后,打开摄像头应用程序,如Skype、Zoom等,看看是否一切正常。如果一切OK,那么恭喜你,摄像头重装成功!
疑难解答如果还有问题,不妨试试Windows设备管理器里的“卸载设备”功能,然后重启电脑。另外,许多第三方工具如Driver Booster、Driver Easy也能助你一臂之力。
今天的讨论已经涵盖了“笔记本摄像头驱动程序”的各个方面。我希望您能够从中获得所需的信息,并利用这些知识在将来的学习和生活中取得更好的成果。如果您有任何问题或需要进一步的讨论,请随时告诉我。
声明:本站所有文章资源内容,如无特殊说明或标注,均为采集网络资源。如若本站内容侵犯了原著者的合法权益,可联系本站删除。












