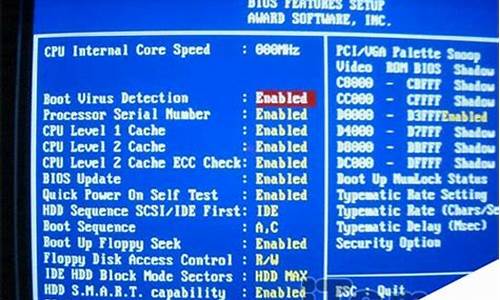笔记本插u盘不显示_笔记本插u盘不显示怎么回事
在当今这个日新月异的时代,笔记本插u盘不显示也在不断发展变化。今天,我将和大家探讨关于笔记本插u盘不显示的今日更新,以期为大家带来新的启示。
1.u盘不显示盘符怎么办
2.u盘插入电脑不显示咋办
3.笔记本电脑插上u盘没反应,怎么回事?

u盘不显示盘符怎么办
驱动程序问题:有些U盘需要安装驱动程序才能正常工作,如果没有安装驱动程序,U盘就无法被识别。一般来说,Windows系统会自动安装驱动程序,但是如果系统出现问题或者U盘与电脑的兼容性不好,就可能导致驱动程序无法正常安装。此时,可以尝试在设备管理器中卸载U盘相关的驱动程序,然后再重新插入U盘,让系统重新安装驱动程序。
2.如果数据不慎丢失,建议借助嗨格式数据恢复大师进行数据恢复操作。
具体操作步骤如下:
下载并安装专业的数据恢复软件,例如“嗨格式数据恢复大师”。请注意安装软件时的位置和被删除文件所在位置不能相同,以免覆盖丢失的文件。
电脑端点击这里免费下载>>>嗨格式数据恢复大师
步骤1:首先,您需要打开数据恢复软件,并选择恢复模式。
步骤2:接着,选择扫描对象,例如U盘,并点击“开始扫描”按钮。
步骤3:等待扫描结束后,您可以根据文件路径或文件类型来查找要恢复的视频文件。
步骤4:最后,点击“恢复”选项,成功后打开文件即可。
u盘插入电脑不显示咋办
u盘插电脑上不显示有以下方法:更新USB驱动、检查USB设备和端口、修复U盘坏道、取消勾选“隐藏的驱动器”等。操作环境:华硕L402WA,Windows10,DiskGeniusv5.5.0等。
一、更新USB驱动
1、直接进入计算机管理中查看。
2、点击管理,找到右侧栏的设备管理器,查看电脑的USB驱动有没有出现问题,如果有出现**叹号,说明需要更新USB驱动了。
二、检查USB设备和端口
也可以检查一下USB设备和端口的状态。首先尝试将USB设备插入联想电脑的另一个USB端口,看看是否能被识别出来。“试试看其他的U盘,U盘有的破损,读取失败的概率也会增大”。如果还是不能识别,可能是USB设备的问题。
三、修复U盘坏道
1、将打不开的U盘与电脑连接好,确定电脑可以正常识别到该U盘。然后运行DiskGenius软件。
2、在DiskGenius软件中,找到并选择需要恢复数据的U盘,然后点击工具栏上的“恢复文件”按钮。
3、对U盘进行全盘扫描。
4、预览数据并找出需要恢复的文件。
5、将文件复制出去,完成U盘数据恢复。
四、取消勾选“隐藏的驱动器”
1、将U盘插入电脑,打开我的电脑→查看→选项。
2、接着在选项界面下,选择查看,在“高级设置”下的“文件和文件夹”里,取消勾选“隐藏空的驱动器”,点击应用就可以了。
笔记本电脑插上u盘没反应,怎么回事?
方法一:有可能是电脑的USB接口出问题了,更换一个USB接口位置试试。u盘插电脑没反应的时候我们要先来判断,是否是USB接口接触不良。最好的方法就是换一个USB接口来看看U盘是否有反应,一般电脑都会有两个USB接 口,一个没反应我们可以换另外一个来试试。?
方法二:检查一下USB服务是否被禁用了。右击开始菜单,选择控制面板。
控制面板下选择系统和安全。
接下来选择管理工具。
在管理工具里找到服务,双击进入。
服务里找到Plug and Play。
接下来点击启动,让服务状态保持运行后再试试看U盘是否有反应。 方法三:杀毒。
如果上述方法都不行的话,考虑到电脑中毒的可能,建议将电脑全盘扫描杀毒。杀完毒之后再试试看U盘是否有反应。
原因:U盘的驱动出现问题造成的。1、右击“计算机”从弹出的菜单中选择“属性”项。
2、在打开的“系统”窗口中,点击“设备管理器”项。
3、在打开的“设备管理器”窗口中,展开“通用串行总线控制器”->“USB大容量存储设备”项。
4、左击异正常显示的U盘项,选择“卸载”图标并点击“卸载”。
5、“USB大容量存储设备”项消失后,左击“操作”,从弹出的菜单中选择“扫描检测硬件改动”项。
6、USB项恢复显示。
好了,今天关于“笔记本插u盘不显示”的话题就到这里了。希望大家能够通过我的讲解对“笔记本插u盘不显示”有更全面、深入的了解,并且能够在今后的生活中更好地运用所学知识。
声明:本站所有文章资源内容,如无特殊说明或标注,均为采集网络资源。如若本站内容侵犯了原著者的合法权益,可联系本站删除。