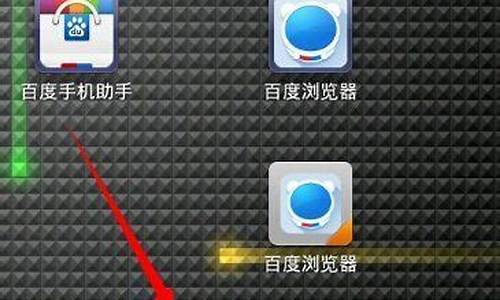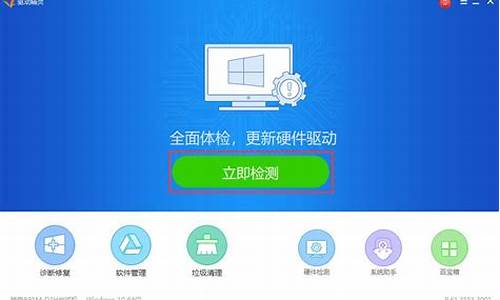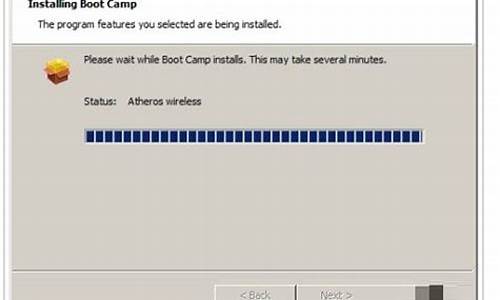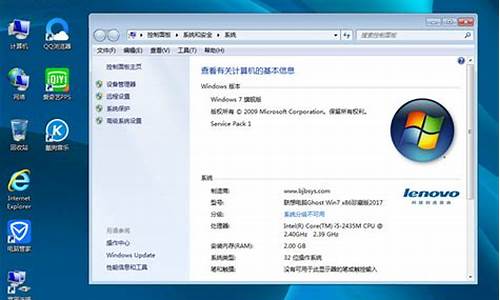神舟笔记本怎么用u盘装系统_神舟笔记本怎么用u盘装系统教程
希望我能够为您提供一些与神舟笔记本怎么用u盘装系统相关的信息和建议。如果您有任何疑问或需要更深入的解释,请告诉我。
1.神舟优雅系列如何用U盘装系统
2.神舟战神z7m如何设置u盘启动
3.神舟笔记本电脑怎么重装系统?
4.神舟笔记本电脑系统重装教程
5.神舟战神笔记本怎么用u盘装系统

神舟优雅系列如何用U盘装系统
尊敬的神舟电脑用户您好!感谢您选择神舟电脑,神舟真诚为您服务!
用U盘装系统,首先您先要进入BIOS,在开机出现logo时,不停的按F2或者Esc,设置系统启动盘U盘,即系统第一启动项为USB-HDD+,保存设置,组合键才Ctrl+Alt+Delete重新启动,既可以启动光驱,按照系统安装的操作提示即可。
了解神舟电脑其他产品,欢迎访问神舟官方天猫旗舰店:/index.htm?spm=a1z10.3.w5002-2630251920.50.GC3Y3J感谢您的关注!期待您满意的评价!祝您生活愉快!
神舟战神z7m如何设置u盘启动
电脑关机重启的时候按住“F12”键。1、首先我们把制作后的U盘启动盘插入电脑的USB插口,并在开机画面出现的时候按下快捷启动键“F12”,进入启动项窗口。看到启动项页面后,选择U盘启动,并按下回车键确定执行。
2、进入到U盘装机大师主菜单界面后,选中“03启动Win8PE装机维护版(新机器)”。
3、双击鼠标左键打开“PE一键装机”,自动提取之前储存在GHO目录下的GHO文件。
4、选择安装路径为C盘,点击“确定”就可以了。
5、接下来,系统会自动解压GHO文件(不需要操作)。当解压进度条达到100%的时候会跳出“立即重启选项”,点击“立即重启”。
6、待到电脑重启的时候,就可以安全删除(拔出U盘)U盘了,系统便会自动安装win10系统,然后就装机完成了。
扩展资料:
电脑的启动方式一般有三种,CD光驱启动、硬盘启动、U盘启动。
U盘启动盘的安装系统,建议到官网下载定制专属系统(纯净安全)。
重装系统是指对计算机的操作系统进行重新的安装。当用户错误操作或遭受病毒、木马程序的破坏,系统中的重要文件就会受损导致错误,甚至崩溃无法启动,因此不得不重新安装.
一些喜欢操作电脑者,在系统运行正常情况下为了对系统进行优化,使系统在最优状态下工作,而进行重装。重新系统一般有覆盖式重装和全新重装两种。
百度百科-系统重装
神舟笔记本电脑怎么重装系统?
首先,把制作好的U盘启动盘插入电脑usb接口,然后开机。接着按F2键进入BIOS设置界面。进入BIOS后,移动上下箭头将选项移动到Boot栏上。在此可以看到U盘启动盘的一些选项信息,比如USBHDD/HDD、USBUSB/HDMI、硬盘模式等。移动上下箭头将选项移动到Boot栏后,我们可以看到一个BootDevicePriority:选择这一项。接着移动上下箭头将选项调整到LanguageDefaults选项卡上并确认即可,然后再按F10保存并退出BIOS设置界面。接着会提示重启电脑后重新安装系统。这时我们再用F10保存并退出BIOS设置界面,然后重启电脑后就会进入DOS下启动系统了。如果想要更快的进行U盘安装,可以直接使用键盘上的键进行切换选择,最后按下回车键即可实现U盘的快速启动。以上就是神舟战神z7m如何设置u盘启动的详细教程,神舟战神Z650Cij4M128G笔记本是采用双核主频为1.6GHz,拥有2GBDDR3内存及128GPCIE固态硬盘打造出来的超强性能笔记本。
1、首先,将制作好的U盘启动盘插入电脑USB接口,开机。
2、接着,在弹出的小窗口中选择启动U盘。
3、接着,在弹出的小窗口中显示为Y时点击确定。
4、之后会进入到bios设置窗口,如果出现提示信息,我们可以按回车键进行排除并重新启动电脑。
5、重启电脑后,重启画面显示BIOS界面时,快速按下F8键。
6、F9键选择的第一项选择02运行EFIWinstand030304050607080910111213141516171819202122232425。
7、当电脑开机时连续快速按下F2键进入BIOS设置界面,然后在该界面中会出现Boot字样,我们只要将光标移动到BootDevicePriority选项卡,然后按回车(Enter)键即可。
8、BootDevicePriority选项卡可以设置FirstBootDevicePriority,即第一个选择为U盘,第二个选择为硬盘。
9、在LanguageDefaults选项卡中可以对系统启动顺序设置为硬盘模式。
10、除了以上三种方法外,还有一种方法。
①、将光标移动到BootDevicePriority选项卡中并确认;
②、按F10保存退出BIOS设置界面后,再重新启动电脑。
11、在弹出的快捷菜单栏中选择BOOT项进入下一步操作;
12、然后就可以进入u启动PE系统了,此时进入到的系统跟安装普通操作系统的系统是完全不同的,首先打开U盘启动盘,我们看到了有4个分区,分别是:分区。启动。
13、最后会弹出一个BOOT窗口,通过该窗口我们可以对U盘进行移动安装系统。点击确定。然后返回到桌面,点击工具栏上的WINPE按钮。点击一键恢复按钮后,会出现重启画面,点击执行重启选项卡,然后等待重启完成后进行U盘安装。在U盘安装过程中会有重新启动的过程,等待电脑重新启动完成后就能进入U盘里面的系统界面了。
神舟笔记本电脑系统重装教程
重装系统的步骤如下:准备一个U盘,制作U盘PE启动盘。
把U盘做成启动盘,然后使用WinRAR等工具把系统镜像中的gho文件放到U盘GHO目录。
在神舟笔记本或台式电脑上插入U盘,重启按F12/F7/ESC等启动热键,选择USB选项,确定。
启动到U盘主界面,选择02运行PE精简版,在PE系统中运行一键装机工具,默认的设置无需修改。
选择安装的盘符C盘,点击确定。开始进行系统的还原过程,需等待一段时间,安装是自动完成的。
电脑是一种利用电子学原理根据一系列指令来对数据进行处理的机器。电脑可以分为两部分,软件系统和硬件系统。人们把没有安装任何软件的计算机称为裸机。随着科技的发展,现在新出现一些新型计算机有,生物计算机,光子计算机,量子计算机等。
神舟战神笔记本怎么用u盘装系统
一、所需工具1、4G大小的U盘,制作U盘PE启动盘
/jiaocheng/xtazjc_article_14452.html
2、系统镜像:win7 64位旗舰版下载
/win7/
二、神舟电脑装系统步骤
1、首先把U盘做成启动盘,然后使用WinRAR等工具把系统镜像中的gho文件放到U盘GHO目录;
2、在神舟笔记本或台式电脑上插入U盘,重启按F12/F7/ESC等启动热键,选择USB选项,回车;
3、启动到U盘主界面,选择02运行PE精简版;
4、在PE系统中运行一键装机工具,默认的设置无需修改,选择安装的盘符C盘,点击确定;
5、开始进行系统的还原过程,需等待一段时间,安装是自动完成的。
参考来源:/jiaocheng/xtazjc_article_19130.html
除了使用u盘安装系统,还可以使用一键在线重装系统的方法重装系统,神舟战神笔记本重装系统的方法如下:1、下载并打开小白三步装机工具,默认会推荐我们安装 Windows 10,点击立即重装。提醒,重装建议退出安全软件。
2、接下来软件直接就下载系统,下载完成后会自动帮助我们部署当前下载的系统。
3、部署完成后会提示我们重启电脑,选择立即重启。
4、重启后选择 XiaoBai PE,然后按回车进入 Windows PE 系统。
5、在 PE 系统中,软件会自动帮助我们重装,重装完后直接重启电脑。
6、选择 Windows 10 系统,然后点击下一步进入。经过一段时间,我们的 Windows 10 系统就能正常安装成功啦。
好了,今天关于神舟笔记本怎么用u盘装系统就到这里了。希望大家对神舟笔记本怎么用u盘装系统有更深入的了解,同时也希望这个话题神舟笔记本怎么用u盘装系统的解答可以帮助到大家。
声明:本站所有文章资源内容,如无特殊说明或标注,均为采集网络资源。如若本站内容侵犯了原著者的合法权益,可联系本站删除。