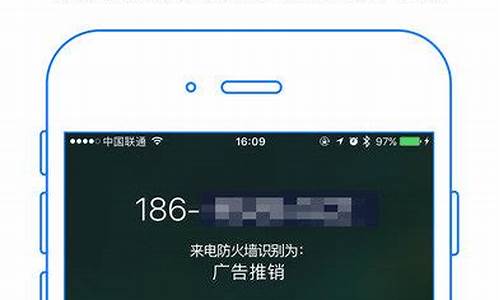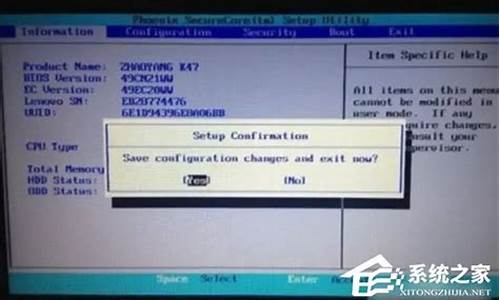好用u盘启动盘制作工具(bios uefi双启版)_u盘启动盘制作工具知乎_1
非常感谢大家对好用u盘启动盘制作工具(bios uefi双启版)问题集合的关注和提问。我会以全面和系统的方式回答每个问题,并为大家提供一些实用的建议和思路。
1.如何制作uefi启动u盘安装系统
2.装机吧u盘启动盘怎么制作|装机吧u盘pe启动盘制作方法
3.5个免费纯净版WinPE工具
4.如何制作uefi win7u盘启动盘制作工具

如何制作uefi启动u盘安装系统
一、所需工具
1、U盘一个,需转移U盘数据
2、uefi启动盘制作工具:大白菜U盘启动制作工具V5.2(装机版+UEFI)双启动增强版
二、uefiu盘启动制作步骤如下
1、首先安装大白菜uefi启动盘制作工具,安装好之后打开主界面,插入U盘后,会自动识别到;
uefiu盘启动制作步骤 图1
2、左侧点击“ISO制作”,点击“一键制作ISO文件”,如果弹出提示框提示存在,直接点击是创建ISO并替换它;
uefiu盘启动制作步骤 图2
3、开始执行ISO镜像制作过程,制作完成后,点击是打开ISO模式的制作界面;
uefiu盘启动制作步骤 图3
4、转到ISO模式,点击“一键制作USB启动盘”;
uefiu盘启动制作步骤 图4
5、打开这个窗口,默认设置无需修改,直接点击“写入”;
uefiu盘启动制作步骤 图5
6、弹出提示框,提示U盘数据将会被删除,点击是继续操作;
uefiu盘启动制作步骤 图6
7、执行制作usb启动盘过程,制作完成后,弹出对话框,点击是打开模拟器;
uefiu盘启动制作步骤 图7
8、如果能打开U盘启动盘模拟界面,就表示制作成功了;
uefiu盘启动制作步骤 图8
9、如果有下载好的系统iso镜像,直接复制到U盘的GHO目录或根目录即可,如果你只是制作一个启动盘,不是要装系统,不需要放系统,这一步省略。
uefiu盘启动制作步骤 图9
u盘启动盘uefi版制作方法就是这样了,如果你需要uefi U盘启动盘,可以根据本文的方法来制作,希望对大家有帮助。
装机吧u盘启动盘怎么制作|装机吧u盘pe启动盘制作方法
U盘启动盘制作工具排行榜,最好用的是老毛桃u盘启动制作工具。一、老毛桃U盘启动制作工具
老毛桃U盘启动制作工具是U盘装机必备的工具之一,它集成了服务器版的server2003和win8pe,具有强大的修复和备份功能,操作便携简单。它支持老毛桃的PE系统,可以制作出启动U盘,并且可以自由更换系统,非常方便。老毛桃U盘启动制作工具操作简单,支持一键制作U盘,非常受用户喜爱。
2、大白菜超级U盘启动盘制作工具
它集成了一键装机、硬盘数据恢复、密码破解等功能,操作简单方便。同时,它还提供了U盘装系统、制作启动文件等工具,适合用户进行系统安装和数据恢复。
3、u深度
u深度是一款非常实用的u盘重装系统工具,制作好的启动u盘可用于引导电脑开机启动,同时还能存储日常文件。它是针对普通用户和技术人员使用的一款u盘装机工具,制作好的启动u盘具有自动安装系统和即插即用功能,非常方便实用。
重装系统的好处
1、提高系统稳定性
重装系统可以提高系统稳定性。由于各种应用程序和驱动程序的加载,尤其是设计有缺陷、错误连连的应用软件,会对系统的安全稳定性带来隐患,尤其是系统各种错误提示增多。
2、修复丢失的系统文件
重装系统可以修复丢失的系统文件,解决电脑运行缓慢、系统混乱等问题。通过重新安装系统,可以恢复数据和软件的使用,并且不会破坏电脑的硬件配置。但不建议频繁重装系统,因为重装系统会格式化硬盘,对电脑有一定的损害,并且可能导致电脑上的其他软件无法使用。因此,如果需要重装系统,请选择专业、可靠的软件来完成操作。
3、杀死木马
重装系统可以杀死木马,因为大多数用户使用的是FORMAT格式化命令,它清空操作系统盘符数据,包括木马病毒。当然,重装系统也可以清理系统盘上的木马病毒。
5个免费纯净版WinPE工具
U盘装系统非常流行,使用比较多的是U盘pe启动盘,有用户下载了装机吧U盘启动盘制作工具,但是界面跟其他工具有点不一样,所以不知道怎么制作U盘启动盘,下面小编跟大家分享装机吧U盘pe启动盘制作方法。
相关教程:windows系统u盘安装方法
一、所需工具
1、4G以上容量U盘一个
2、制作工具下载:装机吧U盘启动盘制作工具下载
3、操作系统镜像下载:绿茶系统ghostwin764位旗舰优化版V2018.04
二、装机吧U盘启动盘制作方法如下
1、在电脑上插入U盘,关闭安全软件杀毒工具,然后打开装机吧U盘启动盘制作工具;
2、点击左上角的u盘启动,然后点击U盘模式;
3、选择刚插入的U盘,勾选上,点击一键制作启动U盘,制作前U盘数据必须转移备份;
4、弹出提示框,选择UEFI/BIOS双启动模式;
5、PE版本选择高级版,点击确定;
6、选择格式化U盘且丢失数据,确定;
7、有个系统选择框,不管它,选择取消下载且制作U盘;
8、开始下载PE_高级版,等待即可;
9、下载完成后会自动执行制作过程,等待,最后点击确定,制作完成。
以上就是装机吧U盘启动盘制作方法,制作好一个U盘后可以永久使用,而且不影响U盘正常的使用。
如何制作uefi win7u盘启动盘制作工具
5个免费纯净版Win PE工具箱1,微pe工具箱
维护工具非常精良、简洁大方不花俏、全能的安装程序、完整并精简的内核、系统稳定。pe维修工具该有的一个不缺,比如: BIOS/UEFI双启、CGI备份还原工具 (支持GHO/ISO/WIM/SWM,支持UEFI+GPT,支持动态磁盘) 、傲梅分区助手DiskGenus、WinntSetup 、DISM++、7zip.HDTunePro、引导修复、数据恢复等等。
2,HotPE
一个纯净、强大、优雅的开源win11PE,支持上网、声音、远程、下载、HotPE模块、Edgeless插件、MTP、RNDIS、Legacy、UEFI、M.2、NVME、USB设备弹出、搜索功能、MSI、BitLocker解锁、网络共享、U盘和本地启动、生成ISO等
3,Edgeless
款纯净版的windows PE,无广告,无收费,半开源。支持Legacy+UEFI双引导,支持识别主流NVME协议SSD。
4,优启通
专业U盘启动制作工具,支持UEFI和BIOS两种启动模式的完美结合。用不同的PE,支持不同的硬件范围,兼容性更全面支持双区分别管理,PE区与数据区分别独立,数据操作更便捷
5,大白菜
三种启动模式全面支持UEFI启动一键装机增强支持GHO ISO WIM ESD SWM快速装
机全面优化增强win10PE系统,更全面的SRS驱动支持!
制作uefi win7u盘启动盘步骤如下:准备工具:
1、uefi版的老毛桃U盘启动盘
2、win7系统镜像文件
具体步骤:
1、将u盘插入电脑USB接口,接着运行老毛桃u盘启动盘制作工具。打开工具主窗口后,可以在窗口左侧看到三种模式,在这里选择“iso模式”,然后点击“一键制作”,如下图所示:
2、在提示框中,点击“确定”按钮,如下图所示:
3、随后就可以看到制作程序正在进行,如下图所示:
4、等待几分钟后会提示制作启动U盘成功。要用“模拟启动”测试U盘的启动情况吗?点击“是”即可,如下图所示:
5、接着模拟启动器便会进入老毛桃主菜单页面,需要提醒大家的是,在电脑模拟器所所模拟出来的测试环境中请不要测试相应pe系统等其他功能。成功打开老毛桃主菜单页面后,按下键盘上的“Ctrl+Alt”组合键释放鼠标,然后点击右上角的关闭窗口按钮即可:
6、将win7系统镜像文件复制到启动U盘中,uefi win7U盘启动盘制作完成。
好了,今天我们就此结束对“好用u盘启动盘制作工具(bios uefi双启版)”的讲解。希望您已经对这个主题有了更深入的认识和理解。如果您有任何问题或需要进一步的信息,请随时告诉我,我将竭诚为您服务。
声明:本站所有文章资源内容,如无特殊说明或标注,均为采集网络资源。如若本站内容侵犯了原著者的合法权益,可联系本站删除。