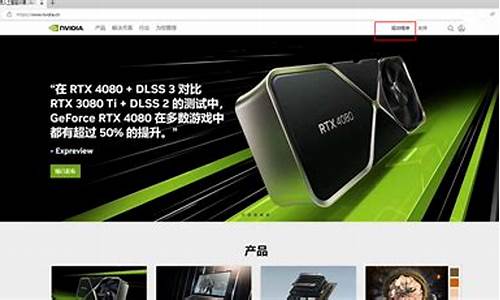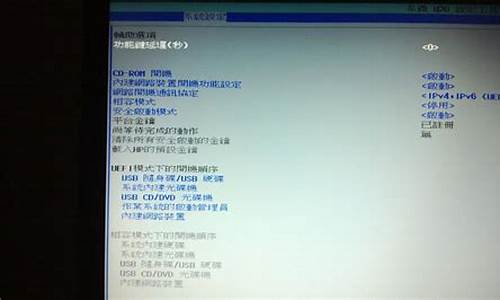win7宽带连接受限制_win7宽带连接受限制怎么办
1.Win7 旗舰版,宽带连接错误711怎么办
2.Win7无法连接宽带提示“宽带调制调节器出现连接问题”该怎么办?
3.为什么我的电脑win7的系统经常宽带连接连不上?
4.win7系统下快带连接无法使用,宽带连接几个字后面还有个红叉,适配器中删除宽带连接重新新建后报错711
5.笔记本电脑Win7电信宽带连接显示本地连接没有有效的IP地址配置
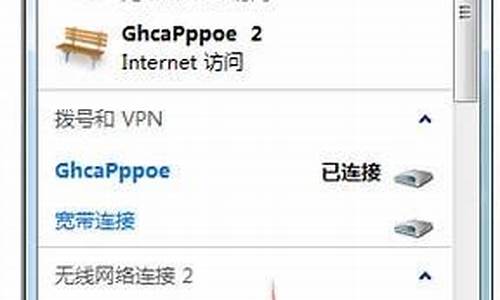
如电脑宽带连接提示以太网受限,可按以下方法操作:
1、打开电脑“控制面板”,点击“网络连接”,选择本地连接,右键点击本地连接图标后选“属性”,在“常规”选项卡中双击“Internet协议 (TCP/IP)”,选择“使用下面的IP地址”,在IP地址中填写“192.168.0.1”,在子网掩码中填写255.255.255.0,其他不用填写,然后点“确定”即可。需要注意的是,IP一定要保证和Modem的IP地址处于同一网段。
2、另外,在以上步骤中,在“本地连接”的“属性”里把“此连接被限制或无连接时通知我(M)”的选项去掉也可以。
Win7 旗舰版,宽带连接错误711怎么办
如果是拨号连接,并且您正在使用所支持的外置调制解调器,请关闭并重新启动调制解调器。关闭并重新启动“网络和拨号连接”,然后重拨。
如果“网络和拨号连接”不支持您的调制解调器,请切换到支持的调制解调器。请确保正确地配置了远程访问的调制解调器。
检查网卡状态(点“我的电脑”右键属性,在“硬件”的“设备管理器”中,查找“网卡”或“网络适配器”):
(1) 如果是网卡被禁用(如“网卡”或“网络适配器”下的网卡驱动打红叉),则启用网卡(点右键启用),故障原因为“PC硬件问题”;?(2) 其他不正常的状态(如在“设备管理器”中网卡驱动有问号、感叹号或根本无法找到“网卡或“网络适配器”等),建议找电脑公司重装网卡
驱动或检查网卡及主板是否损坏,故障原因为“PC硬件问题。”
Win7无法连接宽带提示“宽带调制调节器出现连接问题”该怎么办?
win7出现这个问题的根本原因就是系统文件夹管理权被普通用户获得了。会导致Window7系统的“查看器”无法启动,显示相关服务没有运行,?
而对相应服务Windows Event Log进行手动启动的时候,会出现4201错误。网上大部分的方法都非常模糊,不便于大家解决错误。针对这种问题,?
大家可以按照如下步骤解决。
1:在如下位置 输入 \windows\system32\logfiles\wmi\ 找到 RTbackup 这个文件夹
2.右键调出它的属性,在“安全”选项卡下,“组或用户名”中可能可能会没有SYSTEM这个用户,继续点击“编辑”
3:在弹出的权限窗口中,点击“添加”,然后在“选择用户或组”的窗口中,将“SYSTEM”输入到“输入对象名称来选择(示例)”的框体中,点击确定, 返回到权限窗口中。
4.在权限窗口下方,“SYSTEM的权限”下,将“完全控制”设置为“允许”?
5:.在弹出来的“Windows安全”窗口中点击“确定”即可,然后一路确定退出先前打开的窗口。重启之后,在“服务”中将Windows Event Log重启, 并且将Remote Access Auto Connection Manager项目和Telephony开启
为什么我的电脑win7的系统经常宽带连接连不上?
第一,确定笔记本的网卡灯是否处于正常状态,如果不正常的话将网线的两端都拔出,随后重新插上,如果是网线问题也可以更换一条网线;
第二,网卡灯正常的情况下,可以将本地的网卡驱动卸载,随后重启系统,完成本地的网卡驱动更新;
第三,打开“设备管理器”,选中本地网卡,右击进入其属性功能,点击“高级”选项,随后在左侧找到“连接速度和双工模式”,这时候将右侧的数值修改为“100M全双工或者其他非自动选项”,点击确定后将其重启,随后进入连接测试即可;
第四,判断宽带猫的各个接口是否处于正常的连接状态,各个指示灯是否处于正常状态,可以选择重启宽带猫的方式进行测试,如我们是使用的电脑线进户的ADSL线路,就需要对每一台电话机都进行检测了,查看它们是否都经过语音分离器,一并检查分离器接线是否处于错误状态;
第五,宽带猫有问题或者是进户线被损害的话,我们就需要联系宽带运营商将其解决了。
在Win7系统中遇到连接宽带却提示“宽带调制调节器出现连接问题”时,大家不妨按照以上五种方式检查、并修复问题哦。
win7系统下快带连接无法使用,宽带连接几个字后面还有个红叉,适配器中删除宽带连接重新新建后报错711
Windows7 建立宽带连接到桌面操作步骤。
步骤/方法首先建立宽带连接,Windows7和xp一样,在“网络”鼠标右键属性或“IE”“连接”的Internet选项中都可以建立.
点击网络邻居的“连接到Internet”或IE的Internet选项“添加”
点击宽带(PPPoE)(R),填入用户名和密码时最好钩上"记得此密码",这样方便以后的使用。到这里建立连接已经完成了,你点击连接就可以连接到ADSL网络了。
记得在XP时候到最后这一步还有一个选项就是在桌面建立一个宽带连接快捷方式,这里却没有了。我们想要在桌面快速连接,就要自己建立一个了。当然你可以在桌面右下角的网络图标点左键
这时你就可以看到宽带连接了。
如果你觉得这样麻烦可以在“网络”右键属性,进入左上角“更改适配器设置”
你可以直接鼠标按住左键或右键都可以把拉拽它到桌面。在windows7上建立ADSL宽带连接到桌面跟在XP里一样简单吧。
笔记本电脑Win7电信宽带连接显示本地连接没有有效的IP地址配置
错误编号: 711
错误信息: 在此计算机上的配置错误阻止此连接。
错误详情: 此问题目前较为纠结
1. 将下面的代码(现在你的桌面上新建个文本文档然把代码复制进去)另存为.bat格式(名字自己娶一个就好,我设为711.bat) 放到不易删除的地方,代码为
@ECHO OFF
takeown /f "C:WindowsSystem32LogFilesWMI" /r /d y && icacls "C:WindowsSystem32LogFilesWMI" /grant administrators:F /t
2,单击“开始” “所有程序” “启动“,在启动上右键打开 将711.bat复制到打开的窗口里,然后双击运行一下711.bat,重新启动计算机即可。
3. 如果觉得1,2提供的方法不好,可以用,打开命令行CMD(以管理员运行),输入netsh winsock reset 回车,重启即可,但此方法不一定有效,
4. 又是一种方法:找到 C:WindowsSystem32LogFilesWMI 这个文件夹,只要将这个文件夹管理员取得所有权然后重启就行了! 使用魔方在系统设置右键菜单管理里面新增“获得管理员权限”的功能,然后就可以在上面这个文件夹上点击鼠标右键,管理员取得所有权即可解决
本地连接受限制或无连接
1.本地连接:开始/设置/网络连接/单击本地连接/属性/常规/双击“Internet协议(TCP/IP)”/属性/选使用下面的IP地址(供参考,你可以自己另填写):
IP地址:192.168.0.2
子网掩码:255.255.255.0
默认网关:192.168.0.1。
使用下面的DNS服务器地址首选:1.1.1.1
最后点击确定。
2.宽带连接:右击宽带连接/属性/网络/选自动获得IP地址/确定。
本地连接受限制或无连接详细说明:
一、 无论是上Internet还是联局域网,我们都需要从“本地连接”下手,对网络参数进行合适的配置。不过在实际上网过程中,我们有时会发现“本地连接”可能发生各种莫名其妙的故障,这些故障往往导致我们无法对网络参数进行有针对性地设置,从而影响我们的上网效率。为了有效提高上网效率,我们必须掌握一些与“本地连接”相关故障的排除方法;这不,本文下面就列出了“本地连接”比较容易发生的几则故障现象,并对每一故障现象提出了不同的应对办法,相信能给大家带来收获!
解决“本地连接”受限故障
部分ADSL用户在Windows XP SP2操作系统下,进行宽带拨号上网时往往会使用Windows系统内置的PPPoE拨号方式;不过在用该方式进行上网时,这些用户可能会在网络连接列表窗口中发现“本地连接”图标的显示状态,常常会莫名其妙地被调整为“受限制或无连接”,不过在这种状态下上网操作倒是能正常进行。那这种奇怪的状态显示故障是怎么出现的呢,我们又该如何消除这样的故障现象呢?
如果“本地连接”的显示状态无缘无故地变成“受限制或无连接”,这通常是没有给网卡指定固定的IP地址造成的。正常情况下,当我们发现“本地连接”的显示状态不正常时,往往可以先尝试为网络连接设置一个静态的IP地址,这种方法常常能为我们解决不少莫名其妙的网络故障。一旦我们发现本地的网络连接没有使用固定的IP地址时,可以依次单击“开始”/“设置”/“网络连接”命令,在其后出现的网络连接列表界面中,用鼠标右键单击“本地连接”图标,从右键菜单中执行“属性”命令,打开本地连接的属性设置窗口;在该窗口的“常规”标签页面中,选中“Internet协议”项目,并单击一下“属性”按钮 之后,选中“使用下面的IP地址”选项,并将本地计算机的IP地址尝试设置为“192.168.0.2”,然后再将本地网关的IP地址设置为“192.168.0.1”(默认状态下,多数ADSL设备的出厂IP地址都为192.168.0.1),最后单击“确定”按钮,并重新启动一下计算机系统,相信“本地连接”的状态受限故障多半能够解决了。
解决“本地连接”多余故障
一般来说,计算机中每安装配置一块网卡,那么在网络连接列表窗口中就应该有一个对应的“本地连接”图标出现,如果计算机中同时安装了多块网卡的话,那么我们就应该能看到有多个“本地连接”图标出现,并且每个“本地连接”的名称后面都应该有类似“2”、“3”这样的数字,来与网卡的数目相对应。事实上,我们有时明明在计算机中只安装了一块网卡,但网络连接列表窗口中仍有可能出现两个“本地连接”图标,那为什么会出现这种故障现象,我们该怎样解决该故障呢?
如果计算机中只有一块网卡,但网络连接列表窗口中出现了两个“本地连接”图标的话,那就表明当前网卡驱动至少在本地计算机中被重复安装了两次,这种现象往往出现在我们将网卡插槽位置更改之后。一般来说,当网络反应不象正常那样灵敏时,我们往往总喜欢打开计算机机箱,来尝试将网卡的安装位置从原来的插槽调整到其他的插槽中,以便改善网卡与插槽的接触可靠程度;在调整网卡安装位置时,我们即使在改变网卡位置之前没有将原先的网卡驱动程序卸载掉,但是在网卡位置变动后Windows系统仍提示我们必须对新位置处的网卡驱动程序进行重新安装,特别是对于那些启用了即插即用功能的网卡来说,Windows往往不提示我们就自动重新安装了网卡的驱动程序,如此一来,相同网卡设备的驱动程序就可能被系统重复进行了两次安装。而网卡原先的驱动程序由于没有被及时卸载掉,因此更换位置后网卡的驱动程序依然还在Windows系统中,并且更换位置后网卡的驱动程序又被安装了一次,考虑到本地计算机中已经出现了一个“本地连接”,因此后出现的“本地连接”图标为避免重名往往会自动在名称后面加上“2”、“3”之类的数字。
很显然,这种网卡被重复安装的现象往往会给我们带来麻烦,比方说,要是之前我们已经为网卡设备设置好了IP地址,当网卡安装位置变化之后再次尝试为该网卡设置相同的IP地址时,Windows系统将会自动弹出提示,告诉我们当前IP地址与其他网卡地址发生了冲突,并要求我们必须重新为该网卡设置其他的IP地址,这么一来,我们就没有办法继续使用以前的IP地址了。但是,当我们手头只有原先个一个IP地址可用时,我们该如何才能消除IP地址冲突提示呢?其实很简单,我们可以按如下操作步骤来将先前安装的虚拟网卡设备删除掉:
依次单击“开始”/“运行”命令,打开系统运行对话框,并在其中输入字符串命令“cmd”,单击“确定”按钮后,将系统运行状态切换到MS-DOS命令行模式;
在DOS命令行中,输入字符串命令“set devmgr_show_nonpresent_devices=1,单击回车键后,Windows系统就能自动把隐藏在计算机中的所有虚拟设备都显示出来了;
接着在DOS提示符下,继续输入字符串命令“start devmgmt.msc”,单击回车键后,直接进入系统的设备列表界面,然后依次单击该界面菜单栏中的“查看”/“显示隐藏的设备”菜单项,我们就能在该列表界面中找到虚拟网卡设备的“身影”了;
此时用鼠标双击该虚拟设备图标,进入该设备的属性设置界面,单击该界面中的“驱动程序”标签,然后单击对应标签页面中的“卸载”按钮,就能将先前安装的虚拟网卡设备从计算机系统中删除掉了。
当然要是我们对系统注册表比较熟悉的话,也可以打开系统的注册表编辑窗口,然后依次单击该窗口菜单栏中的“编辑”/“查找”命令,并在其后出现的查找对话框中输入“本地连接”关键字,来将所有的“本地连接”项值搜索出来;之后,将需要的“本地连接”项值保存下来,其他的项值全部删除掉,最后关闭注册表编辑窗口,并重新启动一下计算机系统,这样也能顺利将原来的网卡设备彻底卸载掉。
当将虚拟的网卡设备卸载掉之后,我们再次打开网络连接列表窗口时,就会发现本地系统中现在只剩下唯一一个“本地连接”图标了,此时我们就能将原先的IP地址重新分配给更换位置之后的网卡设备了。
解决“本地连接”丢失故障
有时我们想对网络参数进行重新配置,可是进入网络连接列表窗口后,竟然发现“本地连接”图标不翼而飞了!找不到“本地连接”图标,我们怎么设置网络参数呀?!那“本地连接”是怎么丢失的呢,我们又该如何才能让它“失而复得”呢?
事实上,造成“本地连接”丢失故障的因素有多种,例如网卡没有安装成功,与“本地连接”相关的系统服务被不小心停止了,网络参数没有设置正确,或者对系统进行了不恰当的设置等。不同的因素引发的“本地连接”丢失故障,需要使用不同的方法来应对:
首先打开系统的设备管理器界面,检查一下是否存在网卡设备,如果找不到的话,那就证明网卡还没有安装好,那必须重新正确安装好网卡设备;如果网卡能够显示在设备管理器中的话,那可以用鼠标右键单击网卡设备,并从其后出现的右键菜单中执行“属性”命令,在随后出现的窗口中,我们就能查看到网卡设备的当前工作状态了,如果发现该设备处于不可用状态,不妨更换一下网卡的安装位置,然后再重新安装一次网卡的驱动程序,看看能不能将故障现象消除掉;要是重装网卡还无法让网卡工作状态恢复正常的话,那十有八九是网卡自身已经损坏,此时必须重新更换新的网卡设备。
其次进入到系统的服务列表界面,检查一下与“本地连接”有关的系统服务启动状态,例如看看“Network Connections”服务是否已经处于启用状态,如果发现该服务被停用的话,再检查一下与“Network Connections”服务有关的远程过程调用服务“Remote Procedure Call”是否工作正常,因为一旦将该服务不小心禁用的话,“Network Connections”服务也有可能会随之停用。当然,要是“Plug and Play”服务工作不正常的话,也能影响到“本地连接”图标的正常显示,因此我们也必须保证该服务能运行正常。
接着我们可以打开系统的运行对话框,在其中执行“Dcomcnfg.exe”字符串命令,进入系统的分布式COM配置界面,单击其中的“默认属性”标签,查看对应标签页面中的“在这台计算机上启用分布式COM”是否处于选中状态,如果该项目此时并没有处于选中状态的话,那“本地连接”丢失故障多半是由该因素引起的,此时我们只有重新将“在这台计算机上启用分布式COM”选中,同时将模拟级别权限调整为“标识”,最后单击一下“确定”,这样的话“本地连接”图标在系统重新启动之后说不定就可以出现了。
如果上面的几个步骤还不能让“本地连接”图标重见天日的话,那我们有必要检查一下是否人为将“网上邻居”功能隐藏起来了,如果是这样的话我们必须打开系统运行框,在其中执行“poledit”字符串命令,打开系统策略编辑器界面;依次单击该界面菜单栏中的“文件”/“打开注册表”项目,然后双击其后界面中的“本地用户”图标,再逐一单击“外壳界面”/“限制”项目,并将“限制”项目下的“隐藏网上邻居”取消选中,最后保存好上面的设置操作,并重新启动一下计算机系统,就能恢复网上邻居的显示功能,这样多半也能解决“本地连接”丢失故障。
二、 是由于在网卡的TCP/IP协议设置了自动获取IP地址,然而局域网中不存在可以让你的机器得到IP地址的DHCP服务器。所以你的IP地址没有获取到,当然是受限制或无连接。
解决方法是,为每个网卡设置一个IP地址,在xp上:开始-连接到-显示所有连接-选择那个受限制或无连接的网卡,属性-在“此连接使用下列项目”框中选择TCP/IP协议,属性,使用下面IP地址,设置为和你的路由器在同一网段的IP地址(如果你不知道,设置成192.168.1.2-200)就ok了(不要设置成192.168.1.1,那有可能是你的路由器的IP地址)。这个问题就解决了
---------解决方法1:方法是打开“控制面板”——“网络连接”,找到当前的本地连接,右击它,选“属性”,在“常规”选项卡中双击“Internet协议 (TCP/IP)”,选择“使用下面的IP地址”,在“IP地址”中填写“192.168.0.1”,在“子网掩码”中填写“255.255.255.0”,其他不用填写,然后点“确定”即可解决该问题。(如果当前计算机加入工作组或域,就要根据情况而设置)
解决方法2:可以在“网络连接“的”本地连接“的设置里把”无连接时通知我“的选项去掉就行了
声明:本站所有文章资源内容,如无特殊说明或标注,均为采集网络资源。如若本站内容侵犯了原著者的合法权益,可联系本站删除。