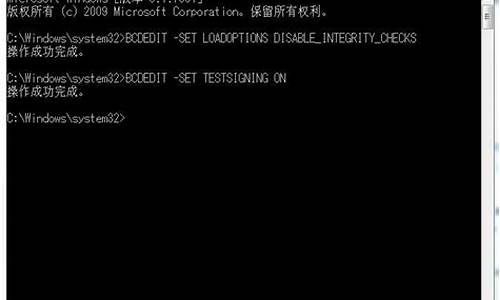win7打印机安装文件夹_win7 打印机安装
1.win7系统怎样安装打印机?

步骤如下:
1、将Windows PC连到网络打印机上,当你的打印机连接到网络后,你需要在Windows系统中添加打印机。
2、打开控制面板中的“设备和打印机”文件夹。点击窗口顶部的“添加打印机”按钮。
3、选择“添加网络、无线或蓝牙打印机”。
4、打印测试页。当成功连接上打印机后,Windows会自动安装所需的驱动器。接着进入最后一步的页面,将打印机设置为默认打印机。
5、点击硬件部分的“打印&扫描”按钮。此时会列出已连入电脑的打印机。
6、点击打印机列表底部的“+”按钮。在新出现的窗口中搜索联网的打印机。点击添加按钮。打印机就被添加到可用打印机列表中。
win7系统怎样安装打印机?
打印机设备已经成为办公和生活中不可缺少的设备了,一些用户说在win7旗舰版系统中安装打印机会出现一些问题,比如win7安装打印机出现”无法找到打印机驱动程序包要求的核心驱动程序包”,造成打印机无法安装成功,怎么办呢?出现此故障一般是因为原生系统的自带驱动被剔除所致。下面小编告诉大家具体解决方法。
具体方法如下:
1、Ghost版Win7安装打印机驱动时出现”无法找到打印机驱动程序包要求的核心驱动程序包“,一般是因为原生系统的自带驱动被剔除所致。系统自带驱动,大多包含在这个系统目录内(设系统在C盘):
C:\WINDOWS\System32\DriverStore\FileRepository
虽然,有时候这个目录会比原生系统的目录要大,但事实上在做Ghost版的时候它确实被”阉割“过,缺少了一些文件,其中就有我们安装打印机驱动的必需文件(核心驱动程序包)。这样,第一步就是要恢复出这些缺失的文件。首先从这个地址下载原生Win7的驱动目录文件:
2、打开C:\WINDOWS\System32\DriverStore,就是第1步中目录的上级目录,右击FileRepository目录,选择”管理员取得所有权“;
3、之后就会出现一个命令行窗口,飞快地执行着操作,这需要最多5分钟时间的等待;
4、命令行窗口消失后,就可以开始复制下载的文件了。为了提高效率,可以用直接解压的方式,用WinRAR等软件打开下好的rar文件,单击FileRepository目录(不要点进去),把它解压到C:\WINDOWS\System32\DriverStore(就是第2步中的目录),确定,并在覆盖提示中点”全部选是“,这时自带驱动文件就开始复制到系统目录中去了。(当然如果怕出错,可以先解压到另一个地方,然后再复制);
5、完成后就可以用Win7自带的添加打印机功能来安装驱动了,点开始菜单-设备和打印机,在弹出的窗口中选”添加打印机“-”添加本地打印机”,就到了下面这个框。本人的打印机用USB线与电脑相连,故选择下面这项。看官请注意根据打印机的实际接口情况来选择;
6、接下来是选择打印机型号了,这个按需操作。如果是系统自带了驱动的打印机,都能从中找到对应型号的;
7、点”下一步“,系统开始安装驱动。如无意外,这时就不会出现找不到核心驱动神马的错误了。另外,如果接下来系统给出好几个驱动程序,询问要安装哪一项,最好选路径是FileRepository的那项;
8、当弹出“共享打印机”的窗口时,说明打印机驱动终于安装成功了,驱动程序的问题得以圆满解决。
以上就是win7安装打印机出现”无法找到打印机驱动程序包要求的核心驱动程序包”的解决方法,希望此教程内容对大家有所帮助!
打印时1不是有效的win32应用程序解决方法如下:
电脑:联想小新air14
系统:Windows10
1、添加一个新环境,这个环境的python目录就设置为你的64位python的。
2、创建完成后应该是一个新的环境(只有这个工程可以访问,库也在这个工程目录下,文件夹名字是venv)。
打印机驱动的安装
第一步是查看自己所下载的驱动是什么格式的,如果是exe格式,直接双击打开安装就行了。如果是inf格式的话,就需要右键点击开始菜单,选择控制面板,进入到控制面板中,然后在控制面板中,我们需要找到里面的硬件和声音,然后选择下面的查看设备和打印机。
在打开的窗口中,我们需要点击里面的添加打印机,然后类型选择为添加本地打印机,然后会让用户选择连接端口,我们在里面选择连接的端口就行了,然后就是安装驱动的页面了,在里面我们选择为从磁盘安装,接下来在打开的页面中,点击浏览,将刚才下载好的inf格式的驱动添加到里面,然后就可以安装了。
声明:本站所有文章资源内容,如无特殊说明或标注,均为采集网络资源。如若本站内容侵犯了原著者的合法权益,可联系本站删除。