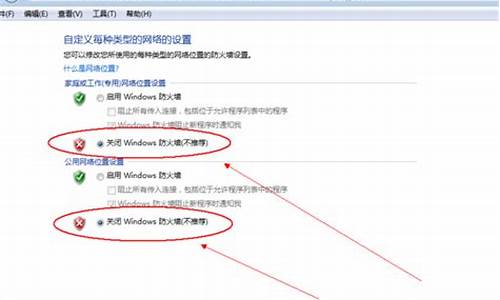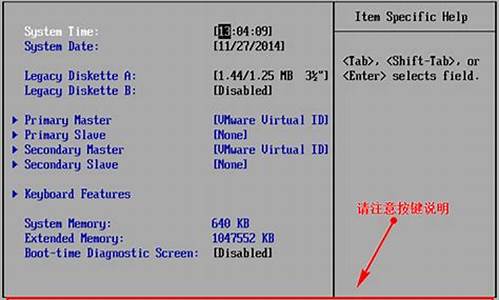如何安装win7详细教程详细步骤_怎样安装win7系统教程

因为win7系统的稳定性和可靠性,很多小伙伴还是使用的win7系统,那么win7系统重装的步骤是什么呢?今天小编带来了详细的安装win7系统的教程,希望可以帮助到大家,具体的教程一起俩看看吧。
重装系统Win7步骤和详细教程:
方法一:
1、首先下载浆果一键装机,打开后进入“在线装机”
2、然后选择要重装的win7系统版本。
3、随后可以选择要备份和保留的数据文件。
4、备份好之后等待下载系统组件,并进行安装部署。
5、等待安装完成后,只要点击“立即重启”,重启的就是重装的win7系统了。
(重启过程中不需要进行任何操作)
方法二:
1、首先,重装系统我们必须要有一个新的win7系统,点击右侧链接进行下载。win7系统镜像下载
2、其次,重装系统之前,我们还要保证系统至少要有两个分区。
3、如果我们只有一个分区的话,可以在磁盘管理中添加分区。win7分区更改教程
4、准备就绪之后,我们找到之前的系统下载路径。
5、右键选中下载好的系统镜像文件,选择“装载”
6、装载完成之后,会进入光盘文件夹,双击运行其中的“一键安装系统.exe”
7、打开安装程序,选择系统分区为“C盘”,安装文件会自动选择,只要点击“立即安装到本机”
8、安装过程大概需要10分钟时间,安装完成后会自动重启电脑。重启完成后就能使用全新的win7系统了。
以上就是为您带来的重装系统Win7步骤和详细教程,希望可以解决掉您的困惑。
老司机教你怎样重装系统win7
1、 插入U盘打开运行U盘启动盘制作工具,切换到“U盘启动-ISO模式”
2、 首先生成点击“生成ISO镜像文件”,“选择高级版PE”,生成完成后点击制作ISO启动盘,硬盘驱动器选择你的U盘之后点击写入,等待写入完成后启动盘就制作好了。
3、 制作完成后将下载好的win7系统镜像文件复制到U盘里面。
4、重启电脑开机出现logo界面时按一键U盘启动快捷键,用方向键“↑↓”选择带usb字样或U盘品牌的选项设置电脑为U盘启动,回车。
5、 进入到PE选择界面后,选择“02 WindowsPE/RamOS(新机型)”回车。
6、 进入PE装机工具,选择win7系统镜像,左下角选择“目标分区”,一般默认就好。之后点击“安装系统”。
7、开始安装win7系统,耐心等待5分钟
8、安装win7系统完成后重启电脑进行最后的安装
9、需要什么就赶紧动手设置一下吧
声明:本站所有文章资源内容,如无特殊说明或标注,均为采集网络资源。如若本站内容侵犯了原著者的合法权益,可联系本站删除。