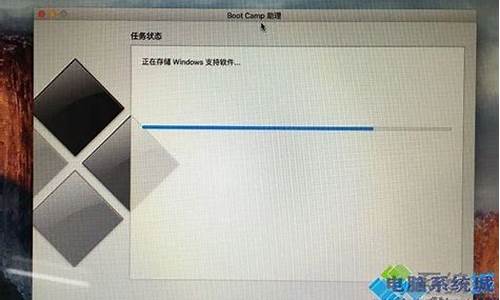电脑硬盘分区工具显示红色圆圈斜杠_电脑硬盘分区工具
1.如何给电脑硬盘重新分区
2.如何将电脑硬盘分区?
3.电脑硬盘如何分区?
4.装win10系统 硬盘怎么分区
5.给硬盘分区有哪些软件工具?
6.win10电脑怎么分区硬盘分区

在电脑上通过磁盘管理中的压缩功能选项,就可以完成分出一部分空间给d盘,以下为详细步骤说明:
步骤1.在“此电脑”上右键点击,选择“管理”,然后在“计算机管理”窗口的左侧列表中选择“磁盘管理”。在Windows10中也可以右键点击开始菜单,直接选择“磁盘管理”功能。
步骤2.在分区列表中,右键点击希望重新分区的部分,选择“压缩卷”,系统经过分析后会给出可用压缩容量。步骤3.输入希望分出的容量大小。
步骤4.建立简单卷,重新划分为一个或多个分区都可以。只要右键点击空间,选择“新建简单卷”,再按提示“下一步”就可以了。
步骤5.分配容量给其他分区,对于未分配空间,也能选择把它指派给任一已存在的分区,在选中的分区上右键点击,选择“扩展卷”,然后按提示操作即可。
如何给电脑硬盘重新分区
步骤1. 在“此电脑”上右键点击,选择“管理”,然后在“计算机管理”窗口的左侧列表中选择“磁盘管理”。在Windows 10中也可以右键点击开始菜单,直接选择“磁盘管理”功能。
步骤2. 在分区列表中,右键点击希望重新分区的部分,选择“压缩卷”,系统经过分析后会给出可用压缩容量。
步骤3. 输入希望分出的容量大小
注意,如果是系统盘的话,应该留下至少50GB的容量。确定容量后,点击“压缩”,完成后会看到分区列表中增加了一块未分区的自由空间。
*这里要注意:因为Windows 系统按照MB=1GB计算,而硬盘厂商们是按照1000MB=1GB换算,如果直接输入100000MB是得不到100GB分区的。
步骤4.?建立简单卷
重新划分为一个或多个分区都可以。只要右键点击空间,选择“新建简单卷”,再按提示“下一步”就可以了。
步骤5.?分配容量给其他分区
对于未分配空间,也能选择把它指派给任一已存在的分区,在选中的分区上右键点击,选择“扩展卷”,然后按提示操作即可。
如何将电脑硬盘分区?
如何给电脑硬盘重新分区?可以尝试使用Windows自带的磁盘管理工具。
如果数据不慎丢失,建议第一时间不要向里面读取和输入新的数据,您可以尝试使用一些数据恢复软件来恢复丢失的文件。以下是一些可能有用的数据恢复工具:
电脑端点击这里:嗨格式数据恢复大师
具体操作演示流程如下:
1、打开软件界面,点击需要恢复的功能设置选项
2、找到丢失文件的原存储位置,确认无误后,点击开始扫描功能按钮。
3、选择相应的文件类型、、等,预览并勾选此文件,最后点击“恢复”功能按钮。
4、等文件进度条恢复成功后,点击“打开”按钮,即可查看恢复成功的文件。
请注意,恢复文件的成功率取决于多种因素,如文件大小、存储设备类型和文件被覆盖的时间等。因此,如果您想要最大限度地提高恢复成功的机会,建议您尽快停止使用该设备,并在尝试恢复文件之前仔细阅读恢复软件的使用说明。
电脑硬盘如何分区?
可以参考以下步骤:
步骤1. 在“此电脑”上右键点击,选择“管理”,然后在“计算机管理”窗口的左侧列表中选择“磁盘管理”。在Windows 10中也可以右键点击开始菜单,直接选择“磁盘管理”功能。
步骤2. 在分区列表中,右键点击希望重新分区的部分,选择“压缩卷”,系统经过分析后会给出可用压缩容量。
步骤3. 输入希望分出的容量大小
注意,如果是系统盘的话,应该留下至少50GB的容量。确定容量后,点击“压缩”,完成后会看到分区列表中增加了一块未分区的自由空间。
*这里要注意:因为Windows 系统按照MB=1GB计算,而硬盘厂商们是按照1000MB=1GB换算,如果直接输入100000MB是得不到100GB分区的。
步骤4.?建立简单卷
重新划分为一个或多个分区都可以。只要右键点击空间,选择“新建简单卷”,再按提示“下一步”就可以了。
步骤5.?分配容量给其他分区
对于未分配空间,也能选择把它指派给任一已存在的分区,在选中的分区上右键点击,选择“扩展卷”,然后按提示操作即可。
装win10系统 硬盘怎么分区
磁盘分区方法:
步骤1. 在“此电脑”上右键点击,选择“管理”,然后在“计算机管理”窗口的左侧列表中选择“磁盘管理”。在Windows 10中也可以右键点击开始菜单,直接选择“磁盘管理”功能。
步骤2. 在分区列表中,右键点击希望重新分区的部分,选择“压缩卷”,系统经过分析后会给出可用压缩容量。
步骤3. 输入希望分出的容量大小
注意,如果是系统盘的话,应该留下至少50GB的容量。确定容量后,点击“压缩”,完成后会看到分区列表中增加了一块未分区的自由空间。
*这里要注意:因为Windows 系统按照MB=1GB计算,而硬盘厂商们是按照1000MB=1GB换算,如果直接输入100000MB是得不到100GB分区的。
步骤4.?建立简单卷
重新划分为一个或多个分区都可以。只要右键点击空间,选择“新建简单卷”,再按提示“下一步”就可以了。
步骤5.?分配容量给其他分区
对于未分配空间,也能选择把它指派给任一已存在的分区,在选中的分区上右键点击,选择“扩展卷”,然后按提示操作即可。
给硬盘分区有哪些软件工具?
步骤1. 在“此电脑”上右键点击,选择“管理”,然后在“计算机管理”窗口的左侧列表中选择“磁盘管理”。在Windows 10中也可以右键点击开始菜单,直接选择“磁盘管理”功能。
步骤2. 在分区列表中,右键点击希望重新分区的部分,选择“压缩卷”,系统经过分析后会给出可用压缩容量。
步骤3. 输入希望分出的容量大小
注意,如果是系统盘的话,应该留下至少50GB的容量。确定容量后,点击“压缩”,完成后会看到分区列表中增加了一块未分区的自由空间。
*这里要注意:因为Windows 系统按照MB=1GB计算,而硬盘厂商们是按照1000MB=1GB换算,如果直接输入100000MB是得不到100GB分区的。
步骤4.?建立简单卷
重新划分为一个或多个分区都可以。只要右键点击空间,选择“新建简单卷”,再按提示“下一步”就可以了。
步骤5.?分配容量给其他分区
对于未分配空间,也能选择把它指派给任一已存在的分区,在选中的分区上右键点击,选择“扩展卷”,然后按提示操作即可。
win10电脑怎么分区硬盘分区
Ranish Partition Manager(Ranish PM)硬盘分区管理软件:Ranish PM是一个名为Ranish的老美所编制的在DOS运行环境下的软件,比较优秀。可以创建、删除硬盘分区,还能改变硬盘分区的大小,支持 FAT16 和 FAT32 文件系统。FAT16是操作系统用的一种文件分配系统,这种文件分配系统允许硬盘的一个分区中最多只能有65536个簇,每个簇最多有64个扇区,每个扇区有512个字节,所以一个分区的最大容量应该是65536×64×512/1000000≈2.147GB,由于Windows95仍然用FAT16文件系统,所以单个硬盘分区的逻辑容量仅为2.1GB。但Windows95利用其LBA模式使其访问范围达到137GB。与Windows95的FAT16文件系统不同,Windows98用了单个硬盘分区容量更大、文件存储更合理的FAT32文件系统。因此,Ranish Partition Manager能支持FAT32 文件系统的功能,彻底解决了大硬盘用户的后顾之忧。另外,Ranish PM可以在系统引导时选择活动分区,或是从第二个硬盘启动,也能够屏蔽某一分区,还能在一个硬盘上建立 31 个主分区,并能检测引导区。由于Ranish PM用了GPL(General Public License)特许源代码编制,对任何程序都不具有攻击性,安全系数较高。
Smart FDISK一款国产硬盘管理工具:也是一个DOS运行环境下的硬盘管理实用工具软件,可以方便地管理计算机硬盘。能方便地在硬盘上建立基本分区、逻辑分区,并且可以格式化分区。通过内建的启动管理器,可以方便地在一个或多个硬盘上的不同分区中独立安装多个不同的操作系统,如 DOS、Windows95/98/NT、Linux、Free BSD、OS/2 等。在启动计算机时,启动管理器可以通过菜单选择需要进入的系统,从而为硬盘分区管理、硬盘格式化、在同一计算机上安装和使用多个不同的操作系统提供了极大的方便。由于用 Smart FDISK 安装的多操作系统是分别独立安装在不同的分区中,不同系统的启动选择是由 Smart FDISK 的启动管理器来管理,完全不同于 Windows 95/98/NT 系统下安装诸如 DOS 一类多系统,因此当一个系统出了问题不会危及其他系统安全。新版Smart FDISK使硬盘管理突破了8.4GB 硬盘、最大分区不能超过 2.0 GB 的限制,最多可以管理16个硬盘,支持FAT16 和FAT32文件系统,提供自动备份主分区表和预防的功能。另外,Smart FDISK 是一个具有中/英双语言界面的软件,对英文不是很熟的用户使用特别方便。
Partition Magic(PQMIC)硬盘动态分区大师:该硬盘工具是PowerQuest公司编制的一套非常流行的软件,该软件既有在DOS环境下运行的版本,也有在Windows95/98/NT环境下运行的版本,文件系统除含有FAT16、FAT32格式外,还包含了Windows NT的NTFS格式、Linux的EXT2格式以及OS/2的HPFS高性能文件系统格式等等,更为可贵的是,该软件具有独一无二的功能——硬盘动态分区,在不破坏原有数据的基础上,可以任意调节各分区间的大小,彻底解决安装软件时的磁盘容量不够的问题。PQMIC还有许多美妙的功能:如对特定的硬盘分区进行隐藏(这一点对于保护公共计算机上的一些私人和保密的重要信息具有特殊意义)、磁盘分析和纠错等等。
硬盘分区工具中以分区大师PQMIC功能最为强大,而DOS FDISK则功能较为简单。但任何事物都是辩证的,分区大师PQMIC功能虽强,但整个软件系统较为复杂,占用磁盘空间较大,有时会有累赘感,从磁盘空间考虑,以DOS FDISK为最小,其余依次为Smart FDISK、Ranish Partition Manager、PQMIC;从安全性考虑,则以Ranish Partition Manager和DOS FDISK最为安全,PQMIC和Smart FDISK其次;从稳定性和实用性考虑,则依次为DOS FDISK、PQMIC、Ranish Partition Manager和Smart FDISK。如果硬盘文件分配表错误是由于用PQMIC等软件将原来的FAT16转换为FAT32而造成的话,这比较好办:这种情况通常是由于计算机系统不稳定造成FAT32转换不成功而引起的,转换后的FAT32文件分配表不能被计算机系统所认可,操作系统一旦不接受文件分配表就认为该硬盘不存在,从而导致仅用于硬盘的命令DOS FDISK&FORMAT失效,硬盘“丢失”了。 可用下述方法修复:用DOS系统盘引导成功后,再运行分区大师PQMIC,分区大师PQMIC会很容易找到“丢失”的硬盘,重新将FAT32转换为FAT16即可恢复正常。除非在造成错误后,又用了许多其他各式各样的软件,造成文件分配表又进一步被改变或破坏,这样,硬盘至少也能“找回”,只不过可能会使某些软件和文件不能用。一种特殊情况,如某一分区逻辑0磁道物理损坏,导致该分区不能正常自举,此时最佳的方法就是使用PQMIC硬盘动态分区大师,利用其动态分区功能,让逻辑0磁道向前或向后移动,跨越这个损坏的逻辑0磁道,即可恢复正常。而对其他分区的数据秋毫无犯。
关于硬盘遇到一些特殊情况,可试一试PCTOOL和NORTON工具,NORTON8.0可以实现系统全面恢复的功能。在使用可能是系统损坏的软件前,如果能用NORTON8.0中的RESCUE命令备份系统中的CMOS数据、MBR数据、FAT文件分配表数据以及DOS系统数据,那么当系统出问题时,只需用NORTON中的RESCUE命令,就可以很方便地对系统进行全面恢复,做到万无一失;可以用NORTON8.0中的FDISK/MBR命令,方便地对硬盘的主引导区进行重写;也可以用NORTON8.0中的DISKTOOL命令对DOS分区进行修复;另外,NORTON8.0中的NDD工具可以对FAT文件分配表进行修复。 最后,想建议大家:如果不是一些特殊问题,硬盘重新分区宜首选正版Windows98自带启动软盘中的FDISK命令,该命令与DOS 版本的FDISK命令大同小异,唯一的区别就是Windows98的FDISK命令是使用FAT32文件系统。因为该命令程序短小精悍,而且不会与Windows98微软操作系统和应用系统产品相冲突,以后也不会发生操作系统不认识文件系统等诸如此类“严重事故”,如果用别的软件工具,不是不可以,只是万一系统莫名其妙地崩溃,那损失可就太大了。计算机运行的环境总是越纯越好!
磁盘分区方法:
步骤1. 在“此电脑”上右键点击,选择“管理”,然后在“计算机管理”窗口的左侧列表中选择“磁盘管理”。在Windows 10中也可以右键点击开始菜单,直接选择“磁盘管理”功能。
步骤2. 在分区列表中,右键点击希望重新分区的部分,选择“压缩卷”,系统经过分析后会给出可用压缩容量。
步骤3. 输入希望分出的容量大小
注意,如果是系统盘的话,应该留下至少50GB的容量。确定容量后,点击“压缩”,完成后会看到分区列表中增加了一块未分区的自由空间。
*这里要注意:因为Windows 系统按照MB=1GB计算,而硬盘厂商们是按照1000MB=1GB换算,如果直接输入100000MB是得不到100GB分区的。
步骤4.?建立简单卷
重新划分为一个或多个分区都可以。只要右键点击空间,选择“新建简单卷”,再按提示“下一步”就可以了。
步骤5.?分配容量给其他分区
对于未分配空间,也能选择把它指派给任一已存在的分区,在选中的分区上右键点击,选择“扩展卷”,然后按提示操作即可。
声明:本站所有文章资源内容,如无特殊说明或标注,均为采集网络资源。如若本站内容侵犯了原著者的合法权益,可联系本站删除。