win19如何重装系统_win9系统重装教程
1.电脑重装win10系统下载安装的步骤(u盘重装win10系统步骤)
2.微软win7能级win9吗
3.电脑硬件求解
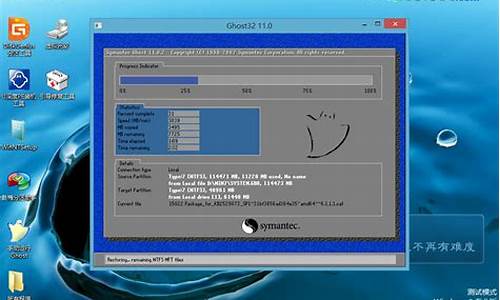
需要激活。
工具:KMS激活工具;电脑;
电脑操作系统激活步骤如下:
1、打开KMS激活软件;
2、以管理员身份运行kmseldi.exe;
3、然后会弹出程序界面,点击红色的按钮;
4、等待激活完成后重启电脑;
5、重启系统后,按WIN+E键,打开“文件管理器”,选中“此电脑”,右键选择“属性”;
6、在“属性”下方就可以看到已经激活成功了。
电脑重装win10系统下载安装的步骤(u盘重装win10系统步骤)
方法一:重置Windows 10系统
Windows 10系统提供了一种简单的重新安装或重置系统的功能,您无需再另外下载ISO镜像文件。这种方法适用于您的电脑已经升级到了Windows 10系统,那么使用“重置”功能就能将电脑重置到出厂时的始终状态。此解决方法的优点在于不需要再下载其他文件或安装介质即可启动安装程序,但是有用户在反馈报告中说它不能解决某些问题损坏。如果此方法不能修复故障,那您只能使用第二种方法来解决。
具体的操作步骤如下:
① 点击“开始”按钮,然后依次点击“设置”>“更新和安全”。
② 点击“恢复”,在“重置此电脑”下,点击“开始”。
③ 在弹出的窗口中,您可选择“保留我的文件”或“删除所有内容”,请根据自己的需要选择其中一个。这里以选择“保留我的文件”为例。
④ 在此页面您需要确认您已知晓重置后应用和设置都将被清除,然后点击“下一步”。
⑤ 最后点击“重置”按钮以重新安装Windows 10。
方法二:使用安装介质重新安装Windows 10
下面介绍的方法是通过创建安装介质来完全擦除磁盘并安装Windows10的全新副本。开始此方法前,您需要准备一个外部存储设备。如U盘或DVD。若您的电脑无法正常启动,建议您使用这种方法来重装系统。
步骤一:创建安装介质
① 首先需要从微软的官方网站下载制作文件 – Windows10媒体创建工具。下载地址:s://.microsoft/zh-cn/software-download/windows10 。打开网页后,点击“立即下载工具”。
② 在下载完成后,打开该工具,然后在询问是否要使用应用对设备进行更改时,选择“是”。然后,当出现Windows10安装程序设置指南时,请点击“接受”许可条款和协议。
③ 要创建安装盘,请选择“为另一台电脑创建安装介质(U 盘、DVD 或 ISO)”,然后点击“下一步”。
④ 然后对Windows10系统的语言、版本以及体系结构(64 位或 32 位)进行设置,点击“下一步”。默认情况下,勾选“对这台电脑使用推荐选项”自动选择即可。
⑤ 选择安装系统镜像的目标,在这里要创建U盘安装盘,请选择“U盘”并点击“下一步”。
⑥ 选取预先插入的U盘,点击“下一步”。最后,等待安装介质创建完成,点击“完成”即可。
步骤二:使用安装介质重新安装 Windows 10
① 将创建好的安装介质插入到要重装系统的电脑中,建议在关机状态下插入。注意:台式机或一体机需要插到后置的USB接口,笔记本电脑建议插在USB 2.0接口中。
② 重新启动电脑,如果您的电脑没有自动引导至USB,可能需要在电脑 BIOS 或 UEFI 设置中更改引导顺序。若要打开引导菜单或更改引导顺序,通常需要在打开电脑后立即按下按键(根据电脑主板的不同,启动的按键可能有所不同,比如 F2、F12、Delete 或 ESC)。
③ 在安装 Windows 页面上,选择您的语言、时间和键盘首选项,然后点击“下一步”>“现在安装”,开始安装Windows 10并等待安装完成即可。系统重装的过程中,您的电脑将会多次重启。
扩展资料:
重装系统是指对计算机的操作系统进行重新的安装。当用户错误操作或遭受、木马程序的破坏,系统中的重要文件就会受损导致错误,甚至崩溃无法启动,因此不得不重新安装。一些喜欢操作电脑者,在系统运行正常情况下为了对系统进行优化,使系统在最优状态下工作,而进行重装。重新系统一般有覆盖式重装和全新重装两种。
如果您不想丢失计算机中的重要文件,那建议您在重装系统前先做好备份工作。若您的Windows 电脑还能正常运行,那您可使用都叫兽?备份还原软件进行数据备份。
参考资料:
重装系统 – 百度百科
s://.reneelab.cn/reinstall-windows-10.html
微软win7能级win9吗
win10这款系统是直接跳过win9而发布的系统,并且它也增加了很多新的程序.一些之前系统用的程序也随着更新了功能.今天小编就来给你说说电脑重装win10系统下载安装的教程.
最近有朋友问小编Windows10安装系统怎么装,对于这个问题,相信还有很多朋友不太清楚,现如今越来越多的朋友开始使用win10系统,win10系统的功能强大,系统安全性高,受到大家喜爱。那么win10系统安装方法是什么呢?相信很多人都不懂,别着急,小编这就为大家带来windows10系统安装教程。
1、下载小白软件后退出电脑上的安全软件,打开小白三步装机版软件,在这里直接选择立即重装。
2、接下来软件就会帮助我们重装下载系统,只需要耐心等候。
3、下载完成后,软件会自动帮助我们部署当前下载的系统,只需要耐心等候即可。
4、部署完成后,软件就会提示我们重启电脑啦。
5、重启后选择XiaoBaiPE-MSDNOnlineInstallMode,然后按回车进入WindowsPE系统。
6、在PE系统中,软件会自动帮助我们重装,重装完后直接重启电脑。
7、选择Windows10系统,然后点击下一步进入。
8、经过一段时间,我们的Windows10系统就能正常安装成功啦。
以上就是电脑重装系统下载安装的详细步骤啦,希望能帮助到大家。
电脑硬件求解
不能
重装系统直接用屌丝一键重装系统在线重装即可
系统:://.dsonekey
进去---点击下载自己所需系统(xp/win7/win8/win8.1/win10)---下载好后直接点击安装即可
支持XP,WIN7,WIN8间互换,32位64位互转
附带有教程教你安装自己去看看吧
1.一般来说cpu,内存不用安装驱动,但是,也有特殊情况。比如amdcpu的凉又静技术的实现需要操作系统与主版之间的配合,所以要想实现这一功能,必须安装amd的cpu的驱动。更换主板必须安装驱动,而且是应该首先安装,因为其他硬件都是安装在主板上的,只有主板工作稳定,正常,高效;其他硬件才能正常,稳定,高效工作。cpu主频主板能自动侦测。一般不用手动更改,除非你的电脑很老。超频也只是超外频或改倍频,并且现在的cpu大多动锁了倍频。
2.bios在主板上,更换主板就是更换bios.不过,如果是更换其他硬件的话,就建议在更换后重新载入主板默认设置,即刷新coms信息。
3.更换硬件之前必须在设备管理器中卸载设备驱动,以防发生因老驱动与新硬件不兼容而发生问题。
4.更换内存要牵扯很多知识。比如主板的最大内存限制,你的主板最大内存限制应该大于1G,否则你的主板就可以当作珍藏品了。还有是否支持双面内存,内存型号,sdram,rdram,ddr,ddr2;速度pc1000,pc800……;是否支持双通道,如果是双通道的话最好不要插在一个bank上。
5。更换硬件要注意更换之后电源功率是否能符合新硬件的要求。
6。因为大部分硬件都是即插即用设备,系统中自带一部分驱动。
转载:
《驱动有关知识》
驱动程序即添加到操作系统中的一小块代码,其中包含有关硬件设备的信息。有了此信息,计算机就可以与设备进行通信。驱动程序是硬件厂商根据操作系统编写的配置文件,可以说没有驱动程序,计算机中的硬件就无法工作。操作系统不同,硬件的驱动程序也不同,各个硬件厂商为了保证硬件的兼容性及增强硬件的功能会不断地升级驱动程序。如:Nvidia 显卡芯片公司平均每个月会升级显卡驱动程序2-3次。驱动程序是硬件的一部分,当你安装新硬件时,驱动程序是一项不可或缺的重要元件。凡是安装一个原本不属于你电脑中的硬件设备时,系统就会要求你安装驱动程序,将新的硬件与电脑系统连接起来。驱动程序扮演沟通的角色,把硬件的功能告诉电脑系统,并且也将系统的指令传达给硬件,让它开始工作。
当你在安装新硬件时总会被要求放入“这种硬件的驱动程序”,很多人这时就开始头痛。不是找不到驱动程序的盘片,就是找不到文件的位置,或是根本不知道什么是驱动程序。比如安装打印机这类的硬件外设,并不是把连接线接上就算完成,如果你这时候开始使用,系统会告诉你,找不到驱动程序。怎么办呢?参照说明书也未必就能顺利安装。其实在安装方面还是有一定的惯例与通则可寻的,这些都可以帮你做到无障碍安装。
在Windows系统中,需要安装主板、光驱、显卡、声卡等一套完整的驱动程序。如果你需要外接别的硬件设备,则还要安装相应的驱动程序,如:外接游戏硬件要安装手柄、方向盘、摇杆、跳舞毯等的驱动程序,外接打印机要安装打印机驱动程序,上网或接入局域网要安装网卡、Moden甚至ISDN、ADSL的驱动程序。说了这么多的驱动程序,你是否有一点头痛了。下面就介绍Windows系统中各种的不同硬件设备的驱动程序,希望能让你拨云见日。
在Windows 9x下,驱动程序按照其提供的硬件支持可以分为:声卡驱动程序、显卡驱动程序、鼠标驱动程序、主板驱动程序、网络设备驱动程序、打印机驱动程序、扫描仪驱动程序等等。为什么没有CPU、内存驱动程序呢?因为CPU和内存无需驱动程序便可使用,不仅如此,绝大多数键盘、鼠标、硬盘、软驱、显示器和主板上的标准设备都可以用Windows自带的标准驱动程序来驱动,当然其它特定功能除外。如果你需要在Windows系统中的DOS模式下使用光驱,那么还需要在DOS模式下安装光驱驱动程序。多数显卡、声卡、网卡等内置扩展卡和打印机、扫描仪、外置Modem等外设都需要安装与设备型号相符的驱动程序,否则无法发挥其部分或全部功能。驱动程序一般可通过三种途径得到,一是购买的硬件附带有驱动程序;二是Windows系统自带有大量驱动程序;三是从Internet下载驱动程序。最后一种途径往往能够得到最新的驱动程序。
供Windows 9x使用的驱动程序包通常由一些.vxd(或.386)、.drv、.sys、.dll或.exe等文件组成,在安装过程中,大部分文件都会被拷贝到“Windows\ System”目录下。
Windows怎样知道安装的是什么设备,以及要拷贝哪些文件呢?答案在于.inf文件。.inf是从Windows 95时代开始引入的一种描述设备安装信息的文件,它用特定语法的文字来说明要安装的设备类型、生产厂商、型号、要拷贝的文件、拷贝到的目标路径,以及要添加到注册表中的信息。通过读取和解释这些文字,Windows便知道应该如何安装驱动程序。目前几乎所有硬件厂商提供的用于Windows 9x下的驱动程序都带有安装信息文件。事实上,.inf文件不仅可用于安装驱动程序,还能用来安装与硬件并没有什么关系的软件,例如Windows 98支持“Windows更新”功能,更新时下载的系统部件就是利用.inf文件来说明如何安装该部件的。
在安装驱动程序时,Windows一般要把.inf文件拷贝一份到“Win-dows\Inf”或“Windows\Inf\Other”目录下,以备将来使用。Inf目录下除了有.inf文件外,还有两个特殊文件Drvdata.bin和Drvidx.bin,以及一些.pnf文件,它们都是Windows为了加快处理速度而自动生成的二进制文件。Drvdata.bin和Drvidx.bin记录了.inf文件描述的所有硬件设备,也许朋友们会有印象:当我们在安装某些设备时,经常会看到一个“创建驱动程序信息库”的窗口,此时Windows便正在生成这两个二进制文件。
Windows 9x专门提供有“添加新硬件向导”(以下简称硬件向导)来帮助使用者安装硬件驱动程序,使用者的工作就是在必要时告诉硬件向导在哪儿可以找到与硬件型号相匹配的.inf文件,剩下的绝大部分安装工作都将由硬件安装向导自己完成。
给硬件设备安装驱动程序对Windows 9x用户来说并不是一件陌生事,在安装或重装Windows时需要安装驱动程序,在购买了某些新硬件之后也需要安装驱动程序。如果驱动程序安装不正确,系统中某些硬件就可能无法正常使用。虽然Windows 9x支持即插即用,能够为用户减轻不少工作,但由于PC机的设备有非常多的品牌和型号,加上各种新产品不断问世,Windows不可能自动识别出所有设备,因此在安装很多设备时都需要人工干预。考虑到不少初用Windows 9x的朋友对安装硬件驱动程序的方法不太熟悉,因而碰到了很多困难,走了不少弯路,本文就来介绍一下在Windows 9x下安装硬件驱动程序的各种方法,以及一些特殊的知识和技巧。现在我来介绍一下如何安装即插即用设备的驱动程序。
一、安装前的准备工作
为了提高安装工作的效率和成功率,我们在安装前需要做好一些准备工作,这些步骤也适用于其它即插即用设备。
1.拿到一种新硬件时,首先应查看包装盒,了解产品型号、盒内部件、产品对系统的最低要求等信息。需要注意的是,一些兼容板卡生产商为了节省成本,往往用同一种包装盒来包装不同种类的产品,这种包装盒上通常只贴有标识盒内设备型号的小标签。
2.打开包装盒后,取出硬件产品、说明书和驱动盘(可能是软盘或光盘),仔细阅读说明书或驱动盘上的Readme文件,因为说明书上一般写有安装硬件和驱动程序的方法和步骤,以及安装注意事项。除了阅读说明书外,还应记录硬件产品上印刷的各种信息以及板卡产品使用的主要芯片的型号。在包装盒、说明书和驱动盘均已丢失的情况下,这些信息就是确定产品型号及生产厂商的重要依据,只有知道产品型号后,才能在Internet上查找合适的驱动程序。
二、安装驱动程序
完成前面的准备工作之后,就可以启动Windows来安装驱动程序了。通常情况下,Windows能够自动检测到PCI卡、P显卡、即插即用ISA卡、USB设备,以及多数打印机和扫描仪等外设,并提示用户插入安装盘。
1.Windows 98在启动过程中会自动检测即插即用设备,一旦发现了新设备,如果Inf目录下已有该设备的.inf文件,Windows将自动安装驱动程序;如果这是一个新设备,Inf目录下没有相应的.inf文件,那么Windows就会启动硬件向导。我们按“下一步”,让安装向导自己搜索设备驱动程序,再按“下一步”。
2.在图4中只选中“指定位置”,插入驱动光盘,并按“浏览”,根据说明书的介绍,选择简体中文版驱动程序所在的目录“F:\Audio\ pchinese\win9-xdrv”,确定之后按“下一步”。 需要注意的是:Windows 95的硬件安装向导没有自动搜索功能,我们必须选择从磁盘安装,并指定驱动程序所在的位置。驱动程序所在目录通常是驱动盘上的“Win95”、“Win-9x”、“Win98”或“Win95&98”目录。
3.硬件安装向导会在指定目录下查找与设备相符的.inf文件,此例中,硬件向导将在指定目录下找到Sbp-ci9x.inf,然后向用户报告发现了“Creative Sound Blaster PCI128”的驱动程序,继续按“下一步”。
4.硬件安装向导显示Windows准备安装的驱动程序的信息,按“下一步”后,硬件安装向导便会根据Sbpci9x.inf的内容把指定的文件拷贝到相应的目录下,并在注册表中写入必要的参数信息,安装成功之后显示出图8的确定对话框。
前面介绍了安装驱动程序的两种常用方法,实际上在Windows 9x中还有其它多种方法和途径均能安装驱动程序。比如利用驱动盘中的Setup程序来安装,一些硬件产品的驱动盘中除了有驱动程序外,还有专门的Setup程序,它们将安装驱动的步骤进行了简化,使用起来更为方便。如果驱动程序包中有Setup程序,笔者建议初学者尽量使用它来安装驱动程序。
下面是安装硬件驱动程序过程中容易碰到的一些棘手问题及解决办法。
1.在某些情况下,我们选择了与设备型号相符的驱动程序之后,硬件向导却报告该驱动程序不是专门为该设备所设计的,建议不要安装此驱动程序。如果强制安装,设备便不能正常工作。这可能是因为该设备与其它设备之间存在着冲突或兼容性问题。
如果设备是PCI或ISA卡,可首先试试更换PCI或ISA插槽,不行的话可修改CMOS设置,将主板上不使用的标准设备(例如串并口或USB端口)全部关闭,并修改PCI插槽的中断方式或中断号,或者将中断保留给老ISA设备。如果设备使用串口或USB端口,那么可试试更换一个端口,另外可考虑在设备管理器中调整最有可能发生冲突的设备的配置。
2.内置Modem卡是较难安装的一种设备,它需要一个COM端口,通常是COM2(IRQ=3、I/O=2F8)或COM4(IRQ=3、I/O=2E8)。如果系统中既有内置Modem,也有老ISA网卡,那么首先必须在CMOS中将COM2屏蔽掉,然后将ISA网卡的中断调整为其它值(例如5或7等,使用7时还必须在CMOS中将并口屏蔽掉),确保让内置Modem使用中断3。内置Modem驱动程序安装完毕后,首先应在调制解调器属性中进行诊断,如果报告无法打开端口,则说明COM端口没有配置正确。我们可以在设备管理器中调出供内置Modem使用的COM端口的属性,将其更换为另外一种基本设置,如此反复尝试,直至找到一种能够通过诊断的基本设置为止。
3.在极少数情况下,我们希望能彻底重装某个设备的驱动程序,但是从设备管理器中删除该设备后,Windows却在重启过程中自动安装原来的驱动程序。为了改变Windows的这种缺省行为,我们必须将Inf目录或Inf\Other目录下该设备的.inf文件及Drvdata.bin和Drvidx.bin也删掉,这样Windows重启后便会运行硬件向导来搜索驱动程序,而不是自动安装原来的驱动程序。
4.重装某些设备的驱动程序时可能需要从驱动盘或Windows安装盘上拷贝文件。如果手中没有这些盘,就无法继续下去,此时我们可以尝试让硬件向导直接到“Windows”或“Windows\System”目录下去查找,绝大多数情况下都能找到所需文件,并安装成功。
5.不少朋友知道在管理器中对着.inf文件按鼠标右键后,关联菜单中有一个“安装”的命令。选择该命令来安装硬件驱动程序,却无法成功,这是因为该命令的主要用途不是安装硬件驱动程序,而是安装软件,例如安装Windows 98光盘上的Power-Toy程序或通过Windows更新功能下载的系统部件等等。
1,CPU,内存都不用安驱动,那都是BIOS自动检测的。在你安了系统后都是系统管理的驱动。不用你安。
2,BIOS信息,是写在主板COMS上的,所以你换了主机也自动换了BIOS信息
3,硬件都是你安了系统后,他自检的,现在的XP一般都不需要安驱动的,很全,都是自己代的。要不他也要不了那么大的空间。要是有需要驱动的他都会提示你安装驱动。
4,你的两条存加起来就行了256+512=768M
没别的就是你如果换了象主板,硬盘那样的硬件,重装一遍系统就行了。显卡,网卡安驱动,CPU,内存不用了。
----------------------------CPU的倍频,全称是倍频系数。CPU的核心工作频率与外频之间存在着一个比值关系,这个比值就是倍频系数,简称倍频。理论上倍频是从1.5一直到无限的,但需要注意的是,倍频是以0.5为一个间隔单位。外频与倍频相乘就是主频,所以其中任何一项提高都可以使CPU的主频上升。
原先并没有倍频概念,CPU的主频和系统总线的速度是一样的,但CPU的速度越来越快,倍频技术也就应允而生。它可使系统总线工作在相对较低的频率上,而CPU速度可以通过倍频来无限提升。那么CPU主频的计算方式变为:主频 = 外频 x 倍频。也就是倍频是指CPU和系统总线之间相差的倍数,当外频不变时,提高倍频,CPU主频也就越高。
希望对你能有所帮助。
声明:本站所有文章资源内容,如无特殊说明或标注,均为采集网络资源。如若本站内容侵犯了原著者的合法权益,可联系本站删除。












