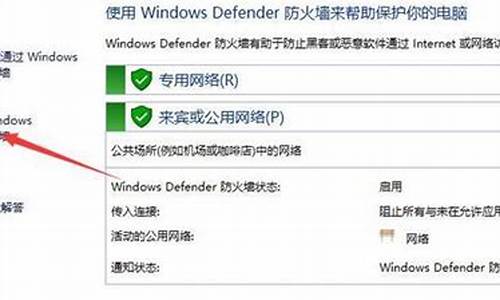hpu盘格式化工具怎么用最好_hp u盘格式化工具 v2.0.6(android版)
1.USB-HDD,USB-ZIP,USB-CDROM分别是什么意思?有什么作用?
2.HP Pilion dv4 重装系统,大U盘制作工具做也U 盘启动,进入PE C盘格式化后,启动不了了。

1、USB-HDD:硬盘仿真模式,DOS启动后显示C:盘,HP U盘格式化工具制作的U盘即用此启动模式。此模式兼容性很高,但对于一些只支持USB-ZIP模式的电脑则无法启动。
2、USB-ZIP:大容量软盘仿真模式,DOS启动后显示A盘,FlashBoot制作的USB-ZIP启动U盘即用此模式。此模式在一些比较老的电脑上是唯一可选的模式,但对大部分新电脑来说兼容性不好,特别是大容量U盘。
3、USB-HDD+:增强的USB-HDD模式,DOS启动后显示C:盘,兼容性极高。其缺点在于对仅支持USB-ZIP的电脑无法启动。
4、USB-ZIP+:增强的USB-ZIP模式,支持USB-HDD/USB-ZIP双模式启动(根据电脑的不同,有些BIOS在DOS启动后可能显示C:盘,有些BIOS在DOS启动后可能显示A:盘),从而达到很高的兼容性。其缺点在于有些支持USB-HDD的电脑会将此模式的U盘认为是USB-ZIP来启动,从而导致4GB以上大容量U盘的兼容性有所降低。
5、USB-CDROM:光盘仿真模式(类似虚拟光驱),DOS启动后可以不占盘符,兼容性一般。其优点在于可以像光盘一样进行XP/2003安装。制作时一般需要具体U盘型号/批号所对应的量产工具来制作,对于U3盘网上有通用的量产工具。
USB-HDD,USB-ZIP,USB-CDROM分别是什么意思?有什么作用?
USB-ZIP+:支持USB-ZIP或USB-HDD启动,启动后的结果是ZIPUSB-HDD+ :只支持 USB-HDD启动。
1、USB-HDD硬盘仿真模式,DOS启动后显示C:盘,HP U盘格式化工具制作的U盘即用此启动模式。此模式兼容性很高,但对于一些只支持USB-ZIP模式的电脑则无法启动。
2、 USB-ZIP 大容量软盘仿真模式,DOS启动后显示A盘,FlashBoot制作的USB-ZIP启动U盘即用此模式。此模式在一些比较老的电脑上是唯一可选的模式,但对大部分新电脑来说兼容性不好,特别是大容量U盘。
3、USB-HDD+ 增强的USB-HDD模式,DOS启动后显示C:盘,兼容性极高。其缺点在于对仅支持USB-ZIP的电脑无法启动。
4、 USB-ZIP+增强的USB-ZIP模式,支持USB-HDD/USB-ZIP双模式启动(根据电脑的不同,有些BIOS在DOS启动后可能显示C:盘,有些BIOS在DOS启动后可能显示A:盘),从而达到很高的兼容性。其缺点在于有些支持USB-HDD的电脑会将此模式的U盘认为是USB-ZIP来启动,从而导致4GB以上大容量U盘的兼容性有所降低。
HP Pilion dv4 重装系统,大U盘制作工具做也U 盘启动,进入PE C盘格式化后,启动不了了。
1、 ?USB-HDD
硬盘仿真模式,DOS启动后显示C:盘,HPU盘格式化工具制作的U盘即用此启动模式。此模式兼容性很高,但对于一些只支持USB-ZIP模式的电脑则无法启动。
2、 ?USB-ZIP
大容量软盘仿真模式,DOS启动后显示A盘,FlashBoot制作的USB-ZIP启动U盘即用此模式。此模式在一些比较老的电脑上是唯一可选的模式,但对大部分新电脑来说兼容性不好,特别是大容量U盘。
3、USB-CDROM
光盘仿真模式,DOS启动后可以不占盘符,兼容性一般。其优点在于可以像光盘一样进行XP/2003安装。制作时一般需要具体U盘型号/批号所对应的量产工具来制作,对于U3盘网上有通用的量产工具。
扩展资料:
1、USB-CDROM缺点:
把U盘量产成该模式时,我们将失去对这部分U盘空间的写权利,剩余空间会被识别成为一个独立的U盘,可以为Removable盘,当然也可以做成Fixed盘,进一步分区。制作时一般需要具体U盘主控芯片型号/批号所对应的量产工具来制作 往往芯片型号检测工具检测不是那么精确,所以能拆开的U盘拆开看主控型号,对于U盘量产,网上有相应的量产工具和量产USB-CDROM教程。
2、目前主要的启动方式有USB-HDD,USB-ZIP和USB-CDROM等三种,前两种方式一般可以用HP?U盘格式化工具、USBoot、FlashBoot等通用工具制作,USB-CDROM方式则需要U盘芯片(包括主控、闪存等)对应的专用“量产工具”(PDT)来实现。
从大量网友的实践经验看,这几种方式均有一定的局限性,比如USB-HDD/USB-ZIP互不兼容,而有些电脑的BIOS往往仅支持其中的一种,从而导致无法启动;而U盘对应的量产工具一般很难找到,找到了也不容易成功,还可能导致硬件损坏,量产成功后想再还原成U盘也比较困难。
3、USB接口以方便使用(注意,在接线时要仔细阅读主板说明书并按图连接,千万不可接错而使设备损坏)。而且USB接口还可以通过专门的USB连机线实现双机互连,并可以通过Hub扩展出更多的接口。
USB具有传输速度快,使用方便,支持热插拔,连接灵活,独立供电等优点,可以连接鼠标、键盘、打印机、扫描仪、摄像头、充电器、闪存盘、MP3机、手机、数码相机、移动硬盘、外置光驱/软驱、USB网卡、ADSL Modem、Cable Modem等,几乎所有的外部设备。
理论上USB接口可用于连接多达127个外设,如鼠标、调制解调器和键盘等。USB自从1996年推出后,已成功替代串口和并口,并成为二十一世纪个人电脑和大量智能设备的必配的接口之一。
参考资料:
U盘通用PE工具箱安装系统详细图解
2009-12-23 13:48
通用PE工具箱安装 先把U盘做成启动盘,详细参阅 通用PE工具箱1.8.1安装图解
用PE工具箱安装GHOST系统
一、用虚拟光驱装载GHOST系统安装ISO文件
用VDM虚拟光驱装载GHOST系统ISO文件,是为了要用一键还原GHOST程序加载系统安装ISO文件里面的WINXPSP3.GHO文件。系统ISO文件要事先复制到U盘上,如果U盘容量小,也可以复制到硬盘上。如果已经用解压缩或者提取了这个文件,这项操作可以省略,进行下面的安装操作。
双击桌面VDM虚拟光驱图标,打开下面如图所示画面:
点击装载,打开画面如下图
点击浏览,点击查找范围右边窗口下拉菜单,选择U盘(这里显示可移动磁盘(D:)),选择复制到U盘上的GHOST系统安装文件,如图。
双击打开或者点击打开按钮。虚拟光驱分配磁盘盘符为A:如下图所示。
虚拟光驱打开的ISO文件路径已经找到,虚拟光盘盘符是A:,点击确定,如下图:
至此完成虚拟光驱装载工作。下面可以进行安装系统的操作了。注意不能关闭虚拟光驱窗口(关了就没有虚拟光盘了),可以点击任务栏图标或者点击最小化按钮最小化,当然就这样显示也是可以的。
二、用GHOST一键备份还原工具安装GHOST系统
双击桌面GHOST一键备份还原图标,打开如下图所示窗口。
GHOST一键还原备份程序有三种运行方式,简易模式、高级模式和手动运行GHOST。根据自己的喜好,选择其中一种方式进行操作。
1、点击选择简易模式,打开如下图窗口。
现在要安装系统,点击恢复系统,打开窗口图下图。
点击查找范围下拉菜单,选择A:盘,虚拟光盘如下图。
选择系统安装文件WINXPSP3.GHO,(注意不要选择HD-4.GHO,那个是用来一键分成四个区用的),双击或者点击打开按钮,弹出如下图所示画面。
选择恢复到系统盘C盘。点继续进行恢复操作。
2、点击选择高级模式,打开如下图所示窗口。
点击浏览,找到虚拟光盘A:盘下面的WINXPSP3.GHO文件,点选还原,选择系统盘C盘,确定无误后,点击下面的恢复选择的分区。弹出提示窗口如下图。
点击是进行恢复操作。
3、点击选择手动运行GHOST,打开如下图所示窗口。
点击OK。选择Local-Partition-From image,也就是从上往下数1-2-3,认真选对,不要弄错,操作虽简单,错了很麻烦,如下图
打开后如下图所示
点击查找下拉菜单,选择虚拟光盘A:盘,如下图
选择A:盘打开后,选择WINXPSP3.GHO文件如下图。(注意不要选择HD-4.GHO文件,那个是用来分成4个分区用的。一键分成4个分区,选择Local-Disk-From image)
点击打开,或者单击右边的Open 按钮打开,出现下图画面。
U盘一个分区,只能选择OK,点击后如下图所示
这里要选择目标磁盘,先要确定哪个是硬盘,哪个是U盘。从容量大小可以看出1容量比较大,这是硬盘,2容量小,这是U盘。选择1打开如下图
硬盘是4个分区,选择1C盘,点击OK,出现提示窗口如下图
点击Yes进行恢复操作。
完成后退出程序,关闭窗口,关闭系统,拔下U盘,再开机进行后续安装工作。
用PE工具箱安装安装版系统
安装安装版的系统,要先用WINRAR程序解压缩系统安装文件到硬盘的非系统分区,不要使用虚拟光驱装载ISO文件,避免出现错误。
全新安装启动PE后,先格式化磁盘,然后再进行安装。如果确信磁盘没有问题,可选择使用快速格式化,系统使用时间长了,可能磁盘有错误,用一般格式化修复磁盘错误。
通用PE工具箱为安装版系统提供了WINDOWS安装助手,通过开始-程序-本地Windows系统维护-Windows安装助手打开运行如下图
打开后如下图,点击Windows XP 安装源文件所在目录下面列表框右边的...按钮
浏览找到解压缩到非系统盘的安装文件目录,如下图
点击确定。填上用户名、公司名、计算机名、工作组名管理员密码和确认密码等,填上序列号。如果安装文件里找不到序列号文件,通用PE工具箱提供了一些,可从开始程序/系统维护资料里打开,找一个合适的填上。
如有特殊选择可点击高级设置,可以选择安装组件如下图所示,没有特殊选择可省略。
点击安装,进行安装复制。复制完成成,退出程序,关闭窗口,关闭系统,拔下U盘,再开机进行后续安装。
如果不是很熟悉,可先查看系统维护资料里的说明文件,详细了解一下,然后再进行安装。
声明:本站所有文章资源内容,如无特殊说明或标注,均为采集网络资源。如若本站内容侵犯了原著者的合法权益,可联系本站删除。