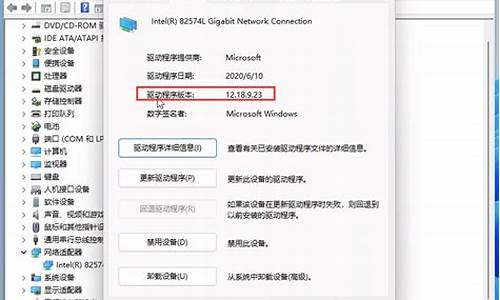_一键ghost硬盘版 如何使用
1.如何用一键ghost安装系统
2.一键GHOST怎么使用啊

你可以利用深度的XP恢复光盘、手动恢复然后进入GHOST界面。进行备份、做完备份后用编译软件替换掉光盘内GHOSTXP恢复文件、用你做好的文件代替原有的文件。这样就一劳永逸了。编译软件用UltraISO,GHOST使用方法见:
Ghost使用教程
] 功能一:磁盘复制到磁盘
1. 在GHOST的主菜单上选择"Local" - "Disk" - "To Disk"
2. 在"Select local source drive by clicking on the drive number"对话框中,
选择源磁盘驱动器。
3. 在"Select local destination drive by clicking on the drive number"对话框中,
选择目标磁盘驱动器。
4. 在"Destination Drive Details"对话框中显示的是目标磁盘的分区布局,
选择"OK".
6. 在"Question"对话框中,
选择"YES",开始克隆,选择"NO",返回主菜单。
功能二:给磁盘作镜像
1. 在GHOST的主菜单上选择"Local" - "Disk" - "To Image".
2. 在"Select local source drive by clicking on the drive number"对话框中
选择源磁盘驱动器。
3. 在"file name to copy image to"对话框中,
指定将要生成的镜像文件夹的路径和文件名。 选择"Se".
4. 在"Compress Image File?"对话框中,选择压缩类型:
"No": 不压缩,
"Fast": 低度压缩,
"High": 高度压缩.
5. 在"Question"对话框中,
选择"YES",开始创建镜像文件,选择"NO",返回主菜单。
从镜像文件恢复磁盘:
1. 在GHOST的主菜单上选择"Local" - "Disk" - "From Image".
2. 在"file name to load image from"对话框中,
指定要用于恢复的镜像文件的文件名。
3. 在"Select local destination drive by clicking on the drive number"对话框中,
选择目标磁盘驱动器。
4. 在"Destination Drive Details"对话框中显示的是目标磁盘的分区布局,
选择"OK".
5. 在"Question"对话框中,
选择"YES",开始恢复磁盘,选择"NO",返回主菜单。
功能三:分区复制到分区进行备份,比较实用)
1. 在GHOST的主菜单上选择"Local" - "Partition" - "To Partition"
2. 在"Select local source drive by clicking on the drive number"对话框中,
选择源磁盘驱动器,选择"OK".
3. 在"Selcet source partion from Basice drive"对话框中,
选择源分区,选择"OK".
4. 在"Select local destination drive by clicking on the drive number"对话框中,
选择目标磁盘驱动器,选择"OK".
5. 在"Selcet destination partion from Basice drive"对话框中,
选择目标分区,选择"OK".
6. 在"Quetion:"对话框中,
选择"YES",开始克隆,选择"NO",返回主菜单。
功能四:制做分区的镜像文件
1. 在GHOST的主菜单上选择"Local" - "Partition" - "To Image"
2. 在"Select local source drive by clicking on the drive number"对话框中,
选择源磁盘驱动器,选择"OK".
3. 在"Selcet source partion from Basice drive"对话框中,
选择源分区,选择"OK".
4. 在"file name to copy image to"对话框中,
指定将要产生的镜像文件夹的路径和文件名,选择"Se".
5. 在"Compress Image File?"对话框中,选择压缩类型:
"No": 不压缩,
"Fast": 低度压缩,
"High": 高度压缩.
6. 在"Question:"对话框中,
选择"YES",开始创建镜像文件,选择"NO",返回主菜单。
从镜像文件恢复分区
1. 在GHOST的主菜单上选择"Local" - "Partition" - "From Image"
2. 在"file name to load image from"对话框中,
选择用于恢复的镜像文件的文件名。
3. 在"Select source partion from image file"对话框中,
选择镜像文件中的源分区。
4. 在"Select local destination drive by clicking on the drive number"对话框中,
选择目标磁盘驱动器,选择"OK".
5. 在"Selcet destination partion from Basice drive"对话框中,
选择目标分区,选择"OK".
6. 在"Question:"对话框中,
选择"YES",开始创建镜像文件,选择"NO",返回主菜单。
王者之心2点击试玩
如何用一键ghost安装系统
1.分区备份
>>>>使用Ghost复制备份,有整个硬盘(Disk)和分区硬盘(Partition)两种备份方式。在菜单中点击“Local”(本地)项,在右面弹出的菜单中有三个子项,其中“Disk”表示整个硬
盘备份(也就是克隆),“Partition”表示单个分区硬盘备份以及硬盘检查“Check”。“Check”项的功能是检查硬盘或备份的文件,看是否可能因分区、硬盘被破坏等造成备份或
还原失败。而分区备份作为个人用户来保存系统数据,特别是在恢复和复制系统分区具有实用价值。
>>>>?gt;>癓ocal/Partition/To Image”菜单,弹出硬盘选择窗口,开始分区备份操作。点击该窗口中白色的硬盘信息条,选择硬盘,进入窗口,选择要操作的分区(用鼠标点击)。
>>>>然后在弹出的窗口中选择备份储存的目录路径并输入备份文件名称,注意备份文件的名称带有GHO的后缀名。
>>>>接下来,程序会询问是否压缩备份数据,并给出三个选择。“No”表示不压缩,“Fast”表示小比例压缩而备份执行速度较快,“High”就是高比例压缩但备份执行速度较慢
。最后,选择“Yes”按钮即开始进行分区硬盘的备份。Ghost备份的速度相当快,不用久等就可以完成备份,备份的文件以GHO后缀名储存在设定的目录中。
>>>>2.分区备份的还原
>>>>如果硬盘中备份的分区数据受到损坏,用一般磁盘数据修复方法不能修复,以及系统被破坏后不能启动,都可以用备份的数据进行完全的复原,无须重新安装程序或系统。当
然,也可以将备份还原到另一个硬盘上。
>>>>要恢复备份的分区,就在界面中选择菜单“Local/Partition/From Image”,在弹出窗口中选择还原的备份文件,再选择还原的硬盘和分区,点击“Yes”按钮即可。
>>>>恢复还原时要注意的是,硬盘分区的备份还原是要将原来的分区一成不变地还原出来,包括分区的类型、数据的空间排列等。
>>>>3.硬盘的克隆
>>>>硬盘的克隆就是对整个硬盘的备份和还原,选择菜单“Local/Disk/To Disk”,在弹出的窗口中选择源硬盘(第一个硬盘),然后选择要复制到的目的硬盘(第二个硬盘)。注意
,可以设置目的硬盘各个分区的大小,Ghost可以自动对目的硬盘按设定的分区数值进行分区和格式化。选择“Yes”开始执行。
>>>>Ghost能将目的硬盘复制得与源硬盘几乎完全一样,并实现分区、格式化、复制系统和文件一步完成。只是要注意目的硬盘不能太小,必须能将源硬盘的内容装下。
>>>>Ghost还提供了一项硬盘备份功能,就是将整个硬盘的数据备份成一个文件保存在硬盘上(菜单“Local/Disk/To Image”),然后就可以随时还原到其它硬盘或原硬盘上。这对
要安装多个系统硬盘很方便。使用方法与分区备份相似。要注意的是,备份成的文件不能大于2GB。
注意事项
Ghost使用注意事项使用过电脑的人都知道,最快速恢复系统的软方法就是利用Norton Ghost,那么你知道在使用Ghost的时候要注意哪些方法吗?如何才能避免Ghost的系统没有
缺陷?
一.用Ghost制作IMG文件时的注意事项:
1.1 制作C盘镜像文件时的注意事项
首先必须对C盘进行大扫除,清理所有临时文件和不必要的文件。
a) 清理IE的临时文件
■ Cookies:为了彻底清除所有Cookies,就必须利用到DOS,在DOS方式下进入C:\Windows\Cookies文件夹,使用删除命令deltree /y *.*就可以全部清空。这样做最为干净
、彻底。
■历史纪录:为了彻底清除所有历史纪录,还是需要进入DOS,在DOS方式下进入C:\Windows\History文件夹,使用删除命令deltree /y *.*就可以全部清空。
■ IE临时文件:为了彻底清除所有临时文件,也需要进入DOS,在DOS方式下进入C:\WINDOWS\Temporary Internet Files文件夹,使用删除命令deltree /y *.*就可以全部
清空。注意:由于文件很多,使用前最好加载smartdrv.exe以加快处理速度。
■ 清理Windows临时文件
TEMP文件夹:这个文件夹位于C:\Windows里面,是Windows的默认临时文件夹,也是众多软件的默认临时文件夹,如果不清理这个文件夹会造成很大的空间浪费。清理方法:
直接进入这个文件夹删除全部文件就可以了。
■ Recent文件夹:这个文件夹位于C:\Windows里面,是Windows用来察看最近文件的。清理方法:直接进入这个文件夹删除全部文件就可以了。
■ 清除开始--文档里面的快捷方式:在任务栏上右键,选择属性--开始菜单程序--按下清除按钮就可以清除了
b)清理注册表中的
>>>>>>>>>>对C盘进行磁盘扫描,修复损坏的簇,避免Ghost失败。 对C盘进行磁盘碎片整理程序:这里推荐使用Windows自带的,虽然速度很慢,但是效果比用VoptME好。 在对c盘
进行镜像制作/还原的时候千万注意:务必使用DOS启动盘引导系统,因为系统在C盘,如果用硬盘启动容易造成Ghost不成功或者是镜像文件损坏。
Ghost详细使用方法 在帮你添点
-CLONE:克?gt;>?br>-IA:对所有分区中的扇区进行映象。
-ID:对整个磁盘(包括未分区空间)进行复制。
-IR:和ID一样,但不将分区调整为扇区界限。
-IB:只复制磁盘的启动扇区。
-IAL:对LINUX分区进行整个复制,对其它分区则用正常方法。
-OR:覆盖空间并进行完整性检查。
-NOLILO:复制后不要试图去修正LILO启动调入器。
-BOOTCD:当使用-SURE直接制作CD-R映象时,期望找到可启动软盘。
-FDSZ:清除目标磁盘上的标志性字节。
-FDSP:保留目标磁盘上的标志性字节。(优先级高于-FSSZ)
-LPM:LPT主并行连接模式。
-LPS:LPT从并行连接模式。
-TCPM:TCP/IP主连接模式。
-TCPS:TCP/IP从连接模式。
-USBM:自动进入USB主模式。
-USBS:自动进入USB从模式。
-JL:记录多点传送会话诊断消息到文件。
-JS:设置最大的多点传送值。
-JA:设置多点传送会话的名称。
-AUTO:不要提示输入文件名,使用默认值。
-CHKIMG:检查映象文件的完整性。
-PWD:指定密码。
-SKIP:指定需要跳过的FAT文件系统中的文件或目录。
-PMBR:当进行任何磁盘复制操作时,保留目标磁盘中的主引导记录。
-SPAN:允许存取多个卷。
-SPLIT:当创建映象时将映象分成数块。
-Z:压缩映象文件。
-F64:当调入旧映象文件时允许64K的簇大?gt;>?br>-FATLIMIT:防止FAT分区大小超过2兆。
-F32:将FAT16转换为FAT32。
-NTD:允许NTFS内部诊断检查。
-NTC-:禁止NTFS连续簇分配。
-NTCHKDSK:强制CHKDSK在下一个NTFS卷启动。
-NTIC:忽略NTFS卷上的CHKDSK位。
-NTIL:忽略非空的NTFS日志文件检查位。
-NTIID:忽略分区系统标识符的复制。
-TAPEBUFFERED:默认的磁带模式。
-TAPESAFE:当使用旧的或不可的磁带时有用。
-TAPESPEED:允许控置磁带速度。
-TAPEUNBUFFERED:强制非缓冲的磁带输入输出。
-TAPEEJECT:强制磁带操作完后弹出。
-TAPEBSIZE:磁带块大?gt;>?br>-RB:强制复制完成后自动重新启动。
-FX:当完成复制后退出程序。
-QUIET:安静模式。
-SURE:和-CLONE选项一起使用来避免提问。
-BATCH:批处理模式,一切操作由程序自动完成。
-NOFILE:禁止文件询问。
-SCRIPT:自动按照脚本文件中的命令来运行程序。
-DL:指定存在的硬盘号。
-FIS:使用检测出的硬盘最大值。
-FNX:禁止扩展13号中断支持。
-FFX:使用扩展13号中断。
-FNI:禁止直接IDE硬盘存取支持。
-FFI:使用直接IDE硬盘存?gt;>?br>-FNS:禁止直接ASPI/SCSI硬盘存取支持。
-FFS:使用直接ASPI/SCSI硬盘存?gt;>?br>-NOSCSI:禁止使用ASPI存取SCSI设备。
-BFC:处理坏的FAT簇。
-VDM:写入前使用使用磁盘校验命令来检查磁盘上的每个扇区。
-FRO:强制即使有坏的簇也继续复制。
-CRC32:使用CRC32校验。
-CRCIGNORE:尽量忽略映象文件中的错误。
-FCR:当建立文件时创建校验文件。
-AFILE:使用指定的中止记录文件。
-DI:显示诊断。
-MEMCHECK:诊断内存。
-DD:记录磁盘信息到GHSTSTAT.TXT
-DFILE:使用指定的信息日志文件。
-FINGER:显示详细的指纹信息。
-VER:显示程序版本号。
--------------------------------------------------------------------------------
二.进行DISK to DISK时的注意事项
2.1 两个硬盘必须完全一样,否则最好不用这个方法
2.2 这种方法容易导致分区表出错,请谨慎用之。一旦分区表出错,恢复方法有:手工修改、重新分区、低级格式化
三.特别注意事项
3.1 Ghost只能用于自身的Ghost,不能把Ghost想做万能工具,要知道,在不同硬件环境下使用一个Ghost的IMG文件轻则导致系统受损,重则导致硬件受损。Ghost的IMG文件只能用
于本机,不能到处流传。现在D盘上的许多Ghost大全是不能使用的。
3.2 新机子最好先用98的安装程序安装,让系统在安装中检查有没有错误,不推荐在新机子上用Ghost。
3.3 在恢复C盘备份的时候,必须对C盘进行格式化操作,否则容易导致恢复失败。
1、硬盘间的复制:
>>>>有些朋友可能遇到这种情况,比如有两个容量一致的硬盘,其中一个有可以正常运行的操作系统,另一个则为空盘,那么你无需在第二块硬盘上安装WIN98,只需要使用GHOST
在很短的时间内就可以完成这项工作。
>>>>首先将两块硬盘安装在同一个机器上,设好主从状态,在DOS状态下(有些时候,GHOST也可以WIN98下运行,但为了防止意味的情况发生,建议你运行在DOS环境下)运行GHOST
,然后选择LOCAL、DISK、TO DISK,此时GHOST就会显示有两个磁盘的情况,然后点击第一个磁盘(原盘),按GHOST提示进行确认,然后再点击第二个磁盘(目标盘),再进行确
认之后GHOST就开始复制的工作。屏幕上方将有蓝色进度条显示其进行的状态,一般1G左右的数据在10分钟左右就可以完成。
>>>>操作此功能,注意的是选择原盘和目标盘时千万不要搞错,如果你选择反了,等到复制完之后你就只能得到两个空盘了。
>>>>对于不同容量的两个硬盘,这个方法只能使用在从小硬盘复制到大硬盘之上,反之则不行。进行复制后的大硬盘,你还可以通过分区软件来将剩余的空间找出来(因为GHOST为
将剩余的空间做为空闲处理)。
>>>>对于其中有坏道的硬盘来说,这种复制操作后,系统运行会变得不稳定,所以要注意。
2、从硬盘到镜像:
>>>>有的朋友手中可能有闲置的硬盘,这样就可以使用他来备份你使用中的硬盘的数据。这样,你就可以使用到这个功能。
>>>>安装两个硬盘在一台机器上,运行GHOST,选择LOCAL、DISK、TO IME。此时GHOST就会显示两个磁盘的情况,然后选定要备份的硬盘,再选定镜像文件放置在什么位置(往往
是第二块硬盘的某一个目录中,目录要事先建立好的!)然后在屏幕下端的提示栏中输入一个名字,比如DISKIMG,再按回车,就可以进行备份的工作了,同样有一个进度条演示进
度过程。
3、从镜像恢复到硬盘:
>>>>经过了上一步骤的备份之后,也许你有一天硬盘就坏掉了,不要紧,咋不是有GHOST吗!赶快拿出来备份的硬盘,安装在同一机器上,使用系统盘启动(软盘也可),运行GHOS
T,然后选择LOCAL、DISK、FROM IME,再选择你所备份的镜像文件存放在位置,上例中是DISKIMG,然后指定要向哪一块硬盘恢复。确认之后,恢复工具就开始了。庞大的系统将
会在十几分钟内就搞定了。是不是很方便!
4、从分区到分区:
>>>>你可能有这种要求,两个不同的硬盘,只想有相同的系统和工具软件,但其它的分区不同。这样的工作也可以通过GHOST来完成。
>>>>首先将两块硬盘安装在同一机器上(同一硬盘复制分区的意义好像不大吧!),运行GHOST。选择LOCAL,PARTITION,TO PARTITION。然后选择原分区(因为是安装了两个硬盘
,所以分区可能会非常多,所以在此处一定要弄清你两块硬盘的分区排列顺序,是交错的还是顺序的,不可搞混),确认后再选择目标分区(第二块硬盘的第一个分区)。确认之
后,GHOST就开始工作了,进度条可以展示进度的进程。待完毕之后,你就有两块都可以启动的硬盘了。
>>>>因为是分区的复制,所以此处要求两个硬盘进行复制的分区必须大小一致,如果不一致,目标盘其它分区将被删除!请注意。
5、从分区到镜像:
>>>>这个功能可以说是我们最可能用到的功能了。也就是备份操作系统WIN98的操作。如今的朋友硬盘都比较大的吧!这样就会有多个分区,又因为习惯上的原因,C盘往往都安装
着WIN98系统和一些常用的工具!对于天生脆弱的WIN98来说,备份整个系统的意义是非常重要的。所以这个功能无需第二块硬盘,只要将镜像放在其它分区中就可以了。
>>>>执行GHOST.EXE,屏幕上就可以出现GHOST的主界面。选择LOCAL、PARTIION、TO IME,然后选定硬盘、分区,确认之后,输入一个备份的名字,例如WIN98BAK,然后按回车
。这时屏幕会提示三个选择项,分别是NO,FAST和HIGH。这三种的意思是:NO:备份时不进行压缩处理,所以速度最快,FAST:备份中进行一定的压缩处理,速度比较快。HIGH:
备份时压缩,压缩后体积小,但进行速度较慢。这三个选择项可以根据你的爱好来选择。最后确认即可,GHOST就开始了备份的工作。>>>>
>>>>
6、从镜像恢复分区:
>>>>如果你的WIN98坏掉了,乱了,文件错误了,则再也不用费劲的重新安装WIN98了,只要有GHOST一切好办了。
>>>>运行GHOST,选择LOCAL、PARTITION、FROM IME,选定你备份文件的存放位置(GHOST的扩展名为GHO)。然后选定你要恢复的分区(这往往是你硬盘的第一个分区!)确定后
,GHOST就开始恢复工作了,就是这么简单。只需几分钟,你的系统就恢复了。
>>>>因为GHOST备份时使用的是原有系统,所以建议你备份之前一定要保证系统的完整性、所使用的软件全都完整,清理好回收站,安装好各个设备的驱动程序,再进行备份。另外
在恢复备份之前也别忘了备份你近一段时间的重要数据,因为GHOST的镜像中可不包括这些。>>
7、检查功能:
>>>>GHOST还具有检查功能,以检查你的镜像文件及磁盘的工作状态是否良好,这些功能应用的场合不太多,所以老安也就不多介绍了。
8、LPT传输功能:
>>>>GHOST还可以支持LPT并口的数据传输功能,可以通过并口线方便的连接笔记本电脑和台式机,进行数据的交换!因为条件所限,老安没有使用此功能方面的经验,其中的奥秘
还是等你自己去探索吧!
>>>>GHOST的确够COOL的,用他来复制及备份你的数据,我想一定会得心应手的
一键GHOST怎么使用啊
1、下载安装所需系统iso镜像到本地硬盘,右键使用WinRAR等工具解压出来;
2、将最大的gho文件比如win7.gho和一键ghost工具放到同一目录,比如D盘,不要放C盘或桌面;
3、双击打开一键ghost安装工具,选择“还原分区”,映像路径选择gho文件,选择系统盘位置,比如C盘,或者根据磁盘容量选择安装位置,点击确定;
4、弹出对话框,点击是,立即重启进行计算机还原;
5、电脑重启后多出Onekey Ghost,自动选择这个选项进入;
6、启动进入到这个界面,执行系统还原到C盘的操作,等待进度条完成;
7、操作完成后,电脑自动重启,继续执行一键ghost安装系统过程;
8、安装过程会有多次的重启过程,最后重启进入全新系统桌面后,一键ghost装系统过程就结束了。
我详细的说说一键自动备份/恢复系统的使用方法吧:
1.下载该程序并在Windows XP系统下安装(安装在c盘),程序安装完成后会自动生成双重启动菜单,重启后按提示选择“1KEY GHOST 8.2 Build 050706”即可进入DOS(图1)。
2.接着在出现主菜单选择“一键备份C盘”(图2)。如果是恢复系统则选择“一键恢复C盘”。“一键恢复C盘”操作是建立在已经备份过C盘的基础上的。
小提示:由于是一键还原,很容易被其他用户误操作,我们可以在BIOS中设置登录密码。
3.在弹出窗口中的“确定”项按下回车,程序自动启动Ghost将系统C盘备份到“D:\\c_pan.gho”(图3)。
小提示:备份前要保证D盘有足够空间并不要更改GHO文件名,否则无法完成一键自动备份/恢复。
一键手动备份
1.程序一键备份默认保存在第二分区,我们还可以手工指定备份路径和文件名。在图2窗口选择“Ghost8.2中文向导”,在弹出窗口选择“1.备份向导”(恢复则选择“恢复向导”,图4)。
2.在弹出窗口,将鼠标移动到需要修改地方,按提示修改即可,单击“确定”程序开始自动备份(图5)。修改了默认参数后,恢复时要选择备份文件的正确位置和文件名。
3.为了系统安全,勾选密码保护项(图5)。开始备份前,程序会弹出一个密码设置窗口,按提示设置即可(图6)。这样下次恢复系统时就需要输入这里设置的密码。
一键GHOST硬盘版安装运行
一、安装:
1、确认你的第一硬盘为IDE硬盘,如果是SATA(串口)硬盘请在BIOS中设置为Compatible Mode(兼容模式)。如果正在挂接第二硬盘/USB移动硬盘/U盘,请拔掉它们。
2、解压->双击"一键GHOST硬盘版.exe"(或者直接点击"一键GHOST硬盘版.exe"即可)
3、一路“下一步”,直到最后点击“完成”。
二、设置选项:
开始->程序->一键GHOST->选项 或者 主菜单->工具->选项
1、设置登录密码
2、设置引导模式
3、设置速度模式
4、设置专家名片
三、运行:
方法一:WINDOWS下运行
开始->程序->一键GHOST->一键GHOST
根据具体情况(映像是否存在...)会自动显示不同的窗口:
情况1、一键备份C盘:(确保电脑正常无毒的情况下运行)
情况2、一键恢复:(在杀毒、清除卸载类软件使用无效后,再使用本恢复功能)
方法二:开机菜单运行
开机或重启选择开机引导菜单“一键GHOST...”选项:
根据具体情况(映像是否存在...)会自动显示不同的窗口:
情况1、一键备份C盘:
情况2、一键恢复(来自硬盘):
方法三:当WINDOWS和DOS下都无法运行“一键GHOST 硬盘版”时,请使用 光盘版、优盘版、软盘版。
声明:本站所有文章资源内容,如无特殊说明或标注,均为采集网络资源。如若本站内容侵犯了原著者的合法权益,可联系本站删除。