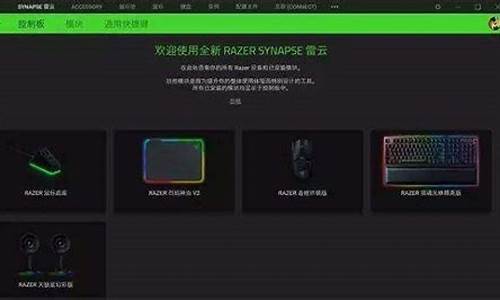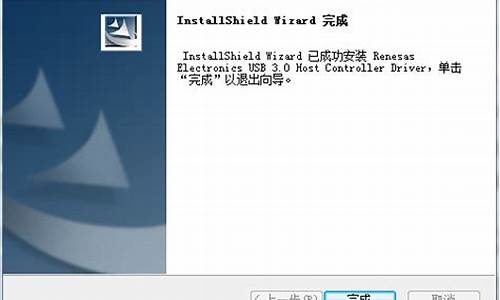虚拟光驱如何装系统_虚拟光驱如何安装xp
1.下载的iso格式xp系统怎么通过虚拟光驱安装?电脑无刻录
2.如何通过虚拟光驱安装windowsXP系统?
3.如何使用微软的虚拟光驱?又如何使用虚拟光驱安装xp 系统ios镜像
4.如何使用VDM虚拟光驱安装XP系统
5.如何在VMWARE虚拟机中装XP系统?
6.ISO XP系统镜像怎么安装?

使用的虚拟光驱安装系统时不能使用一般的虚拟光驱,因为一般的虚拟光驱离开winxp操作系统就不能使用,必须要一个能在DOS环境下使用的虚拟光驱才能完成系统安装。Virtual Drive Manager虚拟光驱就能胜任这一工作。
1.到网上搜索下载一个winxpghost.iso克隆光盘映像文件,请将这个文件保存到D盘;
2.有U盘吗?如果有请下载一个启动U盘的安装程序,把U盘制作为启动U盘。建议到网上通过百度搜索下载“杏雨梨云U盘系统2011”程序。制作过程很简单,先要把U盘插入电脑,运行杏雨梨云U盘系统2011程序,按提示要作两分钟就可以制作好。
3.将电脑设置为U盘启动。注意你在制作U盘启动时如果设置为HDD或ZIP启动,你在电脑设置时一定要设置为相应的启动。例如你制作时设置为ZIP启动,那么你在电脑的启动项也必须设置为U盘的ZIP启动,否则启动不了;
4.将U盘插入电脑,启动后会进入U盘启动菜单,选择第二项,进入win2003pe操作系统;
5.点击win2003pe操作系统桌面上的Virtual Drive Manager虚拟光驱图标,运行虚拟光驱,并将D盘上的xp克隆盘的iso文件加载到虚拟光驱;
6.点击桌面上的一键GHOST图标,运行该程序,按提示打开虚拟光驱上的xp.gho文件,再按照提示操作即可完成系统安装。
下载的iso格式xp系统怎么通过虚拟光驱安装?电脑无刻录
1、打开VM软件,首先我们新建一个虚拟机
2、在弹出来新建虚拟机的对话框,选择标准即可
3、在出现的对话框中选择:创建空白硬盘
4、出现选择系统版本,这里我们选择XP
5、出现选择虚拟磁盘大小对话框,最低不可低于20G,这里 输入35G
6、点下一步后,会自动创建磁盘,点完成,XP虚拟机就创建完成了
7、如下点编辑虚拟机
8、在设置中的光盘选项中选择虚拟光驱,并选择启动盘来源
9、然后我们选择接通虚拟机电源,开始安装XP系统
10、接着会直接进入安装界面,先不要选择1,选择5,新硬盘要分区后才能安装系统的!
11、然后进入分区界面,选择硬盘—快速分区。
12、这里我用的是2个分区,选择自定即可。
13、接着就是格式化界面
14、然后我们选择重新启动
15、接着在出现VM的时候按下ESC进入boot选择光盘安装
16、然后又出现了安装界面,这次选择1
17、然后我们选择常规安装即可,接下来就是 常规的XP安装流程了
如何通过虚拟光驱安装windowsXP系统?
下载的iso格式xp系统其实不必要使用虚拟光驱来安装,这样麻烦,因为一般的虚拟光驱还完成不了这个安装任务(要完成系统安装的虚拟光驱必须在DOS环境中运行,)。告诉你一个最简单的安装方法,使用硬盘安装器来安装系统。这种方法的好处是不要进行电脑的启动设置,也不要刻录系统光盘或者是制作启动U盘,省去了许多麻烦。以安装winxp操作系统为例:
1.到网上通过百度搜索下载“硬盘安装器”软件,并将该软件和你的电脑城GHOSTXP_SP3极速纯净版_2011保存到除C盘以外的其他盘;
2.安装硬盘安装器,并运行该软件,在程序操作界面,按提示载入电脑城GHOSTXP_SP3极速纯净版_2011的iso克隆光盘镜像文件,并按提示完成下一步操作,程序将自动帮你把winxp操作系统,包括驱动程序、应用软件等安装到C盘,省事、省时又省力;
如何使用微软的虚拟光驱?又如何使用虚拟光驱安装xp 系统ios镜像
我的系统是用虚拟光驱装的,这要先下一个虚拟光驱软件,然后启用它并安装镜像找到你的WINDOWSXPSP2文件双击即可,然后双击虚拟光驱图标安提示一步步进行安装,不过我安的是番茄花园的xp,比较好用,建议你用刻录软件进行数字光盘刻录,然后用光盘安装系统,这样较好。
如何使用VDM虚拟光驱安装XP系统
1. 启动 VCdControlTool 后,点击“驱动器控制”进入,通过“安装驱
动器”载入 VCdRom.sys ,点击“启动”即可完成对虚拟光驱的安装。
2. 点击“添加驱动器”可以增加一个虚拟光驱,然后通过点击“装载”
载入虚拟光盘,确定后即可!
3. 如需卸载,请先点击“删除驱动器”删除虚拟光驱,然后点击进入“
驱动器控制”,依次点击“停止”、“卸载驱动器”即可,卸载后系统内部留
任何痕迹.
如何在VMWARE虚拟机中装XP系统?
你已经下载了
虚拟光驱
,然后再下载个
系统盘
ISO文件
格式的,然后把系统ISO文件加载到
虚拟光驱,然后再虚拟光驱里插入
系统文件
,你就会再你的电脑里看到一个多出来的光盘,那就是系统安装盘了,然后点击进入,后面的只要看懂中文的都会了
ISO XP系统镜像怎么安装?
准备过程
1.打开VMWARE虚拟机点击新建虚拟机,如下图所示:
2.点击新建虚拟机后,进入“新建虚拟机向导”如下图所示:只需要跟着向导一步步进行就可以了。
3.新建完成后,界面如下图所示(未开电源):由上到下依次是“虚拟机名”、“命令”“虚拟机设备”。
4.将xp系统的镜像文件报告给虚拟机的光驱。如下图所示:
5.双击上图中红框内的部分,进入如下图所示对话框:
6.选中上图中红方框中的选项,然后点浏览,找到xp系统的镜像文件,添加上。如下图所示:
7.到此准备程序完成了,下面进入正式的安装xp系统的步骤。
正式安装
1.启动该虚拟机”,如下图所示:
2.启动虚拟机的后进入如下图所示的对话框:
3.点击键盘上的“4”选择“运行Disk Gen分区”去先把你分给虚拟机的空间,分成C、D两个区。
4.接下来是分区。首先先分出主分区,如下图所示:
5.分完主分区后,必须对主分区进行格式化才能使用。如下图所示:
6.然后再进行扩展分区(先选中剩余的空间,然后再点击“新建分区分区”),如下图所示:
7.然后就看到扩展分区了,选中扩展分区,然后点击“新建分区,”出现了逻辑分区的界面如图所示:
注意:因为扩展分区是不能使用的,所以要进行逻辑分区,一个主分区一个逻辑分区,所以就然逻辑分区跟扩展分区一样大了(逻辑分区就是把扩展分区在进行拆分,因为扩展分区是不能使用的。)
8.同样的要把逻辑分区格式化才能使用。格式化完成分区也就完成了如下图所示:
9.“文件->退出”重启虚拟机,如下图所示:
10.重启后又进入下图所示的界面:
11.这一次选择第一个选项:如下图所示:
12.按上图的步骤“local->partition->from image”然后选择iso文件最后开始安装,如下图所示:
13.到达百分之百之后重启虚拟机,就可以进入xp系统了,如下图所示:
1、下载安装虚拟光驱软件
2、点击图中箭头所指选择
3、加载我们下载下来的ISO镜像
4、在我的电脑下也可以双击虚拟光驱运行他,与光驱运行方式相同,按图中箭头所指选择即可
声明:本站所有文章资源内容,如无特殊说明或标注,均为采集网络资源。如若本站内容侵犯了原著者的合法权益,可联系本站删除。