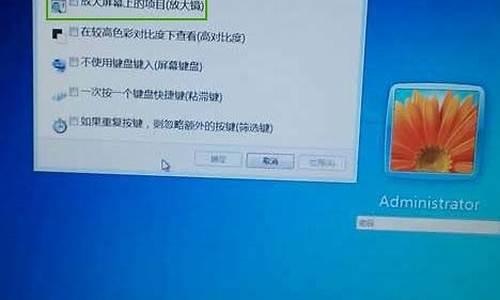360随身wifi驱动使用_360随身wifi的驱动下载
1.360随身WiFi的使用方法
2.360随身wifi能不能当无线网卡用

360随身wifi可通过以下步骤设置成无线网卡,具体操作步骤如下:
一、所需材料准备如下:
一个360免费wifi,一台可使用无线网络的电脑;
二、具体操作步骤如下:
1、将360无线wifi插入电脑接口中,最好插到电脑机箱后面的USB接口上,系统会识别下载驱动,自动进行安装。提醒:如驱动安装失败,可通过下载安装最新驱动;
2、选择“属性”项,在打开的“系统”界面中,点击左上角的“设备管理器”按钮;
3、在打开的“设备管理器”窗口中,展开“网络适配器”列表,从中找到刚下载无线网卡驱动程序,右击选择“启用”项;
4、驱动启用后,在电脑右下角右击360无线wifi,点击“切换无线网卡模式”;
5、切换成功后再电脑右下角会有360无线wifi已作为无线网卡使用的标识,点击无线网络并连接,即可成功将360免费wifi当无线网卡上网使用了。
360随身WiFi的使用方法
将WiFi插入电脑后,将自动进行连接,我们只需要设置用户名与密码即可使用。
第一步,打开电脑中的浏览器,并搜索wifi,然后点击搜索结果中的链接,打开。
第二步,进入页面后,点击随身wifi选项。
第三步,进入随身WiFi页面后,点击右侧的安装驱动按钮。
第四步,打开下载页面后,设置并记住下载路径,然后点击下载按钮。
第五步,下载完成后,双击进行驱动的安装。
第六步,在弹出的安装窗口中,勾选同意协议并点击开始使用按钮,等待安装完成。
第七步,将360wifi插入至电脑的插孔内。
第八步,将360WiFi插入电脑后,将自动进行连接,我们只需要设置用户名与密码即可使用。
360随身wifi能不能当无线网卡用
将WiFi插入电脑后,将自动进行连接,我们只需要设置用户名与密码即可使用。
第一步,打开电脑中的浏览器,并搜索wifi,然后点击搜索结果中的链接,打开。
第二步,进入页面后,点击随身wifi选项。
第三步,进入随身WiFi页面后,点击右侧的安装驱动按钮。
第四步,打开下载页面后,设置并记住下载路径,然后点击下载按钮。
第五步,下载完成后,双击进行驱动的安装。
第六步,在弹出的安装窗口中,勾选同意协议并点击开始使用按钮,等待安装完成。
第七步,将360wifi插入至电脑的插孔内。
第八步,将360WiFi插入电脑后,将自动进行连接,我们只需要设置用户名与密码即可使用。
360随身WIFI可以当做无线网卡使用,具体操作步骤如下:
1、将360随身wifi插入电脑的USB接口,等待驱动安装完成。如果驱动自动安装失败,则需要到下载最新驱动。
2、安装装驱动后,电脑右上角会有一个动态的漂浮窗口显示状态。
3、此时是默认作为发射设备的,所以现在右键单击这个漂浮窗口,在打开的菜单里选择“切换为无线网卡模式“。
4、弹出窗后后,点击”切换为无线网卡“,即作为信号接收设备,以使没有无线网卡的电脑能够链接到无线网络。
5、切换成功后右下角屏幕会有提示。
6、此时点击无线网络,选择可以链接的无线网络并链接,就可以成功让没有无线网卡的电脑链接到无线网络上网了。
声明:本站所有文章资源内容,如无特殊说明或标注,均为采集网络资源。如若本站内容侵犯了原著者的合法权益,可联系本站删除。