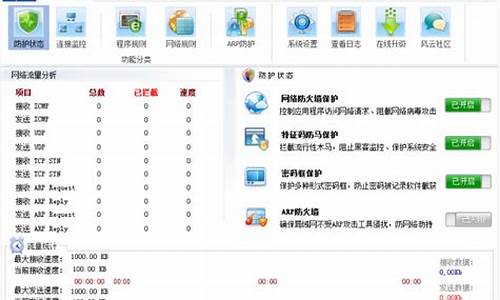windows7硬盘安装模式_windows7 硬盘安装
1.windows7怎么安装
2.windows7旗舰版硬盘安装教程图解
3.如何硬盘安装Windows7

windows7硬盘安装方法:1、硬盘空间准备。
安装Win7系统的分区一般要30~50G大小,且为NTFS格式。因现在的电脑已经在C盘安装了XP,因此要另外先准备一个30~50G的D盘或E盘来装Win7 。
2、Win7文件准备。
①下载Win7 的ISO文件到本机硬盘中。
②提取Win7 启动文件。用UltraISO软件或虚拟光驱加载Win7的ISO文件,将bootmgr文件和boot、efi、sources文件夹拷到C盘(sources只需拷贝boot.wim文件,其余的不必拷贝,因此可以事先在C盘新建一个文件夹sources,再拷贝boot.wim文件进去)。
③提取Win7 安装文件。用与②相同的方法将sources文件夹拷贝到E盘中(也可以放到F盘等,只要不放在Win7 要安装的D盘)。
3、Win7 启动格式准备。
在XP系统打开行命令行窗口(方法是:开始→运行,填入CMD然后回车),在命令行窗口键入命令并回车:
c:\boot\bootsect.exe /nt60 c:
注:如果安装64位的Win7/Vista,因为系统镜像中的bootsect.exe是64位的,不能在32位系统下运行。解压后覆盖boot文件夹中的64位的bootsect.exe就行了。
4、启动Win7 的PE系统。
重启电脑,就会进入WinPE 系统 ,启动完成后弹出Win7 安装界面,点“下一步”→“修复计算机”→“否”→“下一步”→“命令提示符”,弹出命令行窗口。
5、清理启动文件。
必须删除原来拷贝到C盘的bootmgr文件和boot、efi、sources文件夹,以免安装Win7 时启动文件混乱导致失败。分别在命令行窗口键入命令并回车:
del c:\bootmgr
rd /s c:\boot
rd /s c:\efi
rd /s c:\sources
6、格式化D盘。
键入以下命令并回车:format d: /q /fs:ntfs
如果D盘已经是NTFS格式,可以不加/fs:ntfs这个参数。 如果D盘是空盘,就不必格式化了,跳过这一步。
7、运行win7 安装命令。
键入以下命令并回车:
E:\SOURCES\setup.exe
8、完成安装。
按提示一步步完成win7 安装,其过程跟光盘安装是一样的。
安装完成后,就拥有Win7-XP双系统了。
要注意的是:
①在提示选择“安装类型”时不要选“升级”,要选“自定义(高级)”;
②在提示安装到哪一个盘时选“分区2”(即D盘),不要搞错了;
③在提示输入产品密钥时,输入你申请(搜索)到的密钥,或可以留空,直接点“下一步”,等安装完成后,再激活。
windows7怎么安装
二楼‘用虚拟光驱加载镜像后,双击盘符里面的setup就行了’是正解 ,这也不
会就别装了。三楼‘貌似只能选择安装在硬盘的第一分区’说的不对,这么强的
系统只会进步不会倒退,可装任一符合条件的分区。双击盘符里面的setup,不
支持中文xp升级和非ntfs格式分区,(大多国人用中文版的win系统),不选升
级选择安装分区,最好10G以上,就可以双系统或多系统,不习惯还用老系统多
好,分区有文件的不会删除,会被自动移到windows.old文件夹,点几个下一
步,就不用管什么了,微软的话是:我们已有足够的信息了。呵。系统真棒功能
真强啊,那叫一个晶莹剔透的漂亮啊,真上档次啊,可充分体验洋人的人性化和
高智商,虽是英文的且有期限,到期改回系统时间还能用,不便之处是要么硬件
不行,要么您不习惯,或不会配置系统。强烈推荐
windows7旗舰版硬盘安装教程图解
windows7硬盘安装方法:
1、硬盘空间准备。
安装Win7系统的分区一般要30~50G大小,且为NTFS格式。因现在的电脑已经在C盘安装了XP,因此要另外先准备一个30~50G的D盘或E盘来装Win7 。
2、Win7文件准备。
①下载Win7 的ISO文件到本机硬盘中。
②提取Win7 启动文件。用UltraISO软件或虚拟光驱加载Win7的ISO文件,将bootmgr文件和boot、efi、sources文件夹拷到C盘(sources只需拷贝boot.wim文件,其余的不必拷贝,因此可以事先在C盘新建一个文件夹sources,再拷贝boot.wim文件进去)。
③提取Win7 安装文件。用与②相同的方法将sources文件夹拷贝到E盘中(也可以放到F盘等,只要不放在Win7 要安装的D盘)。
3、Win7 启动格式准备。
在XP系统打开行命令行窗口(方法是:开始→运行,填入CMD然后回车),在命令行窗口键入命令并回车:
c:\boot\bootsect.exe /nt60 c:
注:如果安装64位的Win7/Vista,因为系统镜像中的bootsect.exe是64位的,不能在32位系统下运行。解压后覆盖boot文件夹中的64位的bootsect.exe就行了。
4、启动Win7 的PE系统。
重启电脑,就会进入WinPE 系统 ,启动完成后弹出Win7 安装界面,点“下一步”→“修复计算机”→“否”→“下一步”→“命令提示符”,弹出命令行窗口。
5、清理启动文件。
必须删除原来拷贝到C盘的bootmgr文件和boot、efi、sources文件夹,以免安装Win7 时启动文件混乱导致失败。分别在命令行窗口键入命令并回车:
del c:\bootmgr
rd /s c:\boot
rd /s c:\efi
rd /s c:\sources
6、格式化D盘。
键入以下命令并回车:format d: /q /fs:ntfs
如果D盘已经是NTFS格式,可以不加/fs:ntfs这个参数。 如果D盘是空盘,就不必格式化了,跳过这一步。
7、运行win7 安装命令。
键入以下命令并回车:
E:\SOURCES\setup.exe
8、完成安装。
按提示一步步完成win7 安装,其过程跟光盘安装是一样的。
安装完成后,就拥有Win7-XP双系统了。
要注意的是:
①在提示选择“安装类型”时不要选“升级”,要选“自定义(高级)”;
②在提示安装到哪一个盘时选“分区2”(即D盘),不要搞错了;
③在提示输入产品密钥时,输入你申请(搜索)到的密钥,或可以留空,直接点“下一步”,等安装完成后,再激活。
如何硬盘安装Windows7
如今windows7旗舰版已经是大多数用户安装系统首选,通常安装系统常用的是光盘和U盘,但是这些方法步骤比较复杂,使得不少用户无从下手,其实windows7旗舰版是可以直接硬盘快速安装的,下面小编就教大家windows7旗舰版硬盘安装步骤。
相关教程:
nt6hddinstaller硬盘安装win7系统教程
怎么用U盘安装win7旗舰版
一、安装准备
1、备份C盘和桌面重要文件
2、系统镜像:windows7旗舰版纯净版
3、解压工具:WinRAR4.20简体中文版
二、安装步骤如下
1、windows7下载之后,使用WinRAR等加压工具把系统解压到非C盘,比如解压到E盘;
2、双击“安装系统.exe”运行装机工具,选择安装在C盘,点击确定;
3、准备就绪后,点击是立即重启;
4、在这个界面,进行系统的还原;
5、还原之后重启,开始安装系统;
6、安装结束后,将会再重启一次,启动进入windows7系统。
Windows7旗舰版系统硬盘安装图解就为大家分享到这边,硬盘安装方法非常适合没有光盘和U盘的用户,有需要的用户就来学习一下吧!
很简单。只需要用个验证过的系统盘重装系统就行了,这样就可以全程自动、顺利解决系统安装的问题了。用u盘或者硬盘这些都是可以的,且安装速度非常快。但关键是:要有兼容性好的(兼容ide、achi、Raid模式的安装)并能自动永久激活的、能够自动安装机器硬件驱动序的系统盘,这就可以全程自动、顺利重装系统了。方法如下:
1、U盘安装:下载个经过验证的系统安装盘文件(ISO文件),用ultraiso软件做个安装系统的启动u盘,用这个做好的系统u盘引导启动机器后,即可顺利安装系统的;
2、硬盘安装:前提是,需要有一个可以正常运行的Windows系统,提取下载的ISO文件中的“*.GHO”和“安装系统.EXE”到电脑的非系统分区,然后运行“安装系统.EXE”,直接回车确认还原操作,再次确认执行自动安装操作。(执行前注意备份C盘重要资料!);
3、图文版教程:有这方面的详细图文版安装教程怎么给你?不能附加的。会被系统判为违规的。地址在…………si xin zhong…………有!望纳!
声明:本站所有文章资源内容,如无特殊说明或标注,均为采集网络资源。如若本站内容侵犯了原著者的合法权益,可联系本站删除。