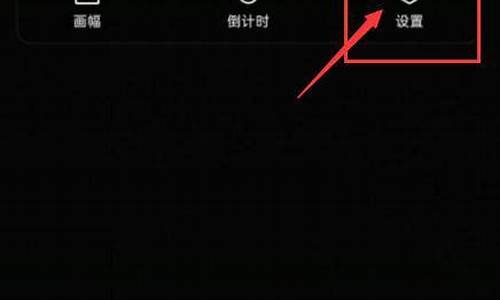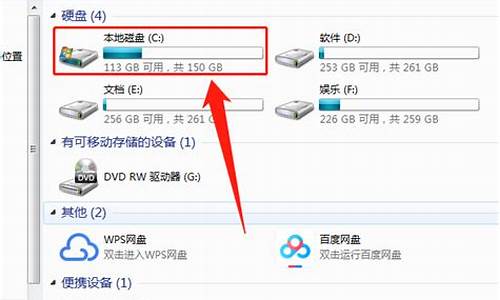磐正主板刷bios_磐正主板bios设置u盘启动
1.磐正主板bios超频图解
2.关于磐正主板升级BIOS
3.如何刷新BIOS 主板BIOS刷新方法全收集
4.BIOS怎么进行更新版本

想知道 BIOS 怎么设置CPU吗?编带来磐正主板bios设置 cpu 方法 的内容,欢迎阅读!
磐正主板bios设置cpu的方法:
启动BIOS的虚拟化设置 | 开启CPU虚拟化支持。
重启电脑后按F2或F10进入BIOS界面(不同主板型号进入BIOS所需按键不同)。
示例电脑 联想G410进入BIOS界面:Configuratio > Intel Virtual Technology > Enabled。
注:主板不一样其BISO中显示关键词也不一样的,主要是找到Virtual或Virtualization将其设置为Enabled。
F10保存BIOS设置并重启电脑。
进入系统后重新运行VirtualBox再启动虚拟机,即可正常运行虚拟机。
看了?磐正主板bios设置cpu方法?的内容的人还看:
1. bios如何设置cpu
2. 主板BIOS如何设置
3. 主板BIOS升级方法
4. 主板BIOS设置图解
5. 技嘉主板bios超频设置方法
6. 技嘉主板进入bios设置方法
7. 捷波主板bios设置超频方法
8. g31主板bios设置方法
9. bios里设置cpu超频
10. 技嘉主板bios风扇设置方法
磐正主板bios超频图解
其实用U盘装系统根本不用进biso设置U盘第一启动。每个电脑主板都自带有快捷键的。方法是开机时同时按注快捷键(比如F11)不放或拼命点击快捷键。快捷键看下图对照表。
注意:比如用老毛桃做好pe启动U盘后,你要下载准备装系统的包放在U盘相应的文件夹里,比如系统是iso格式的就放在U盘iso文件夹里,gho的就放在U盘gho文件夹里。这样电脑进入pe后才会读得到系统包位置。
关于磐正主板升级BIOS
网友们知道怎么超频 BIOS 吗?习啦我带来磐正主板bios超频图解的内容,欢迎阅读!
磐正主板bios超频的图解:
进入BIOS之后用左右方向键选择超频?OverDrive?设置,就会看到有几项配置信息;
CPU超频设置?CPU Configuration?用上下方向键选择,按?Enter?键进入设置;
Non Turbo Ratio Override-------------------?CPU倍频调节/数值
Enhanced Intel SpeedStep Technolog------?支持增强SpeedStep节能技术启用/禁用
慎用!
内存超频设置?Memory Configuration?用上下方向键选择,按?Enter?键进入设置;
Memory Multiplier Configuration--------?增加内存设置,用于超频
Performance Memory Profiles-----------?性能的内存配置
XMP Profile1------------------------------?内存认证标准、CPU超频/支持/不支持
XMP Profile1
切记不熟悉,不要乱改!
电压超频设置?Voltage Configuration?;用于设置内存电压;
Platform Voltage Control---------?平台电压控制
Memory Voltage------------------?内存电压设置/V
图形组态超频?Graphics Configuration?设置;
Inter Graphics Configuration---------------?因特尔图形组态,用于把内存分出来做显存
Graphics Core Ratio Limit------------------?图形核心比限
Graphics Voltage(1/256)-------------------?图形电压(范围)
iGFX Core Current Max(1/8Amp)---------?iGFX芯片电流最大值
不熟悉,请慎用!
看了?磐正主板bios超频图解?的内容的人还看:
1. bios超频设置图解
2. 捷波主板bios设置超频方法
3. BIOS里一些常用功能设置
4. 技嘉主板bios超频设置方法
5. 华擎主板bios超频设置方法
6. 铭瑄主板bios设置超频方法
7. 梅捷主板bios设置图解
8. BIOS标准设置故障详解
9. 常见bios设置图解教程
10. 在bios里对内存超频的方法
如何刷新BIOS 主板BIOS刷新方法全收集
1,格式化,制作系统盘
首先准备一张干净无毒的启动软盘,如果你没有的话,那就先做一张吧。进入DOS模式,然后执行c:\windows\command\format a:/s。
在此需要注意的是,在软盘上除了系统启动文件外,其它文件都不能在启动中使用,这主要是因为在你运行awdflash升级你的bios时,是不允许有任何其它的程序在内存中的,以避免出现其它错误比如升级时忽然提示内存不足这类的!!所以在此我们使用format a:/s命令从新做一张新的启动软盘是很有必要的。
2,拷贝必要文件至启动软盘中
将awdflash.exe以及具体的BIOS升级文件拷贝到软盘中,BIOS升级文件你可以
从官方主页下载或者在其它站点下载比如.mydrivers。同时下载一个awdflash升级程序,其最新版本是6.31,如果你曾经使用过这一版本并且发现有某些问题的话,那么可以尝试用V5.5版本的awdflash。
3,重新启动电脑并在开机时候按DEL进入CMOS,将启动顺序调整成从A盘启动,以便可以使用我们的A驱。然后保存设置并退出,将软盘插入软驱,等待着计算机从A驱启动。启动完成之后直接运行awdflash.exe,之后你将进入刷新界面。
4,按照提示指定你的BIOS升级文件名并且保存旧的BIOS升级文件,并为它命个名,扩展名为*.bin(选择一个名字给你的旧的升级文件命名,将旧的升级数据文件命个名并且保存到软盘上这可是很明智的哟^^)。在程序运行的时候awdflash可能会给一个的错误提示,我想那应该是因为你所选择的那个升级文件跟你的主板并不匹配(怎么这么不小心哪,连文件也会看错?这可是很危险的哟!),如果你确定你所使用的确实是当前主板型号的BIOS,那么就别管它的提示,继续进行吧,它所出现的错误提示也有可能只是程序的一个小bug(嘿嘿,这可没什么稀奇,数数晕倒死身上有多少虫子?!)现在,你可以选择y,将你的旧的文件保存,如果你收到这样一上提示"file size does not match"该消息是提示你文件的大小不匹配,看来你下载的文件有错误,具体请看下面的注意事项。
5,升级你的BIOS
当程序提示你是否进行刷新时,选择<y>,系统将开始更新你的BIOS(呵呵,这个时候你最好求天保佑不要停电,啊不不,应该是求电业局^^)。全部的升级过程大概只需要一分钟左右。
6,重启计算机
awdflash刷新过你的BIOS后,你必要重新启动一下电脑看一下升级是否成功以及是否有bug存在。程序直接就提示的重启的功能,当然你也可以把电源给拔下来再插上去,呵呵,你该不会这么无聊吧^^。
如果一切OK的话,那么计算机重启后会显示新BIOS,在开机画面中的BIOS日期会更新的,这个时候CMOS中的设置一切仍是初始值,你最好在这个时候按一下<Del>进入CMOS具体设置一下。具体都怎么设置这里就不多说啦,可以看一下主板说明书。保存设置并重启一下,现在,你的系统就已经开始使用新BIOS了。
整个刷新就完成了,怎么样,是不是很简单?^^
注意:
有些主板的BIOS文件有1M和2M版本的BIOS文件,当你所下载的BIOS文件大小跟你主板上的BIOS IC文件大小不匹配时,awdflash会给出下列的消息:"file size does not match".当你用1Mb文件去升级2Mb的BIOS IC或者使用2Mb的BIOS文件去升级1Mb的BIOS IC时就会出现这种错误。要知道,只有正确的BIOS文件和文件大小才能用来升级你的系统。
如果你的系统使用了Inter flash ROM,那么当你在升级过程中可能同样会收到错误的消息提示,别害怕,这并不要紧,造成该错误提示的原因是因为Inter的flash ROM的特殊构造。Inter flash ROM有一个bootblock保护模块,用来保护其BIOS不被其它软件刷写,awdflash不能刷写bootblock就会提示出一个错误信息,不管怎样,bootblock用不着升级(其基本程序并不改变),所以当升级完成之后你就可以重新启动系统,而完全不用理睬那错误。
BIOS怎么进行更新版本
DOS下刷新BIOS
1. 制作一张纯净的DOS系统启动盘,软盘中仅保留Msdos.sys、Io.sys、Command三个文件。
2. 将新版本BIOS文件和刷新工具拷贝到软盘中。Phoenix-Award BIOS所对应的BIOS刷新程序为“Awdflash”,AMI BIOS所对应的BIOS刷新程序为“Amiflash”。
3. 使用启动盘引导进入DOS模式,当见到“A:\>”提示符后,从键盘输入“Awdflash.exe”或是“Amiflash.exe”命令,按屏幕提示开始BIOS刷新。
回顾在DOS环境下刷新BIOS的整个过程,软驱与软盘是必需的。但大家都知道,现在攒机谁还会选择“鸡肋”般的软驱呢。当然我们还可以将BIOS升级文件及刷新工具备份在硬盘内,然后使用光盘启动在DOS环境下再刷新BIOS,但这样做会有不确定因素产生,有可能导致刷新失败。
现在有许多主板厂商都推出了在Windows操作系统下更新BIOS的软件,比如:华硕主板的Update ,MSI主板的 LiveUpdate3, 磐正主板的Magic Flash,Abit升技主板uGuru工具等。
一般说来,比较知名的主板厂商基本上都推出了操作系统下更新BIOS的软件,但一些小主板厂商就没有这些特别的服务了,这时我们怎么办呢?没关系,我们还有件法宝,那就是由BIOS供应商所提供的Windows操作系统下的刷新程序。
主板使用的BIOS主要有两种:Phoenix-Award BIOS和AMI BIOS。现在对应这两种BIOS的Windows操作系统下的刷新程序都有,只要你确定了你的BIOS属于哪家厂商就可以进行刷新了。
BIOS刷新软件介绍
如果要检查我们主板用的是何种BIOS,可以查看主板说明书,查阅主板的型号及相关信息。除此以外,还有很多测试软硬件系统信息的工具可供我们使用,例如EVEREST,这是一个硬件系统测试工具,它可以详细地显示出计算机各方面的信息。
对于使用AMI BIOS的主板,需要使用的刷新软件就是AMI_winflash。
软件使用起来也是相当简单。先到主板网站上下载主板最新的BIOS文件,然后打开AMI_winflash软件,点击软件左上角的“File”,在新出现的工具栏中点击“Load BIOS && Flash”,随后找到下载的BIOS文件,按下回车键即可。
使用 Phoenix-Award BIOS的主板,需要使用的刷新软件是WinPhlash。WinPhlash用中文界面,直观明了。首先我们要做的是保存原始BIOS文件:在“为现有的BIOS指定备份文件”下的栏框内输入你要保存的BIOS文件名,再指定存储路径。然后再在“指定新的BIOS文件”下栏框内指定你所要刷新的 BIOS文件,最后点击文件界面下方的“刷新BIOS”即可。
BIOS刷新注意事项
1. 在DOS下使用BIOS刷新程序时,一定要在纯DOS环境下,即便用光盘启动也只能使用只包含DOS程序的启动盘。
2. 在Windows操作系统下修改时,运行刷新BIOS程序时,一定要关闭杀毒及防火墙等内存驻留程序。另外在刷新过程中一定要不重启系统或断电,否则将造成BIOS错误,而无法启动机器。
3. 下载BIOS文件时一定要确认对应主板的PCB版本号,不同批次的同型号主板PCB版本号是不相同的,千万不要搞错。
1. 请先BIOS CAP文档复制到USB存储设备(比如U盘)的根目录下
2. 请将USB存储设备以及USB键盘都安装在机器上
3. 开机后按下Del 或F2 键进入BIOS设定
4. 进入Tool menu, 点选?EZFLASH.
5. 选择所安装的USB存储设备(比如U盘)
6.?选择到U盘中所对应的BIOS CAP文档后再按回车键
7. 点选 Yes 后开始更新BIOS
8. 等待BIOS更新进度直至到100%
9. 结束后请按Enter键重新启动系统来完成BIOS更新
声明:本站所有文章资源内容,如无特殊说明或标注,均为采集网络资源。如若本站内容侵犯了原著者的合法权益,可联系本站删除。