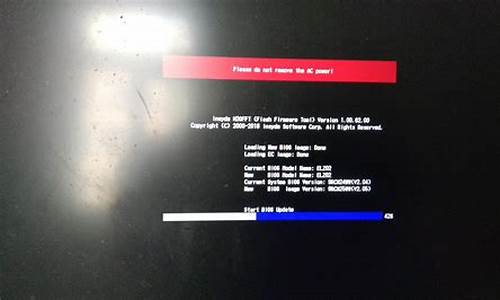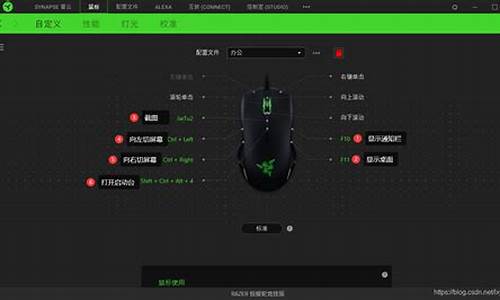快速启用或禁用u盘_快速启动u盘快捷键
1.禁止使用U盘的几种方法
2.怎么让U盘插入电脑后不能使用?就是禁止U盘运行。请高手回答!
3.U盘被禁用怎么开启?U盘被禁用的恢复方法

如今在这高科技的21世纪里,电脑已经是这个时代不可缺少的日常用品,u盘装系统则是现在电脑装机店中非常流行的装机方法。只需要将u盘启动盘插入电脑usb插口中,通过键盘的简单操作即可完成装机操作。那要怎么样拥有一个这样神奇好用的u盘启动盘呢?今天小编就为大家带来u深度u盘启动盘制作工具一键制作启动u盘的详细操作教程。
制作u深度启动u盘前我们需要准备一个能够正常使用的u盘,建议大家准备一个容量不小于4g的u盘。
1、打开u深度u盘启动盘制作工具,接着在软件界面上出现“请插入需要制作启动盘的u盘”提示时插入我们所准备好的u盘,如下图所示:
2、我们所插入的u盘会在不久之后显示到软件工具界面中“请选择“选项之处,然后我们无需改动界面上任何选项参数修改,直接按下下方”一键制作启动u盘“的按钮即可,如下图所示:
3、随后在屏幕中会出现一个警告提示窗口警告:“本操作将删除u盘上的所有数据,且不可恢复。“所以若我们所准备的u盘中存有重要文件数据,可先将其备份至本地磁盘中,在备份完成后按下窗口中的“确定“按钮即可开始一键制作启动u盘,如下图所示:
4、接下来所看到的是u深度一键制作启动u盘时的制作过程,整个过程大概需要1-3分钟的时间,在此期间我们只需耐心等待,如下图所示:
5、启动u盘制作完成后会弹出新的提示窗口,我们通过工具所自带的电脑模拟器对我们所制作好的u盘启动盘进行模拟启动测试。
6、在接下来的模拟启动中,能看到如下图所示的启动画面就说明我们的u盘启动盘制作成功,接下来按下键盘上的Ctrl+Alt释放鼠标,点击窗口右上角的关闭按钮关掉此窗口即可。注意:由于电脑模拟器仅作为模拟测试u盘启动盘所用,与真实启动存在一定的差距,在使用模拟启动测试过程中切勿进一步测试pe等工具,以免出现一系列系统问题。
有关如何u深度一键制作启动u盘的操作过程就介绍到这里,通过u盘启动盘无论是安装系统或者是解决系统问题都是您最得力的工具,对此感兴趣的朋友不妨可参照的教程进一步学习并尝试制作属于自己的u盘启动盘。
以上就是专题栏小编带来的u深度u盘启动教程,更多教程请看“://.zhuantilan/zt/ushenduqidongpan/”
禁止使用U盘的几种方法
在使用U盘的时候,当你点了“安全删除硬件”后并没有拔下U盘,突然又想要继续使用U盘,怎么办呢?相信你一定是先拔下再重新插入U盘吧。下面就教你一招更快的重新启用U盘的技巧。
重新启用U盘的.技巧
方法一
利用DevCon结合批处理,点一下就能实现上面复杂的操作。
DevCon 实用工具是一种命令行实用工具,可以替代设备管理器。使用 DevCon,您可以启用、禁用、重新启动、更新、删除和查询单个设备或一组设备。DevCon 还提供与驱动程序开发人员有关、但无法在设备管理器中看到的信息。可以将 DevCon 用于 Microsoft Windows 2000、Windows XP和 Windows Server 2003。
注意:下来回来的devcon.exe是个zip压缩包,必须解压(可用WinRAR)。解压后有两个文件夹,I386里的devcon.exe是32位机器使用的,而Ia64里的是64位机使用的。
新建一个文本文件,输入下面代码,保存时扩展名改为bat,并将其与devcon.exe放在同一目录下
@echo off
devcon disable @“USBROOT_HUB204&1A27B1&2”
devcon enable @“USBROOT_HUB204&1A27B1&2”
注解:上面代码就是先实现停用USB设备再启用。后面那一长串东西需要你自己修改,方法是在“USB Root Hub”上右击选择“属性”,再选择“详细信息”,用“设备范例ID”替换掉上面代码中的即可。最后要注意的是,“@”和双引号,这可是成败的关键!
方法二
1、将鼠标移至计算机图标上单击右键,在弹出的列表选项中点击“ 设备管理器 ”, 如下图所示:
2、在打开的设备管理器窗口中展开通用串行总线控制器,并 右键 单击其中的第一个 usb root hub ,再单击“ 禁用 ”选项,断开u盘连接, 如下图所示:
3、需要重新启用u盘时,重新打开设备管理器,并单击右键已禁用的usb root hub,由于之前我们已经禁用了连接,所以此时显示的是启用,单击“ 启用 ”按钮重新启用连接u盘,
怎么让U盘插入电脑后不能使用?就是禁止U盘运行。请高手回答!
方法一,最简单粗暴的方式就是用胶堵住USB接口,此方法技术含量为0,防守无敌。
方法二,禁止闪盘或移动硬盘的启动(适用于Windows XP/2000/2003)。regedit打开注册表编辑器,依次展开如下分支[HKEY_LOCAL_MACHINE\SYSTEM\CurrentCntrolSet\
Services\USBSTOR],在右侧的窗格中找到名为“Start”的DWORD值,双击,在弹出的编辑对话框中将其数值数据修改为十六位进制数值“4”。点“确定”按钮并关闭注册表编辑器,重新启动计算机,使设置生效。重启后,当有人将USB存储设备连接到计算机时,虽然USB设备上的指示灯在正常闪烁,但在管理器当中就是无法找到其盘符,因此也就无法使用USB设备了。
方法三,BIOS设置法(快刀斩乱麻法)。进入BIOS设置,选择“Integrated Peripherals”选项,展开后将“USB 1.1 Controller”和“USB 2.0 Contr01ler”选项的属性设置为“Disableed”,即可禁用USB接口。最后别忘记给BIOS设置上一个密码,这样他人就无法通过修改注册表解“锁”上述设备了。注意:这个方法是完全禁止了USB接口,也就是说各种USB接口的设备均不能用了,当然也包括了U盘和移动盘。由于此法过于霸道,请慎用。
方法四,禁止安装USB驱动程序。在Windows管理器中,进入到“系统盘:\WINDOWS \inf”目录,找到名为“Usbstor.pnf”的文件,右键点击该文件,在弹出菜单中选择“属性”,然后切换到“安全”标签页,在“组或用户名称”框中选中要禁止的用户组,接着在用户组的权限框中,选中“完全控制”后面的“拒绝”复选框,最后点击“确定”按钮。再使用以上方法,找到“usbstor.inf”文件并在安全标签页中设置为拒绝该组的用户访问,其操作过程同上。完成了以上设置后,该组中的用户就无法安装USB设备驱动程序了,这样就达到禁用的目的。
附:关闭移动硬盘自动播放,以防驻入电脑
每次把移动硬盘插到USB口就会自动播放,尤其是移动硬盘分了N个区的时候,要手动一个一个的关掉,真是十分的麻烦!麻烦还不要紧,最要命的可能这时U盘上的已经进驻电脑了!怎么样能解决这个问题呢?下边介绍几种关闭移动硬盘或者U盘自动播放的方法:
1、策略组关闭法。单击“开始-运行”,在“打开”框中,键入“gpedit.msc”,单击“确定”按钮,打开“组策略”窗口。在左窗格的“本地计算机策略”下,展开“计算机配置-管理模板-系统”,然后在右窗格的“设置”标题下,双击“关闭自动播放”。单击“设置”选项卡,选中“已启用”复选钮,然后在“关闭自动播放”框中单击“所有驱动器”,单击“确定”按钮,最后关闭组策略窗口。
2、关闭服务法。每个问题都有一把钥匙可以在“我的电脑”点击鼠标右键,选择“管理”,在打开的“计算机管理”中找到“服务和应用程序-服务”,然后在右窗格找到“Shell Hardware Detection”服务,这个服务的功能就是为自动播放硬件提供通知,\双击它,在“状态”中点击“停止”按钮,然后将“启动类型”修改为“已禁用”或者“手动”就可以了。
3、磁盘操作法。这个方法对Windows XP有效,也比较好用。打开“我的电脑”,在“硬盘”里面或者在“有可移动的存储设备”下面会看到你的盘符,一般移动硬盘的盘符会在“硬盘”中,U盘或者数码相机什么的在“有可移动的存储设备”中。鼠标右键点击需要关闭自动播放功能的盘符,选择“属性”,在弹出的窗体中选择“自动播放”选项卡,在这里用户可以针对“音乐文件”、“”、“文件”、“混合内容”和“音乐CD”五类内容设置不同的操作方式,都选用“不执行操作”即可禁用自动运行功能,“确定”后设置立即生效。这种方法同样使用于针对DVD/CD驱动器。
4、SHIFT按键法。插入移动硬盘的时候按住SHIFT键,移动硬盘就不会自动播放啦。
U盘被禁用怎么开启?U盘被禁用的恢复方法
如何禁止u盘在电脑上使用?
在许多公司中,U盘的使用可能会带来数据安全的风险,因此需要取措施禁止员工使用U盘。
不过需要注意的是,禁用U盘并不意味着完全阻止用户使用U盘。在某些情况下,例如进行敏感数据操作时,仍然需要使用U盘。因此,我们应该创建一个安全的环境,只在必要时使用U盘。
方法一:设置BIOS密码(适用单个电脑操作)
要禁用U盘,最直接的方法是通过BIOS设置。大多数电脑在开机时都会要求输入BIOS密码,这是我们设置的第一步。
重启电脑,当屏幕出现提示时,输入BIOS密码。
进入BIOS设置界面后,找到"Integrated Peripherals"或"集成设备"选项。
在这个选项下,找到"USB Configuration"或"USB配置",然后选择"Disabled"或"禁用",保存并退出IOS设置,电脑将在下次启动时禁用U盘。
方法二:域智盾软件(适用于企业,同时对多个电脑管理)
这是一种专业的终端安全管理系统,可以帮助企业有效管理电脑设备,包括禁止使用U盘。
管理终端可以设置对U盘的使用权限,有四种可以选择:禁止使用U盘、允许使用U盘、U盘仅读取、U盘仅写入,可以根据需求选择,防止员工随意使用U盘拷贝传输文件。
除此之外,还有支持U盘白名单,对列表内的U盘进行特殊处理,可以将常用的U盘添加到白名单防止影响员工的正常工作。
操作方法如下:
打开软件之后点击策略模版管理,点击“+”新建策略模版,在左侧标题栏点击U盘管理,可以看到有很多选项可以选择,进行勾选即可。
我们以禁止使用U盘为例,当设置完成后,插入U盘就会在屏幕右下角弹出禁止使用的窗口,如图:
U盘是我们日常使用频率很高的设备,无论是安装系统或拷贝文件都会用到。有时候电脑主机的USB接口不能正常使用,直接将U盘插入后没有任何的反应,这主要是电脑主机USB接口被禁用了,针对此问题,下面就来看一下相应的解决方法。
具体方法如下:
1、在U盘出现无法使用的情况下,我们可以对U盘进行格式化操作。右键点击“U盘盘符”,从弹出的菜单中选择“格式化”项来进行格式化操作。
2、可能是USB接口供电不足导致电脑无法正常识别U盘,对此我们只需要将U盘插到电脑机箱后面板USB接口中就可以啦。
3、我们还可以对U盘进行修复操作。我们去网上下载一个“U盘量产工具”,来对U盘进行恢复出厂设置。
4、另外也可能是电脑禁用了U盘的使用。这个时候我们就需要安装相应的软件来实现对U盘的使用权。大家直接在网上搜索就可以找到答案。当然,我们也可以通过注册表来完成操作。
5、打开“运行”对话框,输入“regedit“就可以进入注册表啦。
6、然后依次展开如下分支[HKEY_LOCAL_MACHINE\SYSTEM\CurrentCntrolSet\Services\USBSTOR],在右侧的窗格中找到名为“Start”的DWORD值,双击,在弹出的编辑对话框中将其数值数据修改为十六位进制数值“0”,就可以启用U盘。
7、利用软件来实现控制,我们可以上网搜索并下载“大势至USB监控器”来实现对USB操作的管理。该程序界面十分简洁,只需要勾选相应的项即可实现对于项目的启用或禁用操作。
通过以上方式设置后,电脑的USB接口就能正常链接了,如果还是无法修复,建议让专业电脑维修人员检测看看。
声明:本站所有文章资源内容,如无特殊说明或标注,均为采集网络资源。如若本站内容侵犯了原著者的合法权益,可联系本站删除。