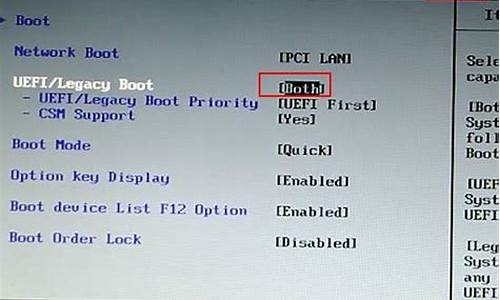注册表启动项目在哪里设置_注册表的启动项在哪里
1.启动项中启用的项目在注册表中什么位置?
2.开始中的菜单启动项在注册表中的什么位置?
3.如何在msconfig中添加启动项
4.启动项目在注册表的什么地方?如何修改?

1)“启动”文件夹——最常见的自启动程序文件夹。 它位于系统分区的“documents and Settings-->User-->〔开始〕菜单-->程序”目录下。这时的User指的是登录的用户名。 2)“All Users”中的自启动程序文件夹——另一个常见的自启动程序文件夹。 它位于系统分区的“documents and Settings-->All User-->〔开始〕菜单-->程序”目录下。前面提到的“启动”文件夹运行的是登录用户的自启动程序,而“All Users”中启动的程序是在所有用户下都有效(不论你用什么用户登录)。 3)“Load”键值—— 一个埋藏得较深的注册表键值。 位于〔HKEY_CURRENT_USER\Software\Microsoft\Windows NT\CurrentVersion\Windows\load〕主键下。 4)“Userinit”键值——用户相关 它则位于〔HKEY_LOCAL_MACHINE\Software\Microsoft\Windows NT\CurrentVersion\Winlogon\Userinit〕主键下,也是用于系统启动时加载程序的。一般情况下,其默认值为“userinit.exe”,由于该子键的值中可使用逗号分隔开多个程序,因此,在键值的数值中可加入其它程序。 5)“Explorer\Run”键值——与“load”和“Userinit”两个键值不同的是,“Explorer\Run”同时位于〔HKEY_CURRENT_USER〕和〔HKEY_LOCAL_MACHINE〕两个根键中。 它在两个中的位置分别为(HKEY_CURRENT_USER\Software\Microsoft\Windows\CurrentVersion\Policies\Explorer\Run〕和〔HKEY_LOCAL_MACHINE\Software\Microsoft\Windows\CurrentVersion\Policies\Explorer\Run〕下。 6)“RunServicesOnce”子键——它在用户登录前及其它注册表自启动程序加载前面加载。 这个键同时位于〔HKEY_CURRENT_USER\Software\Microsoft\Windows\CurrentVersion\RunServicesOnce〕和〔HKEY_LOCAL_MACHINE\Software\Microsoft\Windows\CurrentVersion\RunServicesOnce〕下。 7)“RunServices”子键——它也是在用户登录前及其它注册表自启动程序加载前面加载。 这个键同时位于〔HKEY_CURRENT_USER\Software\Microsoft\Windows\CurrentVersion\RunServices〕和〔HKEY_LOCAL_MACHINE\Software\Microsoft\Windows\CurrentVersion\RunServices〕下。 8)“RunOnce\Setup”子键——其默认值是在用户登录后加载的程序。 这个键同时位于〔HKEY_CURRENT_USER\Software\Microsoft\Windows\CurrentVersion\RunOnce\Setup〕和〔HKEY_LOCAL_MACHINE\Software\Microsoft\Windows\CurrentVersion\RunOnce\Setup〕下。 9)“RunOnce”子键——许多自启动程序要通过RunOnce子键来完成第一次加载。 这个键同时位于〔HKEY_CURRENT_USER\Software\Microsoft\Windows\CurrentVersion\RunOnce〕和〔HKEY_LOCAL_MACHINE\Software\Microsoft\Windows\CurrentVersion\RunOnce〕下。位于〔HKEY_CURRENT_USER〕根键下的RunOnce子键在用户登录扣及其它注册表的Run键值加载程序前加载相关程序,而位于〔HKEY_LOCAL_MACHINE〕主键下的Runonce子键则是在操作系统处理完其它注册表Run子键及自启动文件夹内的程序后再加载的。在Windows XP中还多出一个〔HKEY_LOCAL_MACHINE\Software\Microsoft\Windows\CurrentVersion\RunOnceEX〕子键,其道理相同。 10)“Run”子键——目前最常见的自启动程序用于加载的地方。 这个键同时位于〔HKEY_CURRENT_USER\Software\Microsoft\Windows\CurrentVersion\Run〕和〔HKEY_LOCAL_MACHINE\Software\Microsoft\Windows\CurrentVersion\Run〕下。 其中位于〔HKEY_CURRENT_USER〕根键下的Run键值紧接着〔HKEY_LOCAL_MACHINE〕主键下的Run键值启动,但两个键值都是在“启动”文件夹之前加载。 11)再者就是Windows中加载的服务了,它的级别较高,用于最先加载。 其位于〔HKEY_LOCAL_MACHINE\System\CurrentControlSet\Services〕下,看到了吗,你所有的系统服务加载程序都在这里了! 12)Windows Shell——系统接口 它位于〔HKEY_LOCAL_MACHINE\Software\Microsoft\Windows NT\CurrentVersion\Winlogon\〕下面的Shell字符串类型键值中,基默认值为Explorer.exe,当然可能木马程序会在此加入自身并以木马参数的形式调用资源管理器,以达到欺骗用户的目的。 13)BootExecute——属于启动执行的一个项目 可以通过它来实现启动Natvice程序,Native程序在驱动程序和系统核心加载后将被加载,此时会话管理器(smss.exe)进行windowsNT用户模式并开始按顺序启动native程序 它位于注册表中〔HKEY_LOCAL_MACHINE\System\ControlSet001\Session Manager\〕下面,有一个名为BootExecute的多字符串值键,它的默认值是"autocheck autochk *",用于系统启动时的某些自动检查。这个启动项目里的程序是在系统图形界面完成前就被执行的,所以具有很高的优先级。 14)策略组加载程序——打开Gpedit.msc,展开“用户配置——管理模板——系统——登录”,就可以看到“在用户登录时运行这些程序”的项目,你可以在里面添加。 在注册表中[HKEY_CURRENT_USER\Software\Microsoft\Windows\CurrentVersion\Group Policy Objects\本地User\Software\Microsoft\Windows\CurrentVersion\Policies\Explorer\Run]你也可以看到相对应的键值。 备注: Home版的XP中没有提供gpedit工具,可到网上搜索并下载补丁。 快速进入启动项 快速进入启动项的方法是在运行中输入 msconfig ,即可看到窗口下的启动项运行项目。
编辑本段相关信息
从系统的启动项可以看到什么 俗话说“万事开头难”, 俗话也说“良好的开头是成功的一半”,那么XP系统“开头”也就是“启动”能告诉我们什么难。
1、msconfig
在"开始“-“运行”对话框中输入“msconfig”就打开“系统配置实用程序”。 msconfig是Windows系统中的“系统配置实用程序”,它可以自动执行诊断xp系统的配置问题时所用的常规解决步骤。它管的方面可够宽,包括:一般(常规)、system.ini、win.ini、BOOT.INI、服务、启动。它是xp系统底层最先启动的程序,可见它的重要性了。这里面可是自启动程序非常喜欢呆的地方。 系统配置实用程序中的“启动”选项和我们在下面讲的"启动"文件夹并不是同一个东西,在系统配置实用程序中的这个启动项目是Windows系统启动项目的集合地,几乎所有的启动项目部能在这里找到----当然,经过特殊编程处理的程序可以通过另外的方法不在这里显示。 打开“启动”标签,“启动项目”中罗列的是开机启动程序的名称,“命令”下是具体的程序附加命令,最后的"位置"就是该程序在注册表中的相应位置了,你可以对可疑的程序进行详细的路径、命令检查,一旦发现错误,就可以用下方的"禁用"来禁止该程序开机时候的加载。 一般来讲所有我们可见的程序的列表,你完全可以通过它来管理你的启动程序,换句话,这里可以全部是空的。
2、注册表中相应的启动加载项目
注册表的启动项目是病毒和木马程序的最爱,非常多的病毒木马的顽固性就是通过注册表来实现的,特别是在安装了新的软件程序,一定不要被程序漂亮的外表迷惑,一定要看清楚它的实质是不是木马的伪装外壳或者是捆绑程序,必要的时候可以根据备份来恢复注册表。 我们也可以通过手动的方法来检查注册表中相应的位置,注意同安全、清洁的系统注册表相应键进行比较,如果发现不一致的地方,一定要弄清楚它是什么东西!不要相信写在外面的 “system”、 “windows”、“programfiles”等名称,尤其是如果你仔细观察的话,有些字符是不一样的,比如0和o的区别,1和l的区别等,如果经过详细的比较,可以确定它是不明程序的话,不要手软,马上删除。 主要的启动加载键值有 “Explorer\Run”键值——在HKEY_CURRENT_USER\Software\Microsoft\Windows\CurrentVersion\Policies\Explorer\Run〕和〔HKEY_LOCAL_MACHINE\Software\Microsoft\Windows\CurrentVersion\Policies\Explorer\Run〕下。 “RunServicesOnce”子键——在〔HKEY_CURRENT_USER\Software\Microsoft\Windows\CurrentVersion\RunServicesOnce〕和〔HKEY_LOCAL_MACHINE\Software\Microsoft\Windows\CurrentVersion\RunServicesOnce〕下。 “RunServices”子键——在〔HKEY_CURRENT_USER\Software\Microsoft\Windows\CurrentVersion\RunServices〕和〔HKEY_LOCAL_MACHINE\Software\Microsoft\Windows\CurrentVersion\RunServices〕下。 “RunOnce”子键——在〔HKEY_CURRENT_USER\Software\Microsoft\Windows\CurrentVersion\RunOnce〕和〔HKEY_LOCAL_MACHINE\Software\Microsoft\Windows\CurrentVersion\RunOnce〕下。 “Run”子键——在 〔HKEY_CURRENT_USER\Software\Microsoft\Windows\CurrentVersion\Run〕和〔HKEY_LOCAL_MACHINE\Software\Microsoft\Windows\CurrentVersion\Run〕下。
3、“启动”项目
在windows的“开始”中有自带的启动文件夹,它是最常见的启动项目。如果在安装程序时设置成开机既启动,这个程序就装入到这个文件夹中,系统启动就会自动地加载相应程序。 具体的位置是“开始”菜单中的“所有程序”-“启动”选项。 在硬盘上的位置是:C:\Documents and Settings\你的用户名\「开始」菜单\程序\启动。 在注册表中的位置是: HKEY_CURRENT_USER\Software\Microsoft\Windows\CurrentVersion\Run。 这里最好为空,而且用户要不时地检查一下这里有什么不明的东西。
4、boot.ini
当用户的电脑有ghost备份、dos工具或者是双系统时,在开机后就出现个让用户选择,如果不选择就以默认的启动的窗口,(屏幕底部是F8高级启动),boot.ini就控制这个地方。 里边的内容一般是 timeout=x (x一般在1-5就可以了) default=multi(0)disk(0)rdisk(0)partition(1)\WINDOWS [operating systems] multi(0)disk(0)rdisk(0)partition(1)\WINDOWS="Microsoft Windows XP Professional" /noexecute=optin /fastdetect………… BOOT.INI是一个非常重要的系统文件,是系统启动时,需要查询的一个系统文件,它告诉启动程序本计算机有几个操作系统、各系统的位置在哪里等信息。没有它或者误删了,系统还能进行引导,但是一个是只能引导默认的系统,不在有你的备份系统的引导选择,在一个是每次开机重启时都显示两行字:“boot.ini文件是非法的,现在正从C:/Windows/下启动”,但是速度明显慢了。所以我们平时除了要对其作必要的备份之外,还要编辑它的方法。特别是在安装多系统时,如果没有按照从低到高(Windows 98、Windows 2000、Windows XP、Windows 2003)的安装顺序,该文件往往会被损坏。如果我们掌握修改和编辑它的办法,就不会到时候无计可施了。
5、非法关机以后的“启动”
相信很多人都碰到过电脑开机后出现 “Checking file system on E: The type of the file system is NTFS……然后是一些数字的变化,最后一行是类似的“(问号代表数字) allocation units available on disk”,然后就进入系统桌面了”的情况吧。 这就是非正常关机,如断电、按热启动键启动、或强制按电源键关机在开机造成的。 由于关机的时候E盘里面的程序还在运行,每次开机硬盘都会自动自检,消除错误信息等,而如果非正常关机这些程序没有正常退出,那么下次在开机电脑就要从新执行自检,以便消除消除错误信息,正常的电脑有一次就好了,下次启动就不会出现这种情况了。 如果每次开机都出现这样的情况有2个可能:一个是硬盘出现坏道了,硬盘在工作时突然关闭电源,可能会导致磁头与盘片猛烈磨擦而损坏硬盘,还会使磁头不能正确复位而造成硬盘的划伤,从而在硬盘留下了坏道,但是电脑还能勉强使用,出现这种情况一般只能更换硬盘了。一个是硬盘没有问题,但是留下了记忆的信息,结果每次都自检,消除的办法就是:开始-运行中输入chkdsk E: /x/f 回车,然后就出现个自动运行的dos窗口,等他运行完毕就没有问题了。 chkdsk E: /x /f的意思是Windows发现在E盘里文件系统有问题 ,运行CHKDSK <使用选项/x /f> 来更正这些问题 。 对于FAT文件系统,可以使用win自己的磁盘修复来操作,方法是:右击你要操作的盘符,属性-工具,选择查错,把自动修复错误的勾打上,点击开始就可以了。
6、其他情况的“启动”
当用户打开电源开关后从“启动”到进入桌面以及可以登录网络后,如果花费的时间很长,而且打开、关闭、拖动一个程序文件的时候显得拖拖拉拉的,有时候还有莫名其妙的从“启动”,这样的“启动”往往说明:(1)加载的启动项目过多,(2)电脑中毒了,(3)系统盘的空间不足了,(4)机箱该打扫一下了,(5)有关的硬件性能欠佳了……
编辑本段常用启动
常用的启动——系统配置文件 在Windows的配置文件(包括Win.ini、System.ini和wininit.ini文件)也会加载一些自动运行的程序。
1、Win.ini文件
使用“记事本”打开Win.ini文件,在[windows]段下的“Run=”和“LOAD=”语句后面就可以直接加可执行程序,只要程序名称及路径写在“=”后面即可。 小提示 “load=”后面的程序在自启动后最小化运行,而“run=”后程序则会正常运行。
2、System.ini文件
使用“记事本”打开System.ini文件,找到[boot]段下“shell=”语句,该语句默认为“shell=Explorer.exe”,启动的时候运行Windows外壳程序explorer.exe。病毒可不客气,如“妖之吻”病毒干脆把它改成“shell=c:\yzw.exe”,如果你强行删除“妖之吻”病毒程序yzw.exe,Windows就会提示报错,让你重装Windows,也有客气一点的病毒,如将该句变成“shell=Explorer.exe其他程序名”,看到这样的情况,后面的其他程序名一定是病毒程序如所示。
3、wininit.ini
wininit.ini文件是很容易被许多电脑用户忽视的系统配置文件,因为该文件在Windows启动时自动执后会被自动删除,这就是说该文件中的命令只会自动执行一次。该配置文件主要由软件的安装程序生成,对那些在Windows图形界面启动后就不能进行删除、更新和重命名的文件进行操作。若其被病毒写上危险命令,那么后果与“C盘杀手”无异。 小提示 如果不知道它们存放的位置,按F3键打开“搜索”对话框进行搜索; 单击“开始→运行”,输入sysedit回车,打开“系统配置编辑程序”,如图2所示,在这里也可以方便的对上述文件进行查看与修改。
编辑本段常见项目
常见的启动项-系统ctfmon用户输入技术支持 internat.exe输入法指示器程序 LoadPowerProfileWin98/Me电源管理 PCHealthWinMe系统自愈功能 ScanRegistry启动时检查并备份注册表 SchedulingAgent系统计划任务程序 SynchronizationManagerWin2000同步管理 SystemTray系统托盘,管理内存驻留程序 TaskbarDisplayControls屏幕-属性-设置-高级-在任务栏中显示图标 TaskMonitor任务检测程序,记录使用软件情况 *StateMgrWinMe系统还原常见的启动项-软件CnsMin3721网站的中文域名 KingsoftAntiVirus金山毒霸的启动项 McAfeeVirusScanService杀毒软件McAfeeVirusScanVPTRAY诺顿杀毒软件的启动项ccapp也是诺顿的东西 msmsgsWindowsMessenger NDetectICQ的启动程序 popproxy瑞星防火墙 RavMon瑞星杀毒软件 RavTimer瑞星杀毒软件 RealTrayRealplay的启动项 TkBellExeRealOnePlayer的启动项补充:IMSCMIG.EXE微软IME输入法的组件IMJPMIG,TINTSETP,TINTSETP这三项。这三项是日文,韩文等输入法的启动项目,一般我们都不会使用日文,韩文这些输入法,所以可以禁止这三项随机启动
启动项中启用的项目在注册表中什么位置?
要实现开机自动运行,最简单的方式就是把本软件的快捷图标拖到“开始”——“程序”——“启动”里。这种方式简单快捷,但是有个缺点就是稍懂一点儿电脑知识的人都可以轻易地把这个这个快捷图标从“启动”栏里删除掉。所以最好是把这个启动信息写入注册表。
控制开机运行的程序都知道在:[HKEY_LOCAL_MACHINE\SOFTWARE\Microsoft\Windows\CurrentVersion\Run]这个位置,所以手动地可以在run这一项下面添加新的字符串值,然后把这个字符串的数值数据写成本软件的具体路径,这样就可以实现开动运行。可是手动地修改太麻烦,特别是要把这个软件安装在很多台电脑上,显然这样修改不现实。所以想到了编一个注册文件,直接把这个注册信息写入注册表。
编辑这样一个文件实现软件的开机自动运行并不难,利用写字板就可以完成,主要是输入那一长串的英文字母麻烦,而且一不小心就会输错,所以想到了一个好方法即可快速实现。那就是先进入注册表,找到HKEY_LOCAL_MACHINE\SOFTWARE\Microsoft\Windows\CurrentVersion\Run,然后点“文件”菜单下面的“导出”,然后利用记事本打开导出的注册表文件,就可以清楚地看到注册表时Run下面的所以字符串以及相应的数值,如下所示:
Windows Registry Editor Version 5.00
[HKEY_LOCAL_MACHINE\SOFTWARE\Microsoft\Windows\CurrentVersion\Run]
"igfxtray"="C:\\WINDOWS\\system32\\igfxtray.exe"
"igfxhkcmd"="C:\\WINDOWS\\system32\\hkcmd.exe"
"igfxpers"="C:\\WINDOWS\\system32\\igfxpers.exe"
"SkyTel"="SkyTel.EXE"
"RTHDCPL"="RTHDCPL.EXE"
"Alcmtr"="ALCMTR.EXE"
"ControlCenter"="C:\\Program Files\\ControlCenter\\ControlCenter.exe"
"RavTask"="\"C:\\Program Files\\Rising\\Rav\\RavTask.exe\" -system"
"YLive.exe"="C:\\PROGRA~1\\Yahoo!\\ASSIST~1\\YLive.exe"
"CdnCtr"="C:\\Program Files\\CNNIC\\Cdn\\cdnup.exe"
"IESAddr"=""
"EPSON ME 1"="C:\\WINDOWS\\System32\\spool\\DRIVERS\\W32X86\\3\\E_S4I3W1.EXE /P10 \"EPSON ME 1\" /O6 \"USB001\" /M \"ME 1\""
"BluetoothAuthenticationAgent"="rundll32.exe bthprops.cpl,,BluetoothAuthenticationAgent"
[HKEY_LOCAL_MACHINE\SOFTWARE\Microsoft\Windows\CurrentVersion\Run\OptionalComponents]
[HKEY_LOCAL_MACHINE\SOFTWARE\Microsoft\Windows\CurrentVersion\Run\OptionalComponents\IMAIL]
"Installed"="1"
[HKEY_LOCAL_MACHINE\SOFTWARE\Microsoft\Windows\CurrentVersion\Run\OptionalComponents\MAPI]
"Installed"="1"
"NoChange"="1"
[HKEY_LOCAL_MACHINE\SOFTWARE\Microsoft\Windows\CurrentVersion\Run\OptionalComponents\MSFS]
"Installed"="1"
通过这一文件可以清楚地看到本机开机会自动运行哪些文件,这里你只需把[HKEY_LOCAL_MACHINE\SOFTWARE\Microsoft\Windows\CurrentVersion\Run]后面的文件全部删掉,然后在下面输入一个新的字符串和数值就行了。例如我做了如下输入(我把飞鸽传书存放在D盘的):
Windows Registry Editor Version 5.00
[HKEY_LOCAL_MACHINE\SOFTWARE\Microsoft\Windows\CurrentVersion\Run]
“htlong”=”d:\\飞鸽传书\\feige.exe”
把这个文件保存为注册表文件(扩展名为reg),以后只需在每台电脑上双击这个文件就一切OK了,所以很方便。
写到这里再顺便说一下如果不想以后不想用这个软件了,或是不想让这个软件自动运行了,我们还是编辑一个注册文件来实现吧,只需把这个注册文件里添加的字符串值的值改成“-”(在编辑时不要引号)就行了,如下所示:
Windows Registry Editor Version 5.00
[HKEY_LOCAL_MACHINE\SOFTWARE\Microsoft\Windows\CurrentVersion\Run]
“htlong”=-
以后只需双击本文件就可以在注册清里清除掉了。
如果你在第一行前面加个“一”,如:[-HKEY_LOCAL_MACHINE\SOFTWARE\Microsoft\Windows\CurrentVersion\Run]
那就会在注册表里把这个项目全部删掉了,当然你不可能把Run这个重要的项目删掉,但是看懂了本文的你,就可以随心所欲地在通过编辑注册文件向注册表里写入和删除数值和项目了。
开始中的菜单启动项在注册表中的什么位置?
load键,隐藏得很深,位于:
HKCU\Software\Microsoft\Windows NT\CurrentVersion\Windows\load
Userinit键,位于
HKLM\Software\Microsoft\Windows NT\CurrentVersion\Winlogon\Userinit
右面板中有个userinit.exe键值,其数值为多个应用程序,使用逗号隔开。
Explorer\Run键,位于
HKLM\Software\Microsoft\Windows\CurrentVersion\Policies\Explorer\Run
HKCU\Software\Microsoft\Windows\CurrentVersion\Policies\Explorer\Run
这两个键大家比较熟悉,我就不多说了。
RunServicesOnce键,位于:
HKLM\Software\Microsoft\Windows\CurrentVersion\RunServicesOnce
HKCU\Software\Microsoft\Windows\CurrentVersion\RunServicesOnce
这两个键负责在用户登录之前及其他注册表自启动键加载各自的程序千加载自启动服务。
RunServices键,位于:
HKLM\Software\Microsoft\Windows\CurrentVersion\RunServices
HKCU\Software\Microsoft\Windows\CurrentVersion\RunServices
这两个键的作用与RunServicesOnce键相似。
RunOnce\Setup键,位于:
HKLM\Software\Microsoft\Windows\CurrentVersion\RunOnce\Setup
HKCU\Software\Microsoft\Windows\CurrentVersion\RunOnce\Setup
这两个键的默认值为确认用户登录后加载的程序。
RunOnce键,位于:
HKLM\Software\Microsoft\Windows\CurrentVersion\RunOnce
HKCU\Software\Microsoft\Windows\CurrentVersion\RunOnce
前一个键在用户登录后及其他注册标的Run键值加载程序前加载相关联的程序;后一个键在操作系统处理完其他注册表Run键及自启动文件夹内的程序后再加载。注意在xp系统中,RunOnce作为子键位于HKLM\Software\Microsoft\Windows\CurrentVersion\RunOnceEx键下。
Run键,位于:
HKLM\Software\Microsoft\Windows\CurrentVersion\Run
HKCU\Software\Microsoft\Windows\CurrentVersion\Run
两个键都在“启动”文件加之前加载,其中HKCU下的Run键紧跟着HKLM下的Run键之后加载
如何在msconfig中添加启动项
Windows XP的启动速度比Windows 2000要0%左右,但相对于Windows 98仍然要慢了不少,不过,我们可以通过优化设置,来大大提高Windows XP的启动速度。加快系统启动速度主要有以下方法:尽量减少系统在启动时加载的程序与服务;对磁盘及CPU等硬件进行优化设置;修改默认设置,减少启动等待时间等。这些方法大部分既可减少系统启动的时间,又可以节省系统资源,加快电脑运行速度。
1.加快系统启动速度
Windows XP的启动速度比Windows 2000要0%左右,但相对于Windows 98仍然要慢了不少,不过,我们可以通过优化设置,来大大提高Windows XP的启动速度。加快系统启动速度主要有以下方法:尽量减少系统在启动时加载的程序与服务;对磁盘及CPU等硬件进行优化设置;修改默认设置,减少启动等待时间等。这些方法大部分既可减少系统启动的时间,又可以节省系统资源,加快电脑运行速度。
(1)Msconfig
Windows XP的启动速度在系统安装初期还比较快,但随着安装的软件不断增多,系统的启动速度会越来越慢,这是由于许多软件把自己加在了启动程序中,这样开机即需运行,大大降低了启动速度,而且也占用了大量的系统资源。对于这样一些程序,我们可以通过系统配置实用程序Msconfig将它们从启动组中排除出去。
选择“开始”菜单中的“运行”命令,在“运行”对话框中键入“Msconfig”,回车后会弹出“系统配置实用程序”对话框,选择其中的“启动”选项卡(如图1),该选项卡中列出了系统启动时加载的项目及来源,仔细查看每个项目是否需要自动加载,否则清除项目前的复选框,加载的项目越少,启动的速度就越快。设置完成后需要重新启动方能生效。
(2)Bootvis
Bootvis是微软提供的一个启动优化工具,可提高Windows XP的启动速度。
用BootVis提升Windows XP的启动速度必须按照正确的顺序进行操作,否则将不会起到提速的效果。其正确的操作方法如下:
启动Bootvis,从其主窗口(如图2)中选择“工具”菜单下的“选项”命令,在“符号路径”处键入Bootvis的安装路径,如“C:\Program Files\Bootvis”,单击“保存”退出。
从“跟踪”菜单中选择“下次引导”命令,会弹出“重复跟踪”对话框,单击“确定”按钮,BootVis将引导Windows XP重新启动,默认的重新启动时间是10秒。
系统重新启动后,BootVis自动开始运行并记录启动进程,生成启动进程的相关BIN文件,并把这个记录文件自动命名为TRACE_BOOT_1_1。程序记录完启动进程文件后,会重新启动BootVis主界面,在“文件”菜单中选择刚刚生成的启动进程文件“TRACE_BOOT_1_1”。
窗口中即会出现“CPU>使用”、“磁盘I/O”、“磁盘使用”、“驱动程序延迟”等几项具体图例供我们分析,不过最好还是让BootVis程序来自动进行分析:从“跟踪”菜单中选择“系统优化”命令,程序会再次重新启动计算机,并分析启动进程文件,从而使计算机启动得更快。
(3)禁用多余的服务
Windows XP在启动时会有众多程序或服务被调入到系统的内存中,它们往往用来控制Windows系统的硬件设备、内存、文件管理或者其他重要的系统功能。但这些服务有很多对我们用途不大甚至根本没有用,它们的存在会占用内存和系统资源,所以应该将它们禁用,这样最多可以节省70MB的内存空间,系统速度自然也会有很大的提高。
选择“开始”菜单中的“运行”命令,在“运行”对话框键入“services.msc”后回车,即可打开“服务”窗口。窗口的服务列表中列出了系统提供的所有服务的名称、状态及启动类型。要修改某个服务,可从列表双击它,会弹出它的属性对话框(如图3),你可从“常规”选项卡对服务进行修改,通过单击“启动”、“停止”、“暂停”、“恢复”四个按钮来修改服务的状态,并可从“启动类型”下拉列表中修改启动类型,启动类型有“自动”、“手动”、“已禁用”三种。如果要禁止某个服务在启动自动加载,可将其启动类型改为“已禁用”。
Windows XP提供的所有服务有36个默认是自动启动的,实际上,其中只有8个是必须保留的(见下表),其他的则可根据自己的需要进行设置,每种服务的作用在软件中有提示。
4)修改注册表来减少预读取,减少进度条等待时间
Windows XP在启动过程中会出现一个进度条,我们可以通过修改注册表,让进度条只跑一圈就进入登录画面。
选择“开始”菜单中的“运行”命令,在“运行”对话框键入“regedit”命令后回车,即可启动注册表编辑器,在注册表中找HKEY_LOCAL_MACHINE\SYSTEM\CurrentControlSet\Control\Session Manager\Memory Management\PrefetchParameters,选择其下的EnablePrefetcher键,把它的键值改为“1”即可。
(5)减少开机磁盘扫描等待时间
当Windows日志中记录有非正常关机、机引起的重新启动,系统就会自动在启动的时候运行磁盘扫描程序。在默认情况下,扫描每个分区前会等待10秒钟,如果每个分区都要等上10秒才能开始进行扫描,再加上扫描本身需要的时间,会耗费相当长的时间才能完成启动过程。对于这种情况我们可以设置取消磁盘扫描的等待时间,甚至禁止对某个磁盘分区进行扫描。
选择“开始→运行”,在运行对话框中键入“chkntfs /t:0”,即可将磁盘扫描等待时间设置为0;如果要在计算机启动时忽略扫描某个分区,比如C盘,可以输入“chkntfs /x c:”命令;如果要恢复对C盘的扫描,可使用“chkntfs /d c:”命令,即可还原所有chkntfs默认设置,除了自动文件检查的倒计时之外。
2.提高系统运行速度
提升系统运行速度的思路与加快启动的速度类似:尽量优化软硬件设置,减轻系统负担。以下是一些常用的优化手段。
(1)设置处理器二级缓存容量
Windows XP无法自动检测处理器的二级缓存容量,需要我们自己在注册表中手动设置,首先打开注册表,找到“HKEY_LOCAL_MACHINE\SYSTEM\CurrentControlSet\Control\Session Manager\Memory Management\”,选择其下的“SecondLevelDataCache”,根据自己所用的处理器设置即可,例如PIII Coppermine/P4 Willamette是“256”,Athlon XP是“384”,P4 Northwood是“512”。
(2)提升系统缓存
同样也是在“HKEY_LOCAL_MACHINE\SYSTEM\CurrentControlSet\Control\Session Manager\Memory Management\”位置,把其下的“LargeSystemCache”键值从0改为1,Windows XP就会把除了4M之外的系统内存全部分配到文件系统缓存中,这样XP的内核能够在内存中运行,大大提高系统速度。
通常来说,该优化会使系统性能得到相当的提升,但也有可能会使某些应用程序性能降低。需要注意的是必须有256M以上的内存,激活LargeSystemCache才可起到正面的作用,否则不要轻易改动它。
(3)改进输入/输出性能
这个优化能够提升系统进行大容量文件传输时的性能,不过这只对服务器用户才有实在意义。我们可在中新建一个DWORD(双字节值)键值,命名为IOPageLockLimit。一般情况下把数据设置8~16MB之间性能最好,要记住这个值是用字节来计算的,例如你要分配10MB的话,就是10×?1024×1024,也就是10485760。这里的优化也需要你的机器拥有大于256M的内存。
(4)禁用内存页面调度
在正常情况下,XP会把内存中的片断写入硬盘,我们可以阻止它这样做,让数据保留在内存中,从而提升系统性能。在注册表中找到“HKEY_LOCAL_MACHINE\SYSTEM\CurrentControlSet\Control\Session Manager\Memory Management\”下的“DisablePagingExecutive”键,把它的值从0改为1即可禁止内存页面调度了。
(5)关闭自动重新启动功能
当Windows XP遇到严重问题时便会突然重新开机,可从注册表将此功能取消。打开注册表编辑器,找到“HKEY_LOCAL_MACHINE\SYSTEM\CurrentControlSet\Control\CrashControl\”将AutoReboot键的Dword值更改为0,重新启动后设置即可生效。
(6)改变视觉效果
Windows XP在默认情况下启用了几乎所有的视觉效果,如淡入淡出、在菜单下显示阴影。这些视觉效果虽然漂亮,但对系统性能会有一定的影响,有时甚至造成应用软件在运行时出现停顿。一般情况下建议少用或者取消这些视觉效果。
选择桌面上“我的电脑”图标,单击鼠标右键,在弹出的快捷菜单中选择“属性”命令,打开“系统属性”对话框。选择“高级”选项卡,在其中的“性能”栏中单击“设置”按钮,会弹出 “性能选项”对话框(如图4),可选择“调整为最佳性能”单选框来关闭所有的视觉效果,也可选择“自定义”然后选择自己需要的视觉效果。
(7)合理设置页面虚拟内存
同样也是在“性能选项”对话框中,选择“高级”选项卡,在其中的“虚拟内存”栏中单击“更改”按钮,接下来选择虚拟内存为“自定义大小”,然后设置其数值。一般情况下,把虚拟设为不小于256M,不大于382M比较合适,而且最大值和最小值最好一样。
(8)修改外观方案
Windows XP默认的外观方案虽然漂亮,但对系统资源的占用也多,可将其改为经典外观以获得更好的性能。
在桌面空白位置单击鼠标右键,从弹出的快捷菜单中选择“属性”命令,会打开“显示属性”对话框,在“主题”选项卡选择主题为“Windows经典”,即可将外观修改为更为经济的Windows经典外观。
(9)取消XP对ZIP支持
Windows XP在默认情况下打开了对zip文件支持,这要占用一定的系统资源,可选择“开始→运行”,在“运行”对话框中键入“regsvr32 /u zipfldr.dll”,回车确认即可取消XP对ZIP解压缩的支持,从而节省系统资源。
(10)关闭Dr.Watson
Dr.Watson是Windows XP的一个崩溃分析工具,它会在应用程序崩溃的时候自动弹出,并且在默认情况下,它会将与出错有关的内存保存为DUMP文件以供程序员分析。不过,记录DUMP文件对普通用户则毫无帮助,反而会带来很大的不便:由于Dr.Watson在应用程序崩溃时会对内存进行DUMP记录,将出现长时间硬盘读写操作,要很长一断时间程序才能关闭,并且DUMP文件还会占用大量磁盘空间。
要关闭Dr.Watson可打开注册表编辑器,找到“HKEY_LOCAL_MACHINE\SOFTWARE\Microsoft\Windows NT\CurrentVersion\AeDebug”分支,双击其下的Auto键值名称,将其“数值数据”改为0,最后按F5刷新使设置生效,这样就取消它的运行了。同样,我们可以把所有具备调试功能的选项取消,比如蓝屏时出现的memory.dmp,可在“系统属性”对话框中选择“高级”选项卡,单击“启动和故障恢复”栏中的“设置”按钮,并在弹出的“启动和故障恢复”对话框中选择“写入调试信息”为“无”(如图5)。
(11)启动硬盘/光驱DMA模式
打开“系统属性”对话框,选择“硬件”选择卡中的“设备管理器”按钮,打开“设备管理器”窗口,在设备列表中选择“IDEATA/ATAPI 控制器”,双击“主要IDE通道”或“次要IDE通过”,在其属性对话框的“高级设置”选项卡中检查DMA模式是否已启动,一般来说如果设备支持,系统就会自动打开DMA功能,如果没有打开可将“传输模式”设为“DMA(若可用)”。
(12)关掉不用的设备
Windows XP总是尽可能为电脑的所有设备安装驱动程序并进行管理,这不仅会减慢系统启动的速度,同时也造成了系统资源的大量占用。针对这一情况,你可在设备管理器中,将PCMCIA卡、调制解调器、红外线设备、打印机端口(LPT1)或者串口(COM1)等不常用的设备停用,方法是双击要停用的设备,在其属性对话框中的“常规”选项卡中选择“不要使用这个设备(停用)”。在重新启动设置即可生效,当需要使用这些设备时再从设备管理器中启用它们。
(13)关闭错误报告
当应用程序出错时,会弹出发送错误报告的窗口,其实这样的错误报告对普通用户而言几乎没有任何意义,关闭它是明智的选择。
在“系统属性”对话框中选择“高级”选项卡,单击“错误报告”按钮,在弹出的“错误汇报”对话框中,选择“禁用错误汇报”单选项,最后单击“确定”即可。
另外我们也可以从组策略中关闭错误报告:从“运行”中键入“gpedit.msc”,运行“组策略编辑器”,展开“计算机配置→管理模板→系统→错误报告功能”,双击右边设置栏中的“报告错误”,在弹出的“属性”对话框中选择“已禁用”单选框即可将“报告错误”禁用。
(14)关闭自动更新
“自动更新”功能对许多Windows XP用户而言并不是必需的,可将其关闭以节省系统资源。
在“我的电脑”上单击鼠标右键,从快捷菜单中选择“属性”命令,选择“系统属性”对话框中的“自动更新”选项卡,勾选“关闭自动更新,我将手动更新计算机”单选框,单击“确定”按钮即可关闭自动更新功能。如果在“服务”已经将“Automatic Updates”服务关闭,“系统属性”对话框中的“自动更新”选项卡就不能进行任何设置了。
(15)去掉菜单延迟
去掉菜单弹出时的延迟,可以在一定程度上加快XP。要修改的键值位置在“HKEY_CURRENT_USER\Control Panel\Desktop”。修改其下的“MenuShowDelay”键,把默认的400修改为0,按F5刷新注册表即可生效。
(16)清除预读文件
Windows XP的预读设置虽然可以提高系统速度,但是使用一段时间后,预读文件夹里的文件数量会变得相当庞大,导致系统搜索花费的时间变长。而且有些应用程序会产生链接文件,更加重了系统搜索的负担。所以,应该定期删除这些预读文件。预计文件存放在Windows XP系统文件夹的Prefetc件夹中,该文件夹下的所有文件均可删除。
(17)关闭自动播放功能
在Windows XP中,当往光驱中放入光盘或将USB硬盘接上电脑时,系统都会自动将光驱或USB硬盘扫描一遍,同时提示你是否播放里面的、视频、音乐等文件,如果是拥有多个分区的大容量的USB硬盘,扫描会耗费很长的时间,而且你得多次手动关闭提示窗口,非常麻烦。这种情况下我们可以将Windows XP的自动播放功能关闭。
运行“组策略”程序。在组策略窗口左边栏中,打开“计算机配置”,选择“管理模板”下的“系统”,然后在右边的配置栏中找到“关闭自动播放”并双击它,会弹出“关闭自动播放属性”对话框。在其中“设置”选项卡中选择“已启用”,“关闭自动播放”下拉列表中选择“所有驱动器”(如图6)。这样以后就不用担心Windows XP的“自动播放”功能带来的麻烦了。
如果你只是想禁止系统扫描某个驱动器(如USB硬盘)上的文件,可采用下面的方法。
先连上你的USB硬盘,让系统将它识别出来。然后打开“我的电脑”,选择USB硬盘上的某个分区,按鼠标右键,会弹出磁盘属性窗口,选取“自动播放”选项卡,将所有内容的类型都选择为不执行操作。如果USB硬盘有多个分区,对所有分区都进行同样的操作,这样当你将USB驱动器拔掉再重新接上时,系统会将USB硬盘识别出来,而不会反复问你是否播放USB硬盘中的文件了。
3.加快关机速度
Windows XP的关机速度要慢于启动速度,特别有些任务还需要手工结束,更加延缓了关机速度。因此,要加快关机速度,首先要开启Windows XP的自动结束任务功能。具体步骤是:从注册表中找到“HKEY_CURRENT_USER\Control Panel\Desktop”,把“AutoEndTasks”的键值设置为1即可。
然后再修改“HungAppTimeout”为“4000(或更小)”(预设为5000),该键值同样也在“HKEY_CURRENT_USER\Control Panel\Desktop”下;最后一步再找到“HKEY_LOCAL_MACHINE\System\CurrentControlSet\Control\”,同样把WaitToKillServiceTimeout设置为“4000”;通过这样设置后的关机速度明显要加快了。
启动项目在注册表的什么地方?如何修改?
方法
譬如:
HKEY_CURRENT_USER\Software\Microsoft\Windows\CurrentVersion\Run
HKEY_CURRENT_USER\Software\Microsoft\Windows\CurrentVersion\RunOnce
HKEY_LOCAL_MACHINE\SOFTWARE\Microsoft\Windows\CurrentVersion\Run
HKEY_LOCAL_MACHINE\SOFTWARE\Microsoft\Windows\CurrentVersion\RunOnce
这些都是系统有可能存在的自启动项,但是以HKEY_LOCAL_MACHINE\SOFTWARE\Microsoft\Windows\CurrentVersion\Run
为常见。在这个的右边新建字符串值,名字任你填,它的值为想要启动的程序的完整路径,其实,添加启动项可以有以下方法:
一、创建一个快捷方式后放到C:\Documents and Settings\All Users\「开始」菜单\程序\启动。
二、在注册表中HKEY_CURRENT_USER\Software\Microsoft\Windows\CurrentVersion\Run 或者
HKEY_LOCAL_MACHINE\SOFTWARE\Microsoft\Windows\CurrentVersion\Run新建下字符串值,添加启动程序的路径。
三、在“开始→运行”中执行“Gpedit。msc”;打开“组策略”,“本地计算机策略”中有两个选项:“计算机配置”与“用户配置”,展开“用户配置→管理模板→系统→登录”,双击“在用户登录时运行这些程序”子项进行属性设置,选定“设置”项中的“已启用”项并单击“显示”按钮弹出“显示内容”窗口,再单击“添加”按钮,在“添加项目”窗口内的文本框中输入要自启动的程序的路径。
HKEY_CURRENT_USER\Software\Microsoft\Windows\CurrentVersion\Run] 和 [HKEY_LOCAL_MACHINE\SOFTWARE\Microsoft\Windows\CurrentVersion\Run 里面都是自启动项目
声明:本站所有文章资源内容,如无特殊说明或标注,均为采集网络资源。如若本站内容侵犯了原著者的合法权益,可联系本站删除。