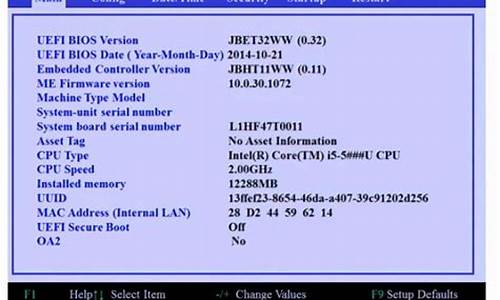苹果电脑怎么用u盘重装系统_苹果电脑怎么用u盘重装系统教程
接下来,我将为大家解答有关苹果电脑怎么用u盘重装系统的问题,希望我的回答对大家有所帮助。现在,我们就开始探讨一下苹果电脑怎么用u盘重装系统的话题吧。
1.u盘重装mac系统教程
2.u盘怎样安装mac系统
3.怎么用u盘在苹果电脑上装win7

u盘重装mac系统教程
mac系统自带恢复出厂设置功能,遇到系统故障时,先尝试联网恢复:苹果电脑Mac怎么恢复出厂系统一、重装准备
1、最新稳定版mac os x系统,可以通过App Store下载
2、8G容量U盘,制作mac os x系统安装U盘(mac下制作)
3、windows下方法:win7下制作mac os x安装u盘步骤
4、重装系统不保留任何设置和数据,需要备份硬盘所有数据
二、U盘重装mac系统步骤如下
1、以macbook为例,插入制作好的mac os系统U盘,启动电脑,长按Option键;
2、在启动界面选择菜单中,选择**的U盘图标,点击箭头进入下一步操作;
3、选择操作系统语言,比如以简体中文作为主要语言;
4、在实用工具窗口中点击磁盘工具,继续;
5、选择要安装系统的硬盘,点击分区,分区布局选择1个分区,格式选择Mac OS扩展(日志式),点击应用;
6、弹出提示窗口,分区数据将被抹掉,点击分区;
7、完成分区后,点击左上角关闭图标,退出;
8、返回实用工具界面,点击重新安装Mac OS X,继续;
9、打开安装向导,点击继续;
10、同意软件许可协议,点击已经分区的硬盘,比如Macintosh HD,点击安装;
11、执行系统安装准备,重启之后开始安装,安装过程20分钟至30分钟左右;
12、系统重装完成后自动重启,进入欢迎界面,点击继续进行mac系统配置。
通过上面的步骤操作之后,我们就完成使用U盘重装mac系统的过程
u盘怎样安装mac系统
苹果笔记本怎么重装mac系统?重装系统是使用电脑的用户经常需要面对的,不过苹果电脑的mac系统重装方式和普通的pc不一样,刚接触苹果电脑的用户可能不清楚怎么重装mac系统。苹果笔记本电脑有初始化mac系统的功能,同时也可以用U盘重装系统,下面小编跟大家介绍苹果电脑重装mac系统的方法。
苹果电脑自带恢复出厂设置功能,遇到系统故障时,先尝试联网恢复:苹果电脑Mac怎么恢复出厂系统
一、重装准备
1、最新稳定版macosx系统,可以通过AppStore下载
2、8G容量U盘,制作macosx系统安装U盘(mac下制作)
3、windows下方法:win7下制作macosx安装u盘步骤
4、重装系统不保留任何设置和数据,需要备份硬盘所有数据
二、苹果电脑重装mac系统步骤如下
1、以macbook苹果笔记本为例,插入制作好的macos系统U盘,启动电脑,长按Option键;
2、在启动界面选择菜单中,选择**的U盘图标,点击箭头进入下一步操作;
3、选择操作系统语言,比如以简体中文作为主要语言;
4、在实用工具窗口中点击磁盘工具,继续;
5、选择要安装系统的硬盘,点击分区,分区布局选择1个分区,格式选择MacOS扩展(日志式),点击应用;
6、弹出提示窗口,分区数据将被抹掉,点击分区;
7、完成分区后,点击左上角关闭图标,退出;
8、返回实用工具,点击重新安装MacOSX,继续;
9、打开安装向导,点击继续;
10、同意软件许可协议,点击已经分区的硬盘,比如MacintoshHD,点击安装;
11、执行系统安装准备,重启之后开始安装,安装过程20分钟至30分钟左右;
12、系统安装完成后自动重启,进入欢迎界面,点击继续进行mac系统配置。
苹果笔记本怎么重装mac系统的方法就是这样子,建议大家先通过在线恢复系统的方式,如果不行再用U盘重装。
怎么用u盘在苹果电脑上装win7
u盘可通过以下方式安装mac系统:
1、插上U盘,按住option(alt)键不放然后开机;
2、成功进入启动位置,选择界面后即可放开option按键用键盘上的方向按钮,选择最右边的安装U盘,按return(enter)按钮进入,点击屏幕上方的“实用工具”,选择“磁盘工具”;
3、选择该mac电脑上的系统盘,点击“抹掉”,磁盘名称可自定义;
4、然后安装系统到刚格式化好的磁盘上,等待安装完成,系统自动重启即可。
工具/原料带有WINPE系统的U盘
苹果笔记本电脑
方法/步骤:
1、将U盘插上电脑,重启电脑,由于苹果笔记本没有Bios设置,想用U盘启动通常插入U盘,电脑启动时长按“optin键”,便会进入一个开机启动选项界面。
2、使用方向键选择右边的“U盘启动”,按回车键进入。
3、将U盘插上电脑,从U盘启动电脑,进入U盘菜单选择界面,可以根据自己的需求选择对应的选项,这里选择1。
4、进到PE后,双击桌面“分区工具DiskGenius”图标,会弹出一个界面(接下来会进行删除所有分区工作,所以在这之前一定要将数据给备份好。
5、在弹出的窗口中会发现工具栏中的“删除分区”图标为灰色,这时先选中一个硬盘分区然后会看到“删除分区”图标变亮了然后单击它;按照这个方法依次将所有分区都删除掉,如图会发现“删除图标”会再次变灰。
6、删除完所有分区后单击“保存更改”图标,会弹出一个窗口单击“是” 。
7、然后单击该界面菜单栏中的“硬盘”,选择“转换分区表类型为MBR格式”。
8、选择“转换分区表类型为MBR格式”后,会弹出一个界面,点击确定 。
9、接着单击该界面工具栏中的“快速分区”会弹出快速分区窗口,在窗口中可以设置分区数目和分区大小,将这些设置完之后单击下方的“确定”按钮。
10、分区完毕,再单击界面菜单栏中的“硬盘”,选择“重建主引导记录(MBR)”,会弹出一个界面,点击确定。
11、选择“重建主引导记录(MBR)”后,会弹出一个界面,点击确定 。
12、双击运行“U大师一键还原备份系统”工具,单击“浏览”,找到刚才准备好的.gho文件。
13、选择好gho文件后,选择系统安装目录(记住这里一定要选择系统盘),点击“开始”。
14、在提示框中,单击“是”按钮,接下来系统的安装将会自动运行 。
15、ghost系统安装完毕后,会弹出“还原成功”窗口提示电脑将在15秒后自动重启。
16、等待电脑重启后,再接着完成后续的系统安装。
好了,今天关于苹果电脑怎么用u盘重装系统就到这里了。希望大家对苹果电脑怎么用u盘重装系统有更深入的了解,同时也希望这个话题苹果电脑怎么用u盘重装系统的解答可以帮助到大家。
声明:本站所有文章资源内容,如无特殊说明或标注,均为采集网络资源。如若本站内容侵犯了原著者的合法权益,可联系本站删除。