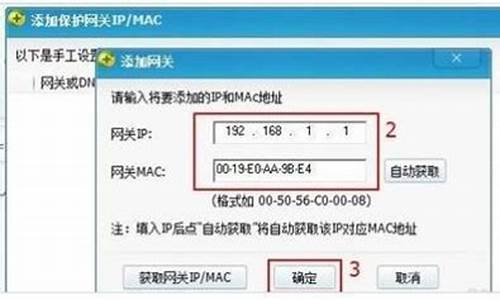ami bios设置详解_ami bios设置图解
好久不见了,今天我想和大家探讨一下关于“ami bios设置详解”的话题。如果你对这个领域还不太了解,那么这篇文章就是为你准备的,让我们一起来学习一下吧。
1.AMI BIOS设置U盘启动
2.U大侠分享AMIBIOS设置U盘启动的方法步骤(U启动U盘?)
3.Phoenix/Award/AMI三种bios设置光盘启动图解
4.AMI的BIOS如何设置USB启动
5.AMI BIOS 如何设置引导顺序?
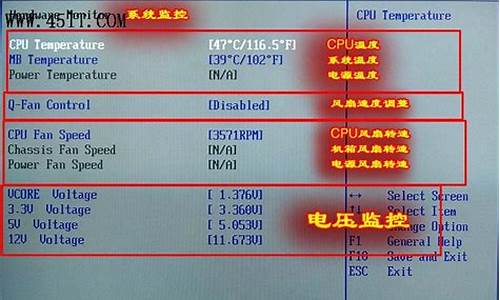
AMI BIOS设置U盘启动
AMI BIOS设置U盘启动步骤:1,American Megatrends就属于AMI BIOS类型,AMI BIOS的设置主界面一般都为灰底蓝字形式,在下面就可以看到。
2,打开电脑后,进入标志画面,马上按键,AMI一般进入BIOS的快捷键为Del键,这个Del键在键盘的右下角,有的可能用delete这个键代替。如果不是Del键,你可以尝试F2,F12,F10,ESC等等。
3,进入BIOS后,默认的是Main(主菜单)这个界面,设置U盘启动一般就是为了装系统,如果你安装的系统是比较老的系统,如Windows98,Windows me,Linux甚至包括WindowsXP系统,可能出现找不到硬盘的现象,实际就是SATA工作模式没有设置好,所以在这里要进入SATA Configuration这一项。用上下键把光标移到这一项,然后按Enter进入。
4,进入子窗口,把光标移动到SATA Configuration [Enhanced]这一项,一般默认是Enhanced(增强模式),按Enter进入,因为老的系统对SATA硬盘支持度非常低,在安装老系统时,一定要将SATA的模式设置成Compatible(兼容模式),使用Compatible模式时SATA接口可以直接映射到IDE通道,就是说SATA硬盘被识别成IDE模式硬盘,如果此时电脑中还有PATA硬盘的话,就必需做相关的主从盘跳线设定了。
Enhanced模式就是增强模式,每一个设备拥有自己的SATA通道,不占用IDE通道,若安装新系统都选这个Enhanced增强模式,适合于Windows XP以上的操作系统安装,网友根据自已要装的系统自已判断选择,选择后,按Enter确认。
5,接下来到主菜单Boot(启动)项,在里面找到Boot Device Priority(设置启动顺序)这一项,然后按Enter进入到子菜单内。
6,进入子菜单后,选择1st Boot Device(第一启动盘) [IDE:ATAPI DVD A DH20A3P]这一项,现在显示第一启动默认为光盘,如果想用光驱启动,选它就可以了,如果要用U盘启动,就必须按Enter键进入,然后弹出一个小窗口,在里面选择U盘的名称,注意:一定要提前插上U盘,这里才能显示U盘的名称,选上自已的U盘名称,然后按Enter确定键。
7,当选上U盘或光驱后,按Esc退到BIOS主界面,然后选择Exit(退出)这一项,进入Exit界面,里面有几个项,我们选择Save & Exit Setup(保存并退出)这一项,然后按Enter键,当然还有一个选择,可以按F10键,这个F10键是所有电脑BIOS通用的保存并退出键,两者效果是一样的。
8,当确定退出后,会弹出一个窗口,会让你确定一下,询问你Save to COMS and Exit Y/N? Y(是否保存COMS并退出,Y代表Yes(默认),N代表No),因为默认为Yes ,所以你若要保存退出,直接按Enter键就可以了,整个AMI设置过程就结束了,重启电脑后自然就会进入U盘或光盘。
U大侠分享AMIBIOS设置U盘启动的方法步骤(U启动U盘?)
ON-DIE TERMINATION:(ODT)内建核心的终结电阻器
DRAM DRIVING FOR ODT:内存从ODT上读取驱动
DYNAMIC ODT:动态ODT
V-LINK SPEED:主板南北桥连接速度
AGP DRIVE strength:agp驱动增强
AGP GADSTB OUTPUT DELAY:AGP总线输出延迟
IDE DRIVE STRENGTH:IDE接口驱动增强
IDE READ PREFETCH BUFFER:IDE预读取缓存寄存器
THERMAL THROTTLING TEMPERATURE:cpu温度过载保护(即超过规定温度减%运行率)
THERMAL THROTTLING DUTY CYCLE:同上,温度过载节能周期
SUSPEND TO RAM:suspend to ram是acpi标准的最佳实现状态,它能够使pc机休眠时的耗电量降至最低并可瞬间激活
SATA OPERATION MODE:SATA运行模式(现在硬盘都是SATAII以上接口,你这主板老掉牙了)
PCI IDE BUSMASTER:老PCI IDE设备总线控制器
VIA SATA RAID UTILITY:这个是主板磁盘阵列控制器。
老主板内存颗粒不一样是无法构成双通道的,最好选择同一内存型号和品牌
Phoenix/Award/AMI三种bios设置光盘启动图解
U盘装系统方式是目前比较流行的装系统方式,想要通过U盘装系统就需要先bios设置U盘启动,但是有不少使用AMIbios的用户却不清楚如何操作,接下来U大侠小编就为大家分享AMIbios设置U盘启动的详细步骤。
1、如果在开机的时候显示A如图所示的图标,则是AMIBIOS的主板。
2、插入U盘,重启电脑立即点按DEL键,直至进入bios界面。使用键盘方向键选择顶端菜单的BOOT选项
3、选择BootDevicePriority,点击回车
4、再次点击回车,弹出菜单:将1stBootDevice设置为:USB:Kingston****。点击回车
5、按F10保存退出,重启电脑后就会从U盘启动
AMI的BIOS如何设置USB启动
电脑怎么设置从光驱启动?电脑的启动项配置信息位于BIOS当中,如果要设置从光盘启动,需要进BIOS设置。BIOS类型非常多,不同的bios设置步骤都不一样,目前主板BIOS类型主要有Phoenix、Award、AMI三种,所以这边就跟大家介绍Phoenix/Award/AMI三种bios设置光盘启动的步骤。
相关教程:开机按哪个键进BIOS设置
一、PhoenixBIOS(类型一):
1、光盘启动的设置在“AdvancedBIOSFeatures”里面,不同的主板,菜单顺序可能不同,有的可能会多出来一些项目,找这个项目就行。
2、使用上下箭头移动光标选择“AdvancedBIOSFeatures”后按回车键M入设置。这时会看到FirstBootDevice(有的是1stBootDevice,最先启动的设备)、SecondBootDevice(有的是2ndBootDevice。第二启动的设备)、ThirdBootDevice(有的是3rdBootDevice,第三启动的设备),这里就是设置启动顺序的地方。
3、按上下箭头选择FirstBootDevice后按回车,会弹出可以设置的设备列表。下面就是两个例子,因BIOS版本可能稍有不同,Floppy表示软盘、HardDisk或HDD-0/1/2表示硬盘、CDROM表示光盘。选择哪个设备后哪个设备后面就会出现一个方块,用上下箭头移动光标选择CDROM后按回车,返回后FirstBootDevice后面就会显示CDROM。这样就设置好了光盘启动。如果FirstBootDevice初始位置对应HardDisk,则在设置光盘启动后,要在SecondBootDevice里面设置启动设备为硬盘。
4、设置好光盘启动后,按ESC返回到初始界面,之后使用上下左右箭头选择“SaveExitSetup”后按回车键,弹出确认对话框中选择“Yes”并按回车。
二、PhoenixBIOS(类型二):
1、另外一种PhoenixBIOS界面,如下图。菜单为横向排列的。默认显示的是灰底蓝字的Main菜单,这时设置启动顺序的菜单为“Boot”菜单,使用左右箭头移动到“Boot”菜单。移动到“Boot”菜单后,这个菜单就显示为灰底蓝字了。
2、Boot菜单下面列表中的“BootDevicePriority”就是启动优先顺序。上下箭头选择这个项目后按回车M入设置选项。
3、设置选项中,1st/2nd/3rd/4thBootDevice就是启动的先后顺序。
4、可以设置的包括[Removable]、[HardDisk]、[CDROM]、[LegancyLAN]等等。按照前面的方式设置好启动顺序。
5、设置好以后,按左右箭头切换到Exit菜单,上下箭头选择“SaveExitSetup”后按回车键,弹出确认对话框中选择“Yes”并按回车。
6、也有的情况,Boot菜单并没有BootDevice这样的关键字。而是把几个设备列举出来,前面的设备就是最先启动的,这时按+、-号按键把CDROM调整到硬盘(Harddisk)的上面(加号向上移动一行,减号向下移动一行)。
三、AMIBIOS
1、这种BIOS和前面的PhoenixBIOS设置(类型二)很相似,菜单显示和设置过程也比较相近。
2、下面的就是启动顺序设置,和前面的基本差不多。
四、AWARDBIOS(类型一):
下面这个是一台P4电脑的BIOS设置,一些早期的电脑会有这样的设置界面。Boot菜单显示的就是启动顺序了,排列在前面的就会优先启动。按键盘的+、-号按键把CDROM调整到硬盘(Harddisk)的上面(加号向上移动一行,减号向下移动一行)。
五、AWARDBIOS(类型二):
1、也有的老电脑,按Delete进入BIOS,设置屏幕也是蓝底黄字的,AdvancedBIOSFeatures(也有的是BIOSFEATURESSETUP)里面。
2、有一个“BootSequence”选项,按上、下箭头移动到这个选项后,再按键盘的“PageDown”切换已经设置好的组合,找到一种CDROM位于C之前的组合,例如“CDROM,C,A”,然后按F10,选Y,按Enter保存。
AMI BIOS 如何设置引导顺序?
1、把u盘做成启动盘。在一台正常运行windows的电脑下插入u盘,然后打开flashboot,按照这个工具提供的说明一步步做。格式选zip格式。
2、启动u盘做成后插入易PC测试一下。详细步骤是:把u盘插入,打开易PC,按F2键,进入BIOS设置,在advanced界面把OS Installation由finished改为start(维持这个设置直到装完XP);然后在boot界面选boot device priority,然后在1st boot device栏按回车,你的u盘如果能引导的话,这时u盘应当作为一个选项,名称根据u盘的品牌有所变化,但总有flash、usb一类的单词。选择你的u盘作为第一启动盘。
3、按F10重启动,如果能进入DOS界面,则任务完成了三分之一。这时注意看盘符是什么,我的显示是A:。你的盘符只要不是c:就好办。如果是c:,那就另请高明吧 :(
4、不着急安装,先关闭易PC,把u盘拔出来插回你的普通电脑。把XP Lite 完美精简版 V5.8 正式版的文件夹名称改为xp整个拷贝进u盘(可能需要比较长的时间,耐心等待)。再把diskgen.exe,himen.sys,config.sys和SMARTDRV.EXE这4个文件都拷进u盘的根目录。需要注意的是,如果你的u盘插入易PC时的盘符不是A:,则需要用记事本打开config.sys文件,把其中的A替换为你u盘实际显示的盘符。
5、把u盘插入易PC,进入DOS后输入diskgen,按回车。把易PC的分区全部删除,然后重新建立分区,易PC的硬盘总共是3814m,建立一个分区就可以。让你输入系统标志时,输入0b,分区建好后选择重写主引导记录,然后存盘。不放心的话再格式化一下。确认后退出diskgen,返回DOS。
6、在DOS下输入c:,确认易PC的硬盘能够识别,再返回u盘目录下。输入smartdrv.exe,回车。如果系统看上去没有反应,证明运行正常(如果返回一串字符,说明上面说的几个文件你没有放到u盘根目录下,或者配置不对)。到此安装任务完成了三分之二。
7、在DOS下输入cd \xp,回车进入xp子目录,再输入winnt.bat,开始向c盘安装xp,从此只需要等待半小时左右。
8、xp安装完后重启时需要将第一启动盘调回易pc的硬盘。这以后就可以拔下u盘,让xp系统从硬盘启动。如果启动无误,下次进入BIOS的时候记得把os installation改回finished。
开机以后,当屏幕上出现有Del的字样时,按Del键进入BIOS设置。通过箭头键移动,选择Advanced Bios features.按“Page UP”或“Page Down”键并将First Boot Device(1 st Boot),设置为HDD-O,然后按F10,当你看到类似SAVE AND EXIT SETUP?(Y/N)[是否保存设置并退出]时,按Y键,电脑就可以从硬盘启动了。
再给楼主扩充一下,以后可以自己随意修改启动顺序:
设定值有:Enabled,Disabled。1st/2nd/3rd Boot Device(第一/第二/第三启动设备)此项允许您设定BIOS载入操作系统的引导设备启动顺序, 设定值为:
Floppy 系统首先尝试从软盘驱动器引导
LS120 系统首先尝试从LS120引导
HDD-0 系统首先尝试从第一硬盘引导
SCSI 系统首先尝试从SCSI引导
CDROM 系统首先尝试从CD-ROM驱动器引导
HDD-1 系统首先尝试从第二硬盘引导
HDD-2 系统首先尝试从第三硬盘引导
HDD-3 系统首先尝试从第四硬盘引导
ZIP 系统首先尝试从ATAPI ZIP引导
LAN 系统首先尝试从网络引导
Disabled 禁用此次序
好了,今天关于“ami bios设置详解”的话题就讲到这里了。希望大家能够对“ami bios设置详解”有更深入的认识,并从我的回答中得到一些启示。如果您有任何问题或需要进一步的信息,请随时告诉我。
声明:本站所有文章资源内容,如无特殊说明或标注,均为采集网络资源。如若本站内容侵犯了原著者的合法权益,可联系本站删除。