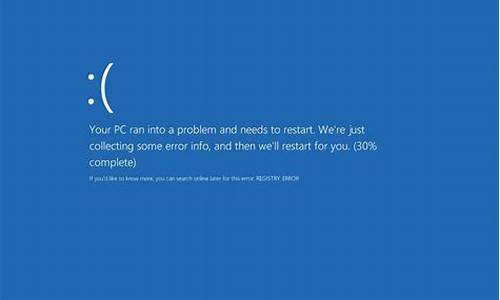天意u盘安装win7_天意u盘维护系统装win7_2
很高兴有机会参与这个天意u盘安装win7问题集合的讨论。这是一个多元且重要的话题,我将采取系统的方法,逐一回答每个问题,并分享一些相关的案例和观点。
1.怎么用U盘在开机状态下装系统?
2.[天意U盘维护]win7忘记开机密码该怎么办?
3.用装电脑的u盘可以装笔记本吗

怎么用U盘在开机状态下装系统?
开机,说明你有一个可用的系统为什么还要选择U盘呢直接硬盘安装就好不管是ghost版的还是原版的系统都有硬盘安装的工具先给你一个硬盘安装原版win7的教程你参考一下用NT6硬盘安装工具硬盘安装
首先要有一个原版Windows7镜像,然后将原版镜像解压到非系统分区的根目录。最好使用winrar进行解压。因为一会我们要格式化系统盘 这也是nt6的好处之一
1.?打开nt6 如果你目前的系统是WIN7 选模式2?XP系统选模式1然后重启 ?这里我就选1来说明
2. 电脑启动到 Windows启动管理器这里 因为我前面是选择模式1的 这里对应也选择模式1?
3. 安装Windows-下一步-现在安装(I)-勾选我接受许可条款-下一步?
4. 自定义(高级)?
5. 通常来说有C D E F 4个盘 前面我说把WIN7系统和nt6解压在F盘 点右下角-驱动器选项 格式化C D E盘因为F盘有解压的原版WIN7系统和nt6 所以不能格式化 操作完要选择C盘 再下一步?
6. 自动安装
7. 填写用户名?
8. 建议关闭自动更新,装完后用卫士或其他软件打补丁
9. 安装完成?
10. 最后把nt6卸载 再格式化F盘 这样电脑就干净了
这个是原版的系统的装法,安装前注意一定要下载好网卡驱动或是下载一个带万能网卡的驱动精灵,因为原版win7不带网卡驱动,装完驱动后找个激活工具把系统激活就行了之后就是打补丁装软件了
希望可以帮到你
[天意U盘维护]win7忘记开机密码该怎么办?
用U盘安装系统教程分为四大步骤
第一:制作一个可以支持U盘启动的 Win7 PE 启动盘
第二:在笔记本/台式电脑里设置U盘启动
第三:用虚拟光驱加载Win7镜像
第四:用Win$Man安装Win7
如果还有第五六七八九步,那就是等待系统安装完成、安装驱动,安装常用软件,同步自己的数据等等琐碎事,那些大家都懂,笔者不再长篇大论,本文只详细介绍如何用U盘装系统(安装Win7)。
用U盘装Win7系统第一步——制作Win7PE启动U盘
目前很多笔记本(特别是上网本)都不带光驱了,甚至有很多用户选择台式组装电脑也不要光驱了,因此装系统只能靠U盘或者移动硬盘。因此,一个拥有全能的U盘必不可少!
笔者注:从07年开始,U盘开始普及(U盘病毒也开始普及),各类主板也支持U盘启动(极少数不支持),因此用U盘来装系统已经成为最新的重装系统方案。再加上PE的出现,就算是经验丰富的装机装系统高手也选择在Windows界面下的PE里面重装系统Win7或者XP(当然也包括Win8),不会再在DOS里输入麻烦的代码来重装Windows系统。
制作Win7 PE 启动U盘的方法有多种多样,这里笔者只推荐最简单同时也是最有效的哪一种!天意U盘维护系统是目前少数几款支持一键将PE安装到U盘的工具软件!有了这么简单的工具软件,对于不想深入折腾的用户,就是福音!
软件名称: 天意U盘维护系统
软件版本: 网络增强纪念版2012
软件大小: 288.26MB
软件授权: 免费
适用平台: Win9X Win2000 WinXP Win2003 Vista Win7
下载地址: /download/90296.html
一键制作支持PE启动U盘的安装方案很简单,在Win7或者XP系统里,双击打开天意U盘维护系统这个软件程序(图1),然后选择U盘盘符,在选择USB设备启动引导模式即可!非常简单。
一键安装PE到U盘(,下同)
天意PE的版本可能会随着软件的更新而有所变化,但大概的安装方法几乎不变。
一个图可以说明的问题,笔者就不用插入第二个图来说明了。
用U盘装Win7系统第二步——进入快速启动选择模式选择从U盘启动
很多人讨厌或者不懂装Windows系统,就是被全英文的BIOS设置难倒,哪怕那些已经通过大学英语六级的人也搞不懂BIOS里的英文是什么跟什么……
其实,现在的笔记本、台式机(包括组装机)都有启动快捷键,开机的时候按照对应的启动快捷键,就自动进入笔记本或台式机的快速启动模式,然后选择需要启动的设备就行!
各大笔记本品牌的启动快捷键表
各大台式机品牌的启动快捷键表
各大组装机主板品牌的启动快捷键表
如果台式品牌机和台式组装机根据以上启动快捷键表也无法顺利进行U盘启动,那只能通过设置BIOS这唯一也是最有效的方法了。
请阅读《图文并茂教你设置各种BIOS成功冷启》
以笔者手上的华硕笔记本为例,根据图2所示的各大笔记本品牌的启动快捷键表,我们在开机的时候按ESC(如果没有把握在哪一秒钟按ESC健,请一秒钟按一下启动快捷键,这招屡试不爽)。
华硕笔记本开机按ESC进入快速启动模式
可以知道,进入笔记本的快速启动模式只需在开机的时候按一下快捷启动键就行!简直就是弱爆了!快看看你的笔记本启动快捷键是什么,以后记住就不怕不知道怎么U盘启动。
将U盘插入笔记本,然后开机后按笔记本的启动快捷键,接着就能看到有10个选项,此时此刻,大家直接选择启动Win7 PE 维护系统(不同的PE工具启动画面各不相同,请大家自行判断哪个才是Win7 PE 的选项)。
选择Win7 PE 维护系统
然后就是大摇大摆地进入很多人从来都没用过却非常熟悉的界面,看到界面之后你会发现,怎么跟Win7的界面可以这么相似呢?
用装电脑的u盘可以装笔记本吗
步骤.1
1、首先需要下载一个u盘启动制作的软件。在这里以 ?
天意u盘维护系统?为例子。
(还可以使用
大白菜,等其他维护系统)
2、下载下来的是一个安装包,将其解压
将你要制作的u盘插入电脑。打开
名字是
TYPE
的应用程序
4、制作前一定把你u盘里重要的文件备份到另一个地方。开始制作后,u盘会被格式化
5、该应用打开后,在第一项选择你的u盘。然后点击?开始制作?。会弹出一个对话框如图,点击?确定?。
6、接下来就是等待了,在制作的过程中。u盘是不能打开的。制作成功后,打开你的u盘会看到如图所示的文件,打开里边的.txt文件。会出现如图的信息。
你的u盘就制作成功了!
步骤.2
1、将你的电脑关机。重新启动进入usb启动模式。由于每个品牌的电脑进入方式不同,在这里就不一一例举了。小眉使用的是戴尔电脑。选择从u盘启动的方式是在开机时,按F8,选择从usb启动就可以了。打开的页面如图。
2、选择?3?,进入win7维护系统
打开?开始程序系统维护windows密码修改?
3、点击?打开?
4、选择要更换开机密码的用户。
5、在出来的对话框内输入密码。点击?OK?。
6、按照提示保存已经更改的密码。这时候密码就修改成功了。
用装电脑的u盘是可以装笔记本,但是不能装苹果系统;详情:装电脑的U盘一盘都是用的“老毛桃”、“大白菜”和“天意”PE等工具,系统也都是ISO或者Ghost格式的系统,所以肯定是通用的;
装机的电脑和笔记本都是微软电脑和系统,所以使用U盘也是可以装机的。
建议:
选择正版官方系统,拒绝垃圾和盗版,维护版权;
装机做好备份工作,以免丢失数据,造成影响。
好了,今天关于“天意u盘安装win7”的探讨就到这里了。希望大家能够对“天意u盘安装win7”有更深入的认识,并且从我的回答中得到一些帮助。
声明:本站所有文章资源内容,如无特殊说明或标注,均为采集网络资源。如若本站内容侵犯了原著者的合法权益,可联系本站删除。