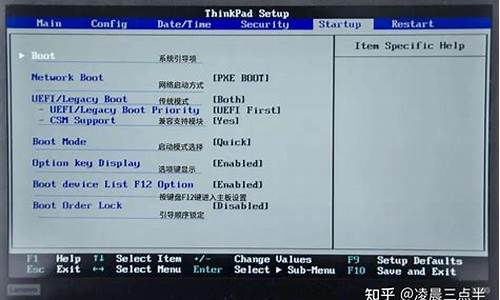在win7下安装sql2000_win7怎么安装sql2000
1.win7安装sql2000安装界面不能弹出
2.怎么在win7下安装sql server2000
3.win764位怎么装sql2000
4.win7安装不了sql2000出现不兼容问题怎么办
5.sql server 2000可以在win7系统上安装使用吗?
6.SQL Server 2000能在win7上安装运行吗?

方法1如何在64位操作系统上安装sql2000要在 64 位操作系统上安装此应用程序,请使用以下步骤: 在sql2000安装盘CD1中打开STANDARD文件夹,按照以下步骤安装 SQL Server 2000:双击“x86\setup”子文件夹中的 setupsql.exe。安装 SQL Server 2000 分析服务:双击“msolap\install”子文件夹中的 setup.exe。安装 SQL Server 2000 英语查询:双击“mseq\x86”子文件夹中的 setup.exe。安装好后在安装SP4补丁!这样sql2000就在64位系统上安装成功!方法264位Win7操作系统安装SQL Server 2000中遇到的问题解决方法1、64位操作系统不兼容,安装不了的解决办法:由于Sql Server 2000 软件是32位的,所以在64位系统中安装会出现不兼容的情况,只要换种方法安装就会解决这个问题。 若是64位的Win7操作系统,那么也许会弹“不兼容提示”,引导你应该如何安装32位的SQL Server 2000,若没有提示则按如下方法操作: 我的SQL Server 2000安装包接到到了“D:CLSWMicrosoft SQL Server 2000”下,是四合一版本的,然后进入你要安装的版本文件夹(PERSONAL是个人版; STANDARD是标准版; DEVELOPER是开发版; ENTERPRISE是企业版),这里以个人版为例,进入“D:CLSWMicrosoft SQL Server 2000PERSONALX86SETUP”下,点击运行“SETUPSQL.EXE”,然后一步步进行安装即可。 若安装中途遇到“无响应”、“实例已经启动”、“程序挂起”等情况重新启动计算机后再按照上述安装即可。记住:安装前要卸载你计算机里已经安装或没有完全卸载的与SQL Server 相关的数据库程序软件。 2、安装完成后无法运行,没有待选的“服务器”和“服务”的解决办法:在64位Win7操作系统下安装完SQL Server 2000后无法运行,没有待选的“服务器”和“服务”时,只需要右键点击启动数据库服务的“服务管理器”快捷方式,选择“以管理员身份运行”即可。 3、通过ODBC/JDBC连接程序和数据库时,异常报错“在指定的 DSN 中,驱动程序和应用程序之间的体系结构不匹配”的解决办法: 通过ODBC/JDBC连接程序和数据库时,异常报错“在指定的 DSN 中,驱动程序和应用程序之间的体系结构不匹配”时,是因为你使用64位的管理工具“数据源(ODBC)”来创建的SQL Server数据库JDBC连接。 解决方法:运行“C:WindowsSysWOW64odbcad32.exe” ,利用这个32位的“数据源(ODBC)”来创建SQL Server 2000 的JDBC连接即可。 4、启动程序服务,后台异常报错:“[MICROSOFT][ODBC SQLSERVER DRIVER][SQL SERVER]用户‘XXXXXX'登录失败”“使用Windows身份验证 "连接 SQL Server 失败 这个原因是“XXXXXX”这个用户不存在导致的,解决办法: a、打开企业管理器,服务器组,然后服务器b、 "安全性 ",右击 "登录 ",然后单击 "新建登录 "c、在 "名称 "框中,输入 BUILTINAdministratorsd、在 "服务器角色 "选项卡中,选择 "System Administrators " e、点击 "确定 "退出f、使用同样方法添加 “XXXXXX"这个用户即可.
win7安装sql2000安装界面不能弹出
方法1如何在64位操作系统上安装sql2000要在 64 位操作系统上安装此应用程序,请使用以下步骤: 在sql2000安装盘CD1中打开STANDARD文件夹,按照以下步骤安装 SQL Server 2000:双击“x86\setup”子文件夹中的 setupsql.exe。安装 SQL Server 2000 分析服务:双击“msolap\install”子文件夹中的 setup.exe。安装 SQL Server 2000 英语查询:双击“mseq\x86”子文件夹中的 setup.exe。安装好后在安装SP4补丁!这样sql2000就在64位系统上安装成功!方法264位Win7操作系统安装SQL Server 2000中遇到的问题解决方法1、64位操作系统不兼容,安装不了的解决办法:由于Sql Server 2000 软件是32位的,所以在64位系统中安装会出现不兼容的情况,只要换种方法安装就会解决这个问题。 若是64位的Win7操作系统,那么也许会弹“不兼容提示”,引导你应该如何安装32位的SQL Server 2000,若没有提示则按如下方法操作: 我的SQL Server 2000安装包接到到了“D:CLSWMicrosoft SQL Server 2000”下,是四合一版本的,然后进入你要安装的版本文件夹(PERSONAL是个人版; STANDARD是标准版; DEVELOPER是开发版; ENTERPRISE是企业版),这里以个人版为例,进入“D:CLSWMicrosoft SQL Server 2000PERSONALX86SETUP”下,点击运行“SETUPSQL.EXE”,然后一步步进行安装即可。 若安装中途遇到“无响应”、“实例已经启动”、“程序挂起”等情况重新启动计算机后再按照上述安装即可。记住:安装前要卸载你计算机里已经安装或没有完全卸载的与SQL Server 相关的数据库程序软件。 2、安装完成后无法运行,没有待选的“服务器”和“服务”的解决办法:在64位Win7操作系统下安装完SQL Server 2000后无法运行,没有待选的“服务器”和“服务”时,只需要右键点击启动数据库服务的“服务管理器”快捷方式,选择“以管理员身份运行”即可。 3、通过ODBC/JDBC连接程序和数据库时,异常报错“在指定的 DSN 中,驱动程序和应用程序之间的体系结构不匹配”的解决办法: 通过ODBC/JDBC连接程序和数据库时,异常报错“在指定的 DSN 中,驱动程序和应用程序之间的体系结构不匹配”时,是因为你使用64位的管理工具“数据源(ODBC)”来创建的SQL Server数据库JDBC连接。 解决方法:运行“C:WindowsSysWOW64odbcad32.exe” ,利用这个32位的“数据源(ODBC)”来创建SQL Server 2000 的JDBC连接即可。 4、启动程序服务,后台异常报错:“[MICROSOFT][ODBC SQLSERVER DRIVER][SQL SERVER]用户‘XXXXXX'登录失败”“使用Windows身份验证 "连接 SQL Server 失败 这个原因是“XXXXXX”这个用户不存在导致的,解决办法: a、打开企业管理器,服务器组,然后服务器b、 "安全性 ",右击 "登录 ",然后单击 "新建登录 "c、在 "名称 "框中,输入 BUILTINAdministratorsd、在 "服务器角色 "选项卡中,选择 "System Administrators " e、点击 "确定 "退出f、使用同样方法添加 “XXXXXX"这个用户即可.
怎么在win7下安装sql server2000
win7安装sql2000不弹出安装界面,是因为安装包损坏导致的。可以将安装包删除后重新下载,然后再次安装。安装的具体操作如下:
1、双击安装包里的安装程序之后,会出现一个对话框,提示现在已经进入了安装程序,点击下一步继续:
2、然后,在新的窗口中选择创建新的SQL server选项,点击下一步:
3、之后,在安装类型界面中,选择典型安装:
4、接着,选择身份验证验证方式为Windows身份验证模式:
5、最后,SQL server的安装程序就已经结束了,点击完成结束安装进程:
win764位怎么装sql2000
首先,如果以前安装的话,要删除干净。
1、把原来SQLServer的安装目录 C:\Program Files\Microsoft
SQL Server
删除2、所有SQLServer相关的注册表全部删除,保证系统是没有装过SQLServer的状态注册表打开方式:开始-运行-regedit然后找下面目录删除
1).hkey_current_user\software\miocrosoft\MICROSOFT ? SQL ? SERVER 文件夹删除 2).hkey_current_user\software\miocrosoft\mssqlserver ?文件夹删除 3).HKEY_LOCAL_MACHINE\SOFTWARE\Microsoft\Microsoft SQL Server 文件夹删除总之一句话,把所有SqlServer相关的删除。然后重启机器开始装。
方法/步骤
1、解压安装文件夹,打开autorun.exe
2、选择第一个个人版
3、选择第一个安装组件
4、选择第一个“安装数据库服务器”
5、出现警告,运行程序
6、点击下一步开始安装
7、创建新的实例
8、选择安装路径
9、使用本地账户
10、windows身份验证
11、继续下一步安装,直到安装完毕
12、随后继续安装补丁,打开安装包下的如下文件
13、安装到刚才sql server的安装目录下
14、安装完毕,打开该目录,打开setup.bat
15、运行程序
16、一直默认下一步安装
17、保留密码为空
18、勾选最后一个选项即可,继续安装
19、安装完毕,可以正常使用了
win7安装不了sql2000出现不兼容问题怎么办
windows7 64位操作系统安装SQL Server 2000数据库的操作流程及注意事项。1. 下载SQL2000 SP4并进行安装,安装好之后打开SQL2000SP4\x86\setup文件夹中的setupsql.exe文件复制替换SQL server 2000企业版\sql2000\x86\setup文件夹中的setupsql.exe2. 打开QL server 2000企业版\sql2000文件夹中的setup.exe弹出下图勾选不再显示此消息,运行程序3. 进入安装界面,在前面几步都按照默认的安装点击下一步即可。4. 第一个注意事项出现了。安装路径要更改成D盘,如下图5. 第2个需要注意的事项是必须选择使用本地系统账户。6. 第3个需要注意的事项是选择混合模式并设置好密码。如上图所示,windows7 64位操作系统就安装成功SQL Server 2000数据库了,再安装超易网络版正版软件,服务端与客户端之间的数据就可以共享了。
sql server 2000可以在win7系统上安装使用吗?
sql2000是微软公司开发的数据库产品,SQLServer2000被广泛使用,很多电子商务网站、企业内部信息化平台等都是基于SQLServer产品上。但是有些用户反馈说win7安装不了sql2000出现不兼容问题,怎么办呢?网上相关的解决办法比较少,为帮助用户能顺利解决此问题,下面教程给大家讲解win7安装不了sql2000出现不兼容问题的处理方法。
推荐:最新电脑系统下载
具体方法如下:
1、Win7下安装sql2000最重要的一点就是把uac给关闭,就是以管理员身份运行的提示方法如下:
2、点击开始、运行里输入msconfig,回车;
3、选择“工具”,点“更改UAC设置”,然后点“启动”;
4、将更改设置为从不通知,:
5、开始、运行里输入regedit找到以下节点HKEY_LOCAL_MACHINE-SYSTEM--CurrentControlSet-Control--SessionManger;
6、找到PendingFileRenameOperations组件后删除它,如果说你觉得不放心,你可以先将这个组件备份下再删除,我是直接删除的。
以上几个步骤解决win7安装不了sql2000出现不兼容问题,是不是很简单方便呢?希望对大家操作电脑有所帮助!
SQL Server 2000能在win7上安装运行吗?
这个是可以安装使用的,就是操作上比较麻烦。
SQL Server 2000可以在win7上安装运行,安装步骤如下:
1、解压安装文件夹,打开autorun.exe;
2、根据需要选择一个版本,这里选择个人版;
3、选择安装SQL Server 2000组件;
4、选择安装数据库服务器;
5、出现警告,点运行程序;
6、点击下一步开始安装;
7、选中创建新的SQL Server实例,或安装客户端工具,点下一步;
8、选择安装路径,点下一步;
9、选中使用本地系统帐户,点下一步;
10、选中Windows身份验证模式,不断地点下一步直接安装完成;
11、随后安装补丁,打开安装包下的如下文件;
12、安装到刚才sql server的安装目录下;
13、安装完毕,打开该目录,打开setup.bat;
14、运行程序;
15、然后一直默认下一步安装;
16、保密密码为空,点确定;
17、勾选最后一个选项,然后继续安装;
18、点完成,直到安装完成。
SQL Server 2000可以在win7上安装运行,安装步骤如下:
1、解压安装文件夹,打开autorun.exe;
2、根据需要选择一个版本,这里选择个人版;
3、选择安装SQL Server 2000组件;
4、选择安装数据库服务器;
5、出现警告,点运行程序;
6、点击下一步开始安装;
7、选中创建新的SQL Server实例,或安装客户端工具,点下一步;
8、选择安装路径,点下一步;
9、选中使用本地系统帐户,点下一步;
10、选中Windows身份验证模式,不断地点下一步直接安装完成;
11、随后安装补丁,打开安装包下的如下文件;
12、安装到刚才sql server的安装目录下;
13、安装完毕,打开该目录,打开setup.bat;
14、运行程序;
15、然后一直默认下一步安装;
16、保密密码为空,点确定;
17、勾选最后一个选项,然后继续安装;
18、点完成,直到安装完成。
声明:本站所有文章资源内容,如无特殊说明或标注,均为采集网络资源。如若本站内容侵犯了原著者的合法权益,可联系本站删除。