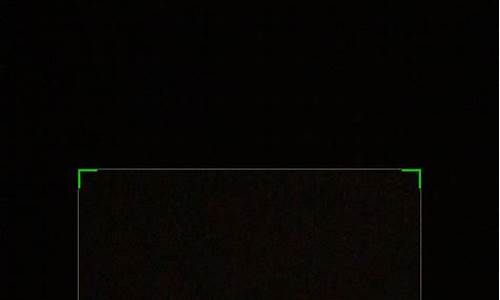win10本地帐户怎么删除_win10正式版系统本地帐户如何删除
1.win10怎么删除本地账户 win10本地账户删除方法
2.win10怎么删除账户
3.win10电脑怎么删除那个微软帐户
4.win10 账户删除

1、控制面板中选择“用户账户和家庭安全”;
2、选择“删除用户账户”;
3、删除用户选择账户名称;
4、选择要删除的账户,选择“删除账户”,以后默认操作即可;
win10怎么删除本地账户 win10本地账户删除方法
Win10删除微软帐户和用户名方法如下:
1、在桌面上点击控制面板,进入控制面板后再点更改用户类型。
2、在这里选择微软Microsoft的帐户
3、然后再点击删除账户
4、是否保存这个微软Microsoft帐户,在本机上的相关资料,删除还是保存看自己的实际情况而定。这个没有什么用,直接删除文件。
5、确认删除这个账户。如果用户的配置文件比较多则点删除后需要等持的时候比较长。
6、删除成功。在账户列表里没有刚刚那个网络用户了。
7、再次进入在管理用户窗口里点击使用微软帐户用户名的账户,如下图所示。
8、在更改账户窗口里点击删除账户,这里删除的就是微软账户。如下图所示。
9、删除微软账户用户时系统提示是否保存该用户的配置文件什么的,这里可以点击删除文件,
10、再次确认删除微软账户用户,我们点击删除账户,如下图所示。
11、微软账户用户成功删除后,在管理帐户窗口里就看不到了
win10怎么删除账户
所需工具:WIN10
方法:
1、在桌面上选择此电脑,右键选择管理。
2、展开本地用户和组——用户
3、选择本地帐户,右键选择删除。
win10电脑怎么删除那个微软帐户
win10删除账户的方法如下:
1、如下图,打开任务栏中的“cortana(小娜)”,键入“计算机管理”,鼠标点击打开搜索结果中的“计算机管理”:
2、如下图,依次双击展开红色方框标记项目,点击选定“用户”这一项目后,右侧列表中会展示当前计算机的所有账户,下图中前三个账户都是系统默认,不要删除,第四个是用户自建账户,也不要删除,除此之外的其它账户,鼠标右键点击,再点击右键菜单中的“删除”即可,删除后重启电脑,账户删除成功:
win10 账户删除
方法一:
1、右键开始菜单--选择“计算机管理“或者win+R输入compmgmt.msc进入计算机管理窗口。
2、依次打开。系统工具--本地用户和组--用户。找到登陆了微软账号的用户。右键打开"属性"。
3、勾选”账户已禁用“,确定重启即可。
方法二:
1、在桌面上点击控制面板,进入控制面板后再点更改用户类型。
2、在这里选择微软Microsoft的帐户
3、然后再点击删除账户
4、是否保存这个微软Microsoft帐户,在本机上的相关资料,删除还是保存看自己的实际情况而定。我这个真的是没有什么用了。所以直接删除文件。
5、确认删除这个账户。如果用户的配置文件比较多则点删除后需要等持的时候比较长。
6、删除成功。在账户列表里没有刚刚那个网络用户了。本地账户也是这样删除的步骤差不多。
注意事项:删除管理员账户,请确保至少还有另一个活动的本地管理员账户,并且记得该账户的密码。
方法如下:
1、在开始菜单上单击鼠标右键,选择控制面板;
2、打开控制面,将查看方式修改为大图标,在下面点击用户账户;
3、在“更改账户信息”界面下点击管理其他账户;
4、选择你要删除的账户;
5、然后再点击删除账户;
6、是否保存这个微软Microsoft帐户,在本机上的相关资料,删除还是保存看自己的实际情况而定。
按照上述几个步骤的简单操作,我们就能够成功删除账号了。
扩展资料
在系统中我们可以在“开始”菜单栏打开控制面板,另外对于XP系统的用户,还可以在地址栏中直接输入“控制面板”来将其打开。
它的全局唯一标识符(GUID)为{21EC2020-3AEA-1069-A2DD-08002B30309D},因此,它也可以通过运行“::{20D04FE0-3AEA-1069-A2D8-08002B30309D}\::{21EC2020-3AEA-1069-A2DD-08002B30309D}”来打开。
另,也可在运行对话框中输入命令control或通过任务管理器新建任务名control或进入CMD中输入control命令来打开控制面板。
在微软最新发布的操作系统windows 7中也可通过开始菜单直接访问或者在桌面右键>“个性化”>“更改桌面图标”>在“控制面板”打上勾即可在桌面打开控制面板。
Win7下也可以打开控制面板后,在任务栏图标上右键“将此程序锁定到任务栏”,那么控制面板就固定在任务栏上了,这样也很方便。
参考资料:
百度百科 控制面板的打开方式声明:本站所有文章资源内容,如无特殊说明或标注,均为采集网络资源。如若本站内容侵犯了原著者的合法权益,可联系本站删除。