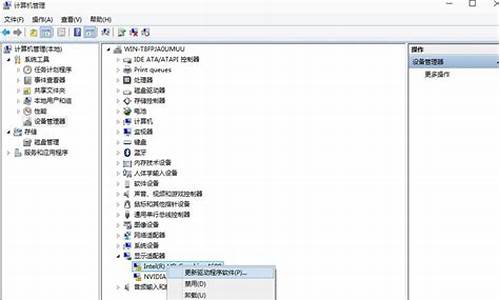联想的电脑怎么进入bios_联想的电脑怎么进bios
1.联想笔记本怎么进入bios
2.联想电脑bios怎么进?

联想笔记本电脑这样进入bios界面:
1、通过F2或Fn和F2进入。大部分的联想笔记本电脑,都是在开机后,不停按F2进入BIOS,有的则是需要先按住Fn,再按F2;这样就进入到bios界面,不同型号的联想笔记本电脑bios界面不一样。
2、通过F1或Fn和F1进入。部分联想笔记本机型以及Thinkpad机型,是在开机过程中按F1进bios,有的需先按住Fn,再按F1进入BIOS。
3、通过启动菜单选择。一些机型不能通过F1或F2进入BIOS,那么这个时候尝试在启动时按F12或F11打开启动菜单,有的需要先按住Fn,再按F11或F12打开启动菜单;在打开的Bootmenu或StartupDeviceMenu中,通过向下方向键移动选择EnterSetup,按回车键,即可进入BIOS界面。
联想笔记本怎么进入bios
联想笔记本进入bios的方法如下:
工具/原料:联想小新Air13Pro、Windows7、电源键。
1、按下“电源键”以启动计算机,弹出“Lenovo”的字样。
2、在显示“Lenovo”时快速的按下“F2”键以进入BIOS设置。
3、这样我们就进入到“BIOS”设置中了。
设置BIOS注意事项
1、BIOS设置中的各选项,例如Boot Order(启动顺序)、System Time and Date(系统时间和日期)、Power Management(电源管理)和Advanced Settings(高级设置)等,分别控制着电脑硬件的工作方式和系统的启动过程。
其中,Boot Order决定了系统在开机时首先加载哪个设备,System Time and Date用于设置电脑的系统时间和日期,Power Management用于调整电脑的节能策略,Advanced Settings则提供了更多高级设置选项。
2、在Legacy BIOS模式下,FirstBoot(第一启动项)应设置为需要启动的盘符。这可以用于安装普通操作系统,如Windows XP、Windows7、Windows Vista、Windows8、Windows8.1、Windows10等。
3、在UEFI BIOS模式下,FirstBoot(第一启动项)同样应设置为需要启动的盘符。这个模式下的设置会根据系统不同而有所变化,硬盘也需要随之更改模式。特别是对于支持双模式的过渡主板,关闭Secure Boot和开启CSM系统是必要的,否则更换完系统后可能无法启动系统。
联想电脑bios怎么进?
联想笔记本进入bios的方法如下:
操作设备:戴尔电脑
设备系统:windows10
操作工具:键盘
1、首先打开电脑电源,电脑屏幕上出现“Lenovo”,并且在左下角看见“PressF2toSetup”时迅速按下键盘上的“F2”键,如下图所示。
2、进入硬件的BIOS设置界面,如下图所示。
3、电脑的BIOS设置完成后,按键盘上的“F10”保存当前配置并退出BIOS程序,如下图所示。
4、点击“YES”,按键盘上的“Enter”键完成,如下图所示。
步骤如下:
1、要进入BIOS需要先使用电脑键盘,先来认识一下笔记本电脑的键盘,我们需要最上面一排键盘F1至F12进行设置。
2、在电脑开要的时候,一直按F10键,可以直接进入到BIOS主界面。
3、我们也可以在电脑开机的时候,一直按ESC键,就会打开电脑的启动菜单,选择相应的菜单项就可以进入相应的功能,在启动菜单中按F10键可以进入BIOS
4、如果不知道具体的键位,或是操作方法的话,可以按下F1键,这样就会弹出说明界面。
5、如果感觉BIOS设置错误,想要恢复出厂值,可以按下F9键,然后移动到是选项,按下车键就可以恢复默认值了。
6、如果想要修改各个菜单项,可以通过F5或是F6键来修改,当然也可以使用键盘上的上下键来选择。
7、全部设置完成后,想要保存设置并一起退出的话,可以按下F10键,然后在是按钮上按下车键即可。
声明:本站所有文章资源内容,如无特殊说明或标注,均为采集网络资源。如若本站内容侵犯了原著者的合法权益,可联系本站删除。