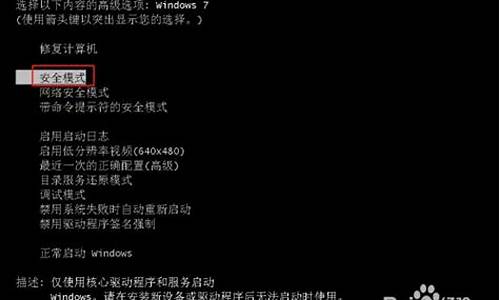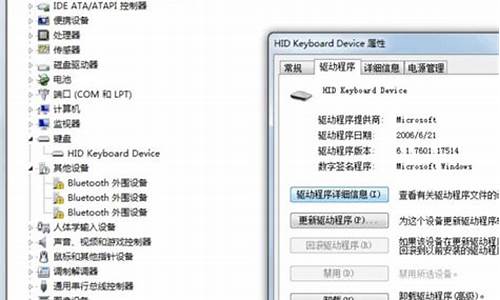windowsxp操作系统题库_windowsxp考试题库
1.Windows XP操作系统中,复制与移动文件或文件夹可以通过哪些方式实现?
2.在windows xp操作系统中常用的快捷键有哪些?
3.windows都有哪些操作系统?如XP等 它们的特点又是什么
4.windowsxp是什么意思
5.XP系统是什么?

如果你下载咯一键还原精灵,进入一键还原精灵,找到管理员密码,然后清空。里面是中文。能看懂。推如果没有,那就用以下方法:方法1——利用“administrator”(此方法适用于管理员用户名不是“administrator”的情况)
我们知道在安装Windows XP过程中,首先是以“administrator”默认登录,然后会要求创建一个新账户,以进入Windows XP时使用此新建账户登录,而且在Windows XP的登录界面中也只会出现创建的这个用户账号,不会出现“administrator”,但实际上该“administrator”账号还是存在的,并且密码为空。
当我们了解了这一点以后,如忘记了登录密码的话,在登录界面上,按住Ctrl+Alt键,再按住Del键二次,即可出现经典的登录画面,此时在用户名处键入“administrator”,密码为空进入,然后再修改“zhangbp”的口令即可。
方法2——删除SAM文件(注意,此法只适用于WIN2000)
Windows NT/2000/XP中对用户帐户的安全管理使用了安全帐号管理器(Security Account Manager , SAM)的机制,安全帐号管理器对帐号的管理是通过安全标识进行的,安全标识在帐号创建时就同时创建,一旦帐号被删除,安全标识也同时被删。安全标识是唯一的,即使是相同的用户名,在每次创建时获得的安全标识完全不同。因此,一旦某个帐号被用户名重建帐号,也会被赋予不同的安全标识,不会保留原来的权限。安全帐号管理器的具体表现就是%SystemRoot%system32configsam文件。SAM文件是Windows NT/2000/XP的用户帐户数据库,所有用户的登录名以及口令等相关信息都会保存在这个文件中。
知道了这些,我们的解决办法也产生了:删除SAM文件,启动系统,它会重建一个干净清白的SAM,里面自然没有密码了。
不过,这么简单的方法在XP是不适用的,可能微软以此为BUG,做了限制……所以现在在XP系统下,即使你删除了SAM,还是不能删除密码,反而会使系统启动初始化出错,从而进入死循环而不能进系统!!
方法3——从SAM文件中找密码(前提……会使用DOS基本命令就行)
在系统启动前,插入启动盘,进入:C:WINNTSystem3Config 用COPY命令将SAM文件复制到软盘上。拿到另一台机子读取。这里需要的工具是LC4,运行LC4,打开并新建一个任务,然后依次击“IMPORT→Import from SAM file”,打开已待破解的SAM文件,此时LC4会自动分析此文件,并显示出文件中的用户名;之后点击“Session→Begin Audit”,即可开始破解密码。如果密码不是很复杂的话,很短的时间内就会得到结果。
不过,如果密码比较复杂的话,需要时间会很长,这时我们就需要用下面的方法了。
方法4——用其他SAM文件覆盖(前提是你可以得到另外一台电脑的SAM文件和它的密码……个人觉得是最为可行的办法)
1——如上所说,SAM文件保存着登录名以及口令,那么我们只要替换SAM文件就是替换登录名以及口令了。不过,这个替换用的SAM文件的“产地”硬盘分区格式要和你的系统一样(看是FAT32还是NTFS,你自己确认)。最好这个“产地”的系统没有设密码,安全方面设置没动过(实际上很大部分的个人电脑都是这样),当然,比较保险的方式是把XP的[Win NTSystem 32Config]下的所有文件覆盖到[C:Win NTSystem 32Config]目录中(设你的XP安装在默认分区C:),
2——如果得不到别人的帮助(我是说“万一”),你可以在别的分区上在安装一个XP系统,硬盘分区格式要和原来的一样,并且请你注意一定不要和原来的XP安装在同一分区!在开始之前,一定要事先备份引导区MBR,备份MBR的方法有很多,使用工具软件,如杀毒软件KV3000等。装完后用Administrator登陆,现在你对原来的XP就有绝对的写权限了,你可以把原来的SAM考下来,用10PHTCRACK得到原来的密码。也可以把新安装的XP的Win NTSystem 32Config下的所有文件覆盖到C:Win NTSystem 32Config目录中(架设原来的XP安装在这里),然后用KV3000恢复以前悲愤的主引导区MBR,现在你就可以用Administrator身份登陆XP了。
[2号方案我自己都觉得麻烦,还是1号:叫别人帮忙比较好……]
方法6——利用NET命令(有两个必要前提才行:按装WINDOWS XP的分区必须用FAT 32文件小系统,用户名中没有汉字。)
我们知道在Windows XP中提供了“net user”命令,该命令可以添加、修改用户账户信息,其语法格式为:
net user [UserName [Password *] [options]] [/domain]
net user [UserName {Password *} /add [options] [/domain]
net user [UserName [/delete] [/domain]]
每个参数的具体含义在Windows XP帮助中已做了详细的说明,在此笔者就不多阐述了。好了,我们现在以恢复本地用户“zhangbq”口令为例,来说明解决忘记登录密码的步骤:
1、重新启动计算机,在启动画面出现后马上按下F8键,选择“带命令行的安全模式”。
2、运行过程结束时,系统列出了系统超级用户“administrator”和本地用户“zhangbq”的选择菜单,鼠标单击“administrator”,进入命令行模式。
3、键入命令:“net user zhangbq 123456 /add”,强制将“zhangbq”用户的口令更改为“123456”。若想在此添加一新用户(如:用户名为abcdef,口令为123456)的话,请键入“net user abcdef 123456 /add”,添加后可用“net localgroup administrators abcdef /add”命令将用户提升为系统管理组“administrators”的用户,并使其具有超级权限。
4、重新启动计算机,选择正常模式下运行,就可以用更改后的口令“123456”登录“zhangbq”用户了。另外,zhangbq 进入 登入后在〔控制台〕→〔使用者帐户〕→选忘记密码的用户,然后选〔移除密码〕后〔等出〕 在登入画面中选原来的用户便可不需密码情况下等入 (因已移除了) 删除刚才新增的用户,在〔控制台〕→〔使用者帐户〕→选〔alanhkg888〕,然后选〔移除帐户〕便可
方法7——用破解密码软件(前提是你要有标准的系统安装光盘——不是那种“集成”多个系统的D版盘)
1——使用PASSWARE KIT 5.0中的Windows KEY 5.0,用于恢复系统管理员的密码,运行后生成3个文件:TXTSETUP.OEM、WINKEY.SYS和WINKEY.INF,3个文件共50KB。把这3个文件放在任何软盘中,然后使用XP安装光盘启动电脑,启动过程中按F6键让系统用第三方驱动程序。此时,正是我们切入的最好时机,放入该软盘就会自动跳到Windows KEY的界面。他会强行把ADMINISTRATOR的密码换成12345,如此一来何愁大事不成?嗬嗬!当你重新启动以后,你会被要求再次修改你的密码。
2——使用OFFICE NT PASSWORD & REGISTRY EDITOR.用该软件可以制作LINUX启动盘,这个启动盘可以访问NTFS文件系统,因此可以很好地支持Windows 2000/XP。使用该软盘中的一个运行在LINUX下的工具NTPASSWD就可以解决问题,并且可以读取注册表并重写账号。使用方法很简单,只需根据其启动后的提示一步一步做就可以了。在此,建议你使用快速模式,这样会列出用户供你选择修改那个用户密码。默认选择ADMIN组用户,自动找到把ADMINISTRATOR的名字换掉的用户,十分方便。
3——ERD.Commander2003为Windows的管理员和最终用户,面对随时可能崩溃的系统,可能每人都会有自己的一套工具,用来挽救数据和修复系统。ERD Commander这可以算是Winternals Administrators Pak工具中最强大的组件了,其中一个引人注目的功能就是修改密码,Windows NT/2000/XP/2003 系统中任何一个用户的密码都可以在不知道原先密码的情况下被ERD修改掉。
方法8——修改
屏幕保护程序(前提是你有设置屏保)
使用NTFSDOS这个可以从DOS下写NTFS分区的工具。用该软件制作一个DOS启动盘,然后到C:Win NTSystem 32下将屏幕保护程序Logon.Scr改名,接着拷贝Command到C:Win NTSystem 32下(WIN2000下可以用CMD.EXE),并将该文件改名为Logon.Scr。这样启动机器15分钟以后,本该出现的屏幕保护现在变成了命令行模式,而且是具有ADMINISTRATOR权限的,通过他就可以修改密码或者添加新的管理员账号了。改完以后不要忘了把屏幕保护程序的名字改回去。
方法9——使用启动脚本(前提……会使用DOS基本命令就行)
Windows XP启动脚本(startup scripts)是计算机在登录屏幕出现之前运行的批处理文件,它的功能类似于Windows 9×和DOS中的自动执行批处理文件autoexec.bat。利用这个特性,可以编写一个批处理文件重新设置用户密码,并将它加入启动脚本中,这样就达到了目的。以下是具体步骤(设系统目录为C:Windows)。
1.使用Windows98启动盘启动电脑。在DOS下新建一个文件叫a.bat,内容只需要一条“net user”命令即可:“Net user rwd 12345678”。这条命令的意思是将用户rwd的密码设置为“12345678”(有关Net命令的用法,可参考Windows帮助)。然后将文件a.bat保存到“C:windowssystem32GroupPolicyMachineScriptsStartup”下。
2.编写一个启动/关机脚本配置文件scripts.ini,这个文件名是固定的,不能改变。内容如下:
[Startup]
0CmdLine=a.bat
0Parameters=
3.将文件scripts.ini保存到“C:winntsystem32GroupPolicyMachineScripts”下。scripts.ini保存着计算机启动/关机脚本的设置数据,文件内容通常包含两个数据段:[Startup]和[Shutdown]。[Startup]数据段下是启动脚本配置,[Shutdown]数据段下是关机脚本配置。每个脚本条目被分成脚本名和脚本参数两部分存储,脚本名保存在XCmdLine关键字下,参数保存在XParameters关键字下,这里的X表示从0开始的脚本序号,以区别多个脚本条目和标志各脚本条目的运行顺序。
4.取出Windows 98启动盘,重新启动电脑,等待启动脚本运行。启动脚本运行结束后用户rwd的密码就被恢复为“12345678”。
5.登录成功后删除上述步骤建立的两个文件。
[实际上你可以借用另一台电脑用“记事本”编写a.bat和scripts.ini,再用软盘通过DOS复制到自己的电脑上]
说明:
以上脚本使用的是FAT32文件系统,如果使用NTFS文件系统,可以将这块硬盘以从盘模式挂接到其它能识别NTFS文件系统(如Windows 2000或Windows XP)的计算机上进行上述操作。本方法可以恢复管理员(Administrator)的密码。对Windows2000系统中本地计算机用户和域用户的密码恢复同样有效。
Windows XP操作系统中,复制与移动文件或文件夹可以通过哪些方式实现?
WindowsXP中文全称为视窗操作系统体验版。是微软公司发布的一款视窗操作系统。它发行于2001年10月25日,原来的名称是Whistler。
微软最初发行了两个版本,家庭版(Home)和专业版(Professional)。家庭版的消费对象是家庭用户,专业版则在家庭版的基础上添加了新的为面向商业的设计的网络认证、双处理器等特性。且家庭版只支持1个处理器,专业版则支持2个。字母XP表示英文单词的“体验”(experience)。
WindowsXP是基于Windows2000代码的产品,同时拥有一个新的用户图形界面(叫做月神Luna),它包括了一些细微的修改,其中一些看起来是从Linux的桌面环境(desktopenvironmen)诸如KDE中获得的灵感。带有用户图形的登陆界面就是一个例子。此外,WindowsXP还引入了一个“基于人物”的用户界面,使得工具条可以访问任务的具体细节。
它包括了简化了的Windows2000的用户安全特性,并整合了防火墙,以用来确保长期以来一直困扰微软的安全问题。
WindowsXP的最低系统要求:计算机使用时钟频率为300MHz或更高的处理器;至少需要233MHz(单个或双处理器系统);使用IntelPentium/Celeron系列、AMDK6/Athlon/Duron系列或兼容的处理器,使用128MBRAM或更高(最低支持64M,可能会影响性能和某些功能),1.5GB可用硬盘空间,SuperVGA(800x600)或分辨率更高的适配器和监视器,CD-ROM或DVD驱动器,键盘和Microsoft鼠标或兼容的指针设备。
WindowsXP,或视窗XP是微软公司的一款视窗操作系统。WindowsXP于2001年8月24日正式发布(RTM,ReleasetoManufacturing)。它的零售版于2001年10月25日上市。WindowsXP的外部版本是2002,内部版本是5.1(即WindowsNT5.1),正式版的Build是5.1.2600。微软最初发行了两个版本:专业版(WindowsXPProfessional)和家庭版(WindowsXPHomeEdition),后来于2005年又发行了媒体中心版(MediaCenterEdition)和平板电脑版(TabletPCEditon)等。
WindowsXPHomeEdition家庭版是面向家庭用户的版本。由于是面向家庭用户,因此家庭版在功能上有一定的缩水,主要表现:
1、没有组策略功能
2、只支持1个CPU和1个显示器(专业版支持2个CPU和9个显示器)
3、没有远程桌面功能
4、没有EFS文件加密功能
5、没有IIS服务
6、没有访问控制
7、不支持多语言功能
8、不能归为域
9、没有连接Netware服务器的功能
[编辑本段]Windows XP的特色简介
Windows XP是基于Windows 2000代码的产品,同时拥有一个新的用户图形界面(叫做月神Luna)。
Windows XP拥有一个叫做“月神”Luna的豪华亮丽的用户图形界面。Windows XP的视窗标志也改为较清晰亮丽的四色视窗标志。Windows
XP带有用户图形的登陆界面;全新的XP亮丽桌面,用户若怀旧以前桌面可以换成传统桌面。此外,Windows
XP还引入了一个“选择任务”的用户界面,使得工具条可以访问任务的具体细节。然而,批评家认为这个基于任务的设计指示增加了视觉上的混乱,因为它除了提供比其它操作系统更简单的工具栏以外并没有添加新的特性。而额外进程的耗费又是可见的。
它包括了简化了的Windows 2000的用户安全特性,并整合了防火墙,以用来确保长期以来以着困扰微软的安全问题。
由于微软把很多以前是由第三方提供的软件整合到操作系统中,XP受到了猛烈的批评。这些软件包括防火墙、媒体播放器(Windows Media
Player),即时通讯软件(Windows Messenger),以及它与Microsoft
Passport网络服务的紧密结合,这都被很多计算机专家认为是安全风险以及对个人隐私的潜在威胁。这些特性的增加被认为是微软继续其传统的垄断行为的持续。
另外受到强烈批评的是它的产品激活技术。这使得主机的部件受到监听,并在软件可以永久使用前(每30天一个激活周期)在微软的记录上添加一个唯一的参考序列号(reference
number)。在其它计算机上安装系统,将因为硬件的不同而无法激活。如果是在同一台计算机上更换了太多硬件,则会因为硬件改动太大而导致需要重新激活。
[编辑本段]Windows XP的授权方式
Windows XP Professional的完全零售版价格是US9,升级版是US9。Windows XP Home
Edition的完全零售版价格是US9,升级版是US。完全零售版可以全新安装,也可以升级安装;升级版只做升级安装。这种版本的Windows
XP产品有精美的包装盒,一本较厚精美的说明书,一张授权证明以及精美带有辐射变化的光碟。完全版的光碟标卷有FPP字样(如英文专业版WXPFPP_EN),升级版的光碟标卷有CCP字样(如英文专业版WXPCCP_EN)。这种授权的Windows
XP需要激活才可使用。
另外微软也通过OEM授权方式让Windows
XP(包括专业版与家庭版)与电脑一起搭售,这种授权的价格较零售版便宜,但必须配有新电脑一起才可获得。这种版本的Windows
XP产品只有一本说明书,一张授权证明以及带有辐射变化的光碟。OEM版的Windows
XP只能用来全新安装,光碟标卷有OEM字样(如英文专业版WXPOEM_EN)。这种授权的Windows
XP需要激活才可使用。一些品牌的电脑厂商所提供的是Windows XP系统恢复光碟(Recovery
CD),该产品只能配备相关产品品牌的电脑才能使用,故用户无需激活。
另外,在面向企业时,微软通过批量启动(Volume License)的授权方式让企业以优惠的价格购买大量的Windows XP
Professional。这只对于企业,机构或教育机构,只有专业版有批量许可的授权方式,家庭版没有。这种版本的Windows
XP产品必需是有相关企业机构与微软签订的软体批量授权合约,批量许可金钥(Volume License
Key,VLK)以及相关的批量授权光碟。批量许可版与完全零售版一样,可以全新安装,也可以升级安装。光碟标卷有VOL字样(如英文专业版WXPVOL_EN)。为了在企业上的效率,故这种授权的Windows
在windows xp操作系统中常用的快捷键有哪些?
1、键盘快捷键:Ctrl+C复制/Ctrl+X剪切,Ctrl+V粘贴;
2、鼠标:右击,选择复制/剪切,在目的位置右击选“粘贴”;
3、鼠标按下左键后拖动同时按住Ctrl键为复制,按住Shift键为移动;
4、鼠标按下左键后拖动,目的地为同一盘符(同一分区)的为移动,不同分区的为复制;
5、鼠标按下右键后拖动,在目的地松开右键,选择复制或移动。
windows都有哪些操作系统?如XP等 它们的特点又是什么
WORD全套快捷键小技巧
CTRL+O 打开
CTRL+P 打印
CTRL+A 全选
CTRL+[/] 对文字进行大小设置(在选中目标情况下)
CTRL+D 字体设置(在选中目标情况下)
CTRL+G/H 查找/替换;
CTRL+N 全文删除;
CTRL+M 左边距(在选中目标情况下);
CTRL+U 绘制下划线(在选中目标情况下);
CTRL+B 加粗文字(在选中目标情况下);
CTRL+I 倾斜文字(在选中目标情况下);
CTRL+Q 两边对齐(无首行缩进),(在选中目标情况下)或将光标放置目标文字的段尾,亦可操作
CTRL+J 两端对齐(操作同上)
CTRL+E 居中(操作同上)
CTRL+R 右对齐(操作同上)
CTRL+K 插入超链接
CTRL+T/Y 可进行首行缩进(将光标移到需做此操作的段尾,或将此段选中进行操作
Ctrl+A(或Ctrl+小键盘上数字5):选中全文。
Ctrl+B:给选中的文字加粗(再按一次,取消加粗)。
Ctrl+C:将选中的文字复制到剪贴板中。
Ctrl+D:打开“字体”对话框,快速完成字体的各种设置。
Ctrl+E:使光标所在行的文本居中。
Ctrl+F:打开“查找与替换”对话框,并定位在“查找”标签上。
Ctrl+G:打开“查找与替换”对话框,并定位在“定位”标签上。
Ctrl+H:打开“查找与替换”对话框,并定位在“替换”标签上。
Ctrl+I:使选中的文字倾斜(再按一次,取消倾斜)。
Ctrl+K:打开“插入超链接”对话框。
Ctrl+Shift+L:给光标所在行的文本加上“项目符号”。
Ctrl+M:同时增加首行和悬挂缩进。
Ctrl+Shift+M:同时减少首行和悬挂缩进。
Ctrl+N:新建一个空文档。
Ctrl+O(或Ctrl+F12):打开“打开”对话框。
Ctrl+P(或Ctrl+Shift+F12):打开“打印”对话框。
Ctrl+R:使光标所在行的文本右对齐。
Ctrl+S:为新文档打开“另保存为”对话框,或对当前文档进行保存。
Ctrl+T:增加首行缩进。
Ctrl+Shift+T:减少首行缩进。
Ctrl+U:给选中的文字加上下划线(再按一次,去年下划线)。
Ctrl+V:将剪贴板中的文本或粘贴到光标处。若剪贴板中有多个内容,则将最后一条内容粘贴到光标处。
Ctrl+X:将选中的文字剪切到剪贴板中。
Ctrl+Z:撤销刚才进行的操作(可以多次使用)。
Ctrl+0:将选中的文本每段前增加12磅的间距。
Ctrl+1:若选中的文本行距不是“单倍行距”,则将其快速设置为“单倍行距”。
Ctrl+2:将选中的文本行距设置为“两倍行距”。
Ctrl+5:将选中的文本行距设置为“1.5倍行距”。
Ctrl+F2:快速执行“打印预览”功能。
Ctrl+F4:关闭当前文档。
Ctrl+F5:使窗口还原到最大化之前的状态。
Ctrl+Shift+F5:打开“书签”对话框。
Ctrl+Shift+F8:激活列选择功能,即通常所说的选择竖块文本(再按一次或按ESC键,取消该功能)。
Ctrl+F9:在光标处插入一域记号“{}”(注意:直接输入的一对大括号不能作为域记号)。
Ctrl+F5:使窗口还原到最大化之前的状态(再按一次,就会使窗口再次最大化)。
Ctrl+Deltet:删除光标后面的一个英文单词或一个中文词语(可反复使用)。
Ctrl+退格键:删除光标前面的一个英文单词或一个中文词语(可反复使用)。
Ctrl+Enter:将光标后面的内容快速移到下一页。
Ctrl+End:快速将光标移到文末。
Ctrl+Home(或Ctrl+Page Up):快速将光标移到文首。
Ctrl+Insert+Insert(即按两下Insert键):快速打开或更改“任务窗格”到“剪贴板”状态。
Ctrl+~:打开中文输入法的“在线造词”功能。
Ctrl++:快速切换到下标输入状态(再按一次恢复到正常状态)。
Ctrl+Shift++:快速切换到上标输入状态(再按一次恢复到正常状态)。
Ctrl+→:按英文单词或中文词语的间隔向后移动光标。
Ctrl+←:按英文单词或中文词语的间隔向前移动光标。
Ctrl+J:文本两端对齐
Ctrl+L:文本左对齐
Ctrl+Q:段落重置
Ctrl+W:关闭当前文档
Ctrl+Y:重复上一操作(部分操作不适用)
Windows 快捷键
F1 显示当前程序或者windows的帮助内容。
F2 当你选中一个文件的话,这意味着“重命名”
F3 当你在桌面上的时候是打开“查找:所有文件” 对话框
F10或ALT 激活当前程序的菜单栏
windows键或CTRL+ESC 打开开始菜单
CTRL+ALT+DELETE 在win9x中打开关闭程序对话框
DELETE 删除被选择的选择项目,如果是文件,将被放入回收站
SHIFT+DELETE 删除被选择的选择项目,如果是文件,将被直接删除而不是放入回收站
CTRL+N 新建一个新的文件
CTRL+O 打开“打开文件”对话框
CTRL+P 打开“打印”对话框
CTRL+S 保存当前操作的文件
CTRL+X 剪切被选择的项目到剪贴板
CTRL+INSERT 或 CTRL+C 复制被选择的项目到剪贴板
SHIFT+INSERT 或 CTRL+V 粘贴剪贴板中的内容到当前位置
ALT+BACKSPACE 或 CTRL+Z 撤销上一步的操作
ALT+SHIFT+BACKSPACE 重做上一步被撤销的操作
Windows键+M 最小化所有被打开的窗口。
Windows键+CTRL+M 重新将恢复上一项操作前窗口的大小和位置
Windows键+E 打开管理器
Windows键+F 打开“查找:所有文件”对话框
Windows键+R 打开“运行”对话框
Windows键+BREAK 打开“系统属性”对话框
Windows键+CTRL+F 打开“查找:计算机”对话框
SHIFT+F10或鼠标右击 打开当前活动项目的快捷菜单
SHIFT 在放入CD的时候按下不放,可以跳过自动播放CD。在打开word的时候按下不放,可以跳过自启动的宏
ALT+F4 关闭当前应用程序
ALT+SPACEBAR 打开程序最左上角的菜单
ALT+TAB 切换当前程序
ALT+ESC 切换当前程序
ALT+ENTER 将windows下运行的MSDOS窗口在窗口和全屏幕状态间切换
PRINT SCREEN 将当前屏幕以图象方式拷贝到剪贴板
ALT+PRINT SCREEN 将当前活动程序窗口以图象方式拷贝到剪贴板
CTRL+F4 关闭当前应用程序中的当前文本(如word中)
CTRL+F6 切换到当前应用程序中的下一个文本(加shift 可以跳到前一个窗口)
在IE中:
ALT+RIGHT ARROW 显示前一页(前进键)
ALT+LEFT ARROW 显示后一页(后退键)
CTRL+TAB 在页面上的各框架中切换(加shift反向)
F5 刷新
CTRL+F5 强行刷新
目的快捷键
激活程序中的菜单栏 F10
执行菜单上相应的命令 ALT+菜单上带下划线的字母
关闭多文档界面程序中的当
前窗口 CTRL+ F4
关闭当前窗口或退出程序 ALT+ F4
复制 CTRL+ C
剪切 CTRL+ X
删除 DELETE
显示所选对话框项目的帮助 F1
显示当前窗口的系统菜单 ALT+空格键
显示所选项目的快捷菜单 SHIFT+ F10
显示“开始”菜单 CTRL+ ESC
显示多文档界面程序的系统
菜单 ALT+连字号(-)
粘贴 CTR L+ V
切换到上次使用的窗口或者
按住 ALT然后重复按TAB,
切换到另一个窗口 ALT+ TAB
撤消 CTRL+ Z
二、使用“Windows管理器”的快捷键
目的快捷键
如果当前选择展开了,要折
叠或者选择父文件夹左箭头
折叠所选的文件夹 NUM LOCK+负号(-)
如果当前选择折叠了,要展开
或者选择第一个子文件夹右箭头
展开当前选择下的所有文件夹 NUM LOCK+*
展开所选的文件夹 NUM LOCK+加号(+)
在左右窗格间切换 F6
三、使用 WINDOWS键
可以使用 Microsoft自然键盘或含有 Windows徽标键的其他任何兼容键盘的以下快捷键。
目的快捷键
在任务栏上的按钮间循环 WINDOWS+ TAB
显示“查找:所有文件” WINDOWS+ F
显示“查找:计算机” CTRL+ WINDOWS+ F
显示“帮助” WINDOWS+ F1
显示“运行”命令 WINDOWS+ R
显示“开始”菜单 WINDOWS
显示“系统属性”对话框 WINDOWS+ BREAK
显示“Windows管理器” WINDOWS+ E
最小化或还原所有窗口 WINDOWS+ D
撤消最小化所有窗口 SHIFT+ WINDOWS+ M
四、使用“我的电脑”和“Windows管理器”的快捷键
目的快捷键
关闭所选文件夹及其所有父
文件夹按住 SHIFT键再单击“关闭按钮(仅适用于“我的电脑”)
向后移动到上一个视图 ALT+左箭头
向前移动到上一个视图 ALT+右箭头
查看上一级文件夹 BACKSPACE
五、使用对话框中的快捷键
目的快捷键
取消当前任务 ESC
如果当前控件是个按钮,要
单击该按钮或者如果当前控
件是个复选框,要选择或清
除该复选框或者如果当前控
件是个选项按钮,要单击该
选项空格键
单击相应的命令 ALT+带下划线的字母
单击所选按钮 ENTER
在选项上向后移动 SHIFT+ TAB
在选项卡上向后移动 CTRL+ SHIFT+ TAB
在选项上向前移动 TAB
在选项卡上向前移动 CTRL+ TAB
如果在“另存为”或“打开”
对话框中选择了某文件夹,
要打开上一级文件夹 BACKSPACE
在“另存为”或“打开”对
话框中打开“保存到”或
“查阅” F4
刷新“另存为”或“打开”
对话框 F5
六、使用“桌面”、“我的电脑”和“Windows管理器”快捷键
选择项目时,可以使用以下快捷键。
目的快捷键
插入光盘时不用“自动播放”
功能按住 SHIFT插入 CD-ROM
复制文件按住 CTRL拖动文件
创建快捷方式按住 CTRL+SHIFT拖动文件
立即删除某项目而不将其放入 SHIFT+DELETE
“回收站”
显示“查找:所有文件” F3
显示项目的快捷菜单 APPLICATION键
刷新窗口的内容 F5
重命名项目 F2
选择所有项目 CTRL+ A
查看项目的属性 ALT+ ENTER或 ALT+双击
可将 APPLICATION键用于 Microsoft自然键盘或含有 APPLICATION键的其他兼容键
七、Microsoft放大程序的快捷键
这里运用Windows徽标键和其他键的组合。
快捷键目的
Windows徽标+PRINT SCREEN将屏幕复制到剪贴板(包括鼠标光标)
Windows徽标+SCROLL LOCK将屏幕复制到剪贴板(不包括鼠标光标)
Windows徽标+ PE UP切换反色。
Windows徽标+ PE DOWN切换跟随鼠标光标
Windows徽标+向上箭头增加放大率
Windows徽标+向下箭头减小放大率
八、使用选项快捷键
目的快捷键
切换筛选键开关右SHIFT八秒
切换高对比度开关左ALT+左SHIFT+PRINT SCREEN
切换鼠标键开关左ALT+左SHIFT+NUM LOCK
切换粘滞键开关 SHIFT键五次
切换切换键开关 NUM LOCK五秒。
Internet Explorer快捷键
可以使用快捷键查看和浏览 Web 页、使用地址栏、使用和整理收藏的内容以及编辑 Web 页。
查看和浏览 Web 页
F1 显示 Internet Explorer 帮助,或显示对话框中某个项目的相关帮助信息.
F11 在全屏幕和常规浏览器窗口之间进行切换.
TAB 在 Web 页、地址栏和链接栏中向前移动到下一个项目.
SHIFT+TAB 在 Web 页、地址栏和链接栏中向后返回到上一个项目.
ALT+HOME 进入您的主页.
ALT+向右箭头 转到下一页.
ALT+向左箭头或BACKSPACE 返回前一页.
SHIFT+F10 显示某个链接的快捷菜单.
CTRL+TAB 或 F6 在不同框架之间向前移动.
SHIFT+CTRL+TAB 在不同框架之间向后移动.
向上箭头 向文档起始处滚动.
向下箭头 向文档结尾处滚动.
PE UP 向文档起始处翻页.
PE DOWN 向文档结尾处翻页.
HOME 移动到文档的开头.
END 移动到文档的结尾.
CTRL+F 在 Web 页中查找.
F5 或 CTRL+R 仅当Web上的页面与本机存储的Web页时间戳不同时,才刷新当前Web页.
CTRL+F5 即使 Web上的页面与本机存储的Web页时间戳相同,仍然刷新当前 Web页.
ESC 停止下载 Web 页.
CTRL+O 或 CTRL+L 转到新位置.
CTRL+N 打开新窗口.
CTRL+W 关闭当前窗口.
CTRL+S 保存当前页.
CTRL+P 打印当前页或当前框架.
ENTER 激活选定的链接.
CTRL+E 在浏览栏中打开搜索页.
CTRL+I 在浏览栏中打开收藏夹.
CTRL+H 在浏览栏中打开历史记录.
CTRL+单击 在历史记录或收藏栏上,打开多个文件夹.
使用地址栏
ALT+D 选择地址栏中的文字
F4 显示地址栏的历史记录
CTRL+向左箭头 在地址栏中时,将光标左移到相邻的逻辑分隔符(.或/)
CTRL+向右箭头 在地址栏中时,将光标右移到相邻的逻辑分隔符(.或/)
CTRL+ENTER 在地址栏中将“.”添加到键入的文本的前面,将“”添加到文本的后面
向上箭头 在“自动完成”建议项的列表中向前移动
向下箭头 在“自动完成”建议项的列表中向后移动
使用收藏夹
CTRL+D 将当前 Web 页添加到收藏夹中
CTRL+B 打开“整理收藏夹”对话框
ALT+UP ARROW 在“整理收藏夹”对话框的“收藏夹”列表中向上移动所选项目
ALT+DOWN ARROW 在“整理收藏夹”对话框的“收藏夹”列表中向下移动所选项目
编辑
CTRL+X 删除所选项目并将其复制到剪贴板中
CTRL+C 将所选项目复制到剪贴板
CTRL+V 将剪贴板中的内容插入到所选位置
CTRL+A 选中当前 Web 页中的所有项目
Flash 快捷键(包括:5/6/MX/2004MX)
CTRL+N 新建一个影片
CTRL+O 打开一个影片
CTRL+SHIFT+O 以图库打开影片
CTRL+W 关闭影片文件
CTRL+S 保存影片文件
CTRL+SHIFT+S 影片文件另存为
CTRL+R 读入文件
CTRL+ALT+SHIFT+S 转存为影片
CTRL+SHIFT+F12 文件发布设定
SHIFT+F12 文件发布
F12 预览
CTRL+P 文件打印
CTRL+Q 退出
CTRL+Z 撤消
CTRL+Y 重做
CTRL+X 剪切
CTRL+C 复制
CTRL+V 粘贴
CTRL+SHIFT+V 帖于特定位置
DELETE 清除
CTRL+D 即时复制
CTRL+A 选择所有
CTRL+SHIFT+A 取消所有选择
CTRL+ALT+C 复制影格
CTRL+ALT+V 粘贴影格
CTRL+E 组件与场景之间切换
HOME 跳至最前面
PE UP 跳至上一个
PE DOWN 跳至下一个
END 跳至最后面
CTRL+1 显示100%
CTRL+2 显示影格
CTRL+3 显示全部
CTRL+ALT+SHIFT+0 显示外框
CTRL+ALT+SHIFT+F 快速显示
CTRL+ALT+SHIFT+A 消除锯齿
CTRL+ALT+SHIFT+T 消除文字锯齿
CTRL+ALT+T 显示时间轴
CTRL+SHIFT+W 显示工作区域
CTRL+ALT+SHIFT+0 显示标尺
CTRL+ALT+SHIFT+G 显示格线
CTRL+ALT+G 靠齐
CTRL+ALT+G 显示形状提示点
F8 转换为组件
CTRL+F8 新建组件
F5 插入影格
SHIFT+F5 删除影格
F6 插入关键影格
F7 插入空白影格
SHIFT+F6 清除关键影格
CTRL+I 修改组件属性
CTRL+F 修改影格属性
CTRL+M 修改影片属性
CTRL+T 设置字体属性
CTRL+SHIFT+T 设置段落属性
CTRL+SHIFT+P 修改文字样式为正体
CTRL+SHIFT+B 修改文字样式为粗体
CTRL+SHIFT+I 修改文字样式为斜体
CTRL+SHIFT+L 修改文字样式居左
CTRL+SHIFT+C 修改文字样式居中
CTRL+SHIFT+R 修改文字样式居右
CTRL+SHIFT+J 修改文字样式对齐行
CTRL+ALT+LEFT 修改文字字距较窄
CTRL+ALT+RIGHT 修改文字字距较宽
CTRL+ALT+UP 重新设定
CTRL+ALT+F 设置文字区域属性
CTRL+ALT+S 旋转和缩放
CTRL+SHIFT+Z 删除变形
CTRL+SHIFT+UP 排列顺序移至最前
CTRL+UP 排列顺序置前
CTRL+DOWN 排列顺序置后
CTRL+SHIFT+DOWN 排列顺序移至最后
CTRL+ALT+L 锁定
CTRL+ALT+SHIFT+L 全部解除锁定
CTRL+ALT+SHIFT+C 曲线最佳化
CTRL+K 对齐
CTRL+G 结合群组
CTRL+SHIFT+G 解散群组
CTRL+B 打散组件
ENTER 影片播放
CTRL+ALT+R 倒带
> 影格往前
< 影格往后
CTRL+ENTER 测试影片
CTRL+ALT+ENTER 测试场景
CTRL+ALT+A 启动影格动作
CTRL+ALT+B 启动按钮
CTRL+ALT+M 静音
CTRL+ALT+N 开新窗口
CTRL+ALT+I 查看对象面板
CTRL+L 打开图库窗口
A 箭头 L 套索
N 直线 T 文字
O 椭圆 R 矩形
P 铅笔 B 笔刷
I 墨水瓶 U 油漆桶
D 滴管 E 橡皮擦
H 手掌 M 放大镜
Excel 快捷键
显示和使用"Office 助手"
注意 若要执行以下操作,"Microsoft Office 助手"必须打开且可见。若要打开或显示"Office 助手",请按 Alt+H 以打开"帮助"菜单,然后按 O。"Office 助手"可见后,请按 F1 以显示"助手"气球。
F1
显示"助手"气球(如果"Office 助手"关闭,则 F1 将打开"帮助"窗口)
在"助手"气球中
Alt+数字
从"助手"显示的列表中选择"帮助"主题。Alt+1 表示第一个主题,Alt+2 表示第二个主题,依此类推。
Alt+向下键
显示"助手"列表中的其他"帮助"主题
Alt+向上键
显示"助手"列表中的上一个"帮助"主题
Esc
关闭"助手"消息或提示
在向导或对话框中
Tab
移至向导中的"帮助" 按钮
选中"帮助" 按钮后,按空格键
在向导或对话框中显示"助手"。若要隐藏"助手",请再按一次空格键。请注意,并非所有的向导或对话框都具有"助手"提供的"帮助"。
注意 在使用屏幕查看实用程序或其他功能助手时,如果在"帮助"窗口的"应答向导"选项卡上,而不是在"Office 助手气球"或"提出问题"框中输入问题,那么您将获得"帮助"提供的最佳结果。
显示和使用"帮助"窗口
若要使用"帮助"窗口,请关闭"Microsoft Office 助手"。若要关闭"助手",请按 F1 以显示"助手"。按 Alt+O 可以打开"Office 助手"对话框中的"选项"选项卡。按 Alt+U 可以清除"使用 Office 助手"复选框,然后按 Enter。按 F1 可以显示"帮助"窗口。
F1
如果关闭了"助手",则显示"帮助"窗口。如果打开了"助手",则按 F1 可以显示"助手"气球。
在"帮助"窗口中
F6
在"帮助"主题与"目录"、"应答向导"和"索引"窗格之间切换
Tab
选取下一个隐藏的文本或超链接,或主题顶部的"全部显示"或"全部隐藏"
Shift+Tab
选取上一个隐藏的文本或超链接,或 Microsoft Office Web 文章顶部的"浏览器查看"按钮。
Enter
执行选定?quot;全部显示"、"全部隐藏"、隐藏文本或超链接中的操作
Alt+O
显示"选项"菜单以访问任意"帮助"工具栏命令
Alt+O,然后按 T
隐藏或显示"目录"、"应答向导"和"索引"选项卡窗格
Alt+O,然后按 B
显示上一个查看过的主题
Alt+O,然后按 F
在以前显示的主题序列中,显示下一个主题
Alt+O,然后按 H
返回指定的主页
Alt+O,然后按 S
"帮助"窗口停止打开"帮助"主题(如果要停止下载 Web 页,则操作很有用)
Alt+O,然后按 I
打开 Microsoft Internet Explorer 的"Internet 选项"对话框,可以在此更改访问功能设置
Alt+O,然后按 R
刷新主题(如果有指向 Web 页的链接,则该操作很有用)
Alt+O,然后按 P
打印书中的所有主题,或者只打印选定的主题
Alt+F4
关闭"帮助"窗口
注意 在使用屏幕查看实用程序或其他功能助手时,如果在"帮助"窗口的"应答向导"选项卡上,而不是在"Office 助手气球"或"提出问题"框中输入问题,那么您将获得"帮助"提供的最佳结果。
使用"目录"、"索引"和"应答向导"窗格
按 F6 可以从"帮助"主题切换到"目录、应答向导、索引"窗格。
Ctrl+Tab
切换到下一个选项卡
Alt+C
切换到"目录"选项卡
Alt+A
切换到"应答向导"选项卡
Alt+I
切换到"索引"选项卡
Enter
打开选定的书或"帮助"主题
向下键
选择下一本书或下一个"帮助"主题
向上键
选择上一本书或上一个"帮助"主题
Shift+F10
显示快捷菜单
注意 在使用屏幕查看实用程序或其他功能助手时,如果在"帮助"窗口的"应答向导"选项卡上,而不是在"Office 助手气球"或"提出问题"框中输入问题,那么您将获得"帮助"提供的最佳结果。
Excel键盘快捷键大全(二)
使用"帮助主题"窗格
按 F6 可以从"目录、应答向导、索引" 窗格切换到"帮助"主题。
Alt+向右键
转到下一个"帮助"主题
Alt+向左键
转到上一个"帮助"主题
Tab
选取下一个隐藏的文本或超链接,或主题顶部的"全部显示"或"全部隐藏"
Shift+Tab
选取上一个隐藏的文本或超链接,或 Microsoft Office Web 文章顶部的"浏览器查看"按钮。
Enter
执行选定的"全部显示"、"全部隐藏"、隐藏文本或超链接中的操作
向上键或向下键
向"帮助"主题的开始或结束方向滚动
Page Up 或 Page Down
以较大的步长向"帮助"主题的开始或结束方向滚动
Home 或 End
前往"帮助"主题的开始或结束部分
Ctrl+P
打印当前"帮助"主题
Ctrl+A
选定整个"帮助"主题
Ctrl+C
将选定项复制到剪贴板中
Shift+F10
显示快捷菜单
用于 Office 界面的按键
显示和使用窗口
Alt+Tab
切换到下一个程序。
Alt+Shift+Tab
切换到上一个程序。
Ctrl+Esc
显示 Windows"开始"菜单。
Ctrl+W 或 Ctrl+F4
关闭选定的工作簿窗口。
Ctrl+F5
恢复选定的工作簿窗口的大小。
F6
切换到被拆分("窗口"菜单上的"拆分"命令)的工作表中的下一个窗格。
Shift+F6
切换到被拆分的工作表中的上一个窗格。
Ctrl+F6
打开多个工作簿窗口时,切换到下一个工作簿窗口。
Ctrl+Shift+F6
切换到上一个工作簿窗口。
Ctrl+F7
当工作簿窗口未最大化时,执行该工作簿窗口的"控制"菜单上的"移动"命令。使用箭头键移动该窗口,完成操作后按 Esc。
Ctrl+F8
当工作簿窗口未最大化时,执行工作簿窗口的"控制"菜单上的"大小"命令。使用箭头键调整窗口大小,完成时按 Esc。
Ctrl+F9
将工作簿窗口最小化为图标。
Ctrl+F10
最大化或还原选定的工作簿窗口。
PrtScr
将屏幕复制到剪贴板中。
Alt+Print Screen
将选定窗口的复制到剪贴板中。
Excel键盘快捷键大全(三)
访问和使用智能标记
Alt+Shift+F10
显示智能标记的菜单或消息。如果显示了多个智能标记,请切换到下一个智能标记并显示其菜单或消息。
向下键
选取智能标记菜单中的下一项。
向上键
选取智能标记菜单中的上一项。
Enter
执行在智能标记菜单中选定的项对应的操作。
Esc
关闭智能标记菜单或消息。
提示
可以请求不管是否出现智能标记时,用声音通知。若要听到声音提示,则必须安装了声卡。还必须在计算机上安装了 Microsoft Office Sounds。
在访问万维网时,请从 Microsoft Office Web 站点下载 Microsoft Office Sounds。在"帮?quot;菜单上,单击"网上 Office"并查找"Microsoft Office Sounds"。安装了声音文件后,需要在"工具"菜单上的"选项"对话框的"常规"选项卡中选中"提供声音反馈"复选框。选中或清除该复选框后,此设置将影响所有支持声音的 Office 程序。
注意 本主题中的超链接将跳转到 Web 上,但可以随时切换回本帮助。
访问和使用任务窗格
F6
从程序窗口的其他窗格移至任务窗格。可能需要按 F6 多次。
注意 如果按 F6 没有显示所需的任务窗格,请按 Alt 激活菜单栏,然后再按 Ctrl+Tab 移至任务窗格。
Ctrl+Tab
当菜单或工具栏处于活动状态时,移至任务窗格。可能需要按 Ctrl+Tab 多次。
Tab 或 Shift+Tab
当任务窗格处于活动状态时,从其中选择上一个或下一个选项
Ctrl+向下键
显示任务窗格菜单上的全部命令
向下键或向上键
在选定的子菜单的选项间移动,在一组选项的某些特定选项间移动
空格键或 Enter
打开选定的菜单,或执行分配给选定按钮的操作
Shift+F10
打开一个快捷菜单,打开选定的剪辑库项的下拉菜单
Home 或 End
菜单或子菜单可见时,选中其中的第一个或最后一个命令
Page Up 或 Page Down
在选定的剪辑库列表中向上或向下滚动
Ctrl+Home 或 Ctrl+End
移动到选定的剪辑库列表的顶部或底部
访问和使用菜单和工具栏
F10 或 Alt
选定菜单栏,或者同时关闭打开的菜单和子菜单。
Tab 或 Shift+Tab
选择被选定工具栏上的下一个或上一个按钮或菜单。
Ctrl+Tab 或 Ctrl+Shift+Tab
选择被选定工具栏的下一个或上一个工具栏。
Enter
打开选定的菜单,或执行所选按钮或命令的操作。
Shift+F10
显示被选项的快捷菜单。
Alt+空格键
显示 Excel 窗口的"控件"菜单。
向下键或向上键
菜单或子菜单打开时,选择下一个或上一个命令。
向左键或向右键
选定左边或右边的菜单。当子菜单打开时,在主菜单和子菜单之间切换。
Home 或 End
选择菜单或子菜单上的第一个或最后一个命令。
Esc
关闭打开的菜单。当子菜单打开时,只关闭子菜单。
Ctrl+向下键
显示菜单上的全部命令。
Ctrl+7
显示或隐藏"常用"工具栏。
注意 可用键盘来选择菜单栏或已显示的工具栏上的任意菜单命令。按 Alt 可以选定菜单栏。若要选定工具栏,请重复按 Ctrl+Tab,直到选定所需的工具栏。在包含所需命令的菜单中,按带下划
windowsxp是什么意思
之前的不说了,从95说起
Windows 95
1995年最轰动的,莫过于8月期间windows95发布,当时微软视窗95以强大的攻势进行发布,包括了商业性质的Rolling Stones的歌曲“Start Me Up”。很多没有电脑的顾客受到宣传的影响而排队购买软件,但他们甚至根本不知道Windows 95是什么。在强大的宣传攻势和Windows 3.2的良好口碑下,windows 95 在短短4天内就卖出超过一百万份,出色的多媒体特性、人性化的操作、美观的界面令windows 95获得空前成功。业界也将windows95的推出看作是微软发展的一个重要里程碑。
Windows 95是一个混合的16位/32位Windows系统,其版本号为4.0,由微软公司发行于1995年8月24日。
Windows 95是微软之前独立的操作系统MS-DOS和视窗产品的直接后续版本。第一次抛弃了对前一代16位x86的支持,因此它要求英特尔公司的80386处理器或者在安全模式下运行于一个兼容的速度更快的处理器。它以对GUI的重要的改进和底层工作(underlying workings)为特征。同时也是第一个特别捆绑了一个版本的DOS的视窗版本(Microsoft DOS 7.0)。这样,微软就可以保持由视窗3.x建立起来的GUI市场的统治地位,同时使得没有非微软的产品可以提供对系统的底层操作服务。也就是说,视窗95具有双重的角色。它带来了更强大的、更稳定、更实用的桌面图形用户界面,同时也结束了桌面操作系统间的竞争。(技术上说,Windows图形用户界面可以在DR-DOS上运行,也可能可以在PC-DOS上运行——这个情况直到几年后在法庭上被揭示,这时其它一些主要的DOS市场的商家已经退出市场了。)在市场上,视窗95绝对是成功的,在它发行的一两年内,它成为有史以来最成功的操作系统。
Windows 95以强大的攻势进行发布,包括了商业性质的Rolling Stones的歌曲“Start Me Up”。很多没有电脑的顾客受到宣传的影响而排队购买软件,但他们甚至根本不知道Windows 95是什么。
Windows 95标明了一个“开始”按钮的介绍以及桌面个人电脑桌面上的工具条,这一直保留到现在视窗后来所有的产品中。
后来的Windows 95版本附带了Internet Explorer 3,然后是Internet Explorer 4。当Internet Explorer 4被整合到操作系统后,它将给系统带来一些新特征。Internet Explore被用来给系统的桌面提供HTML支持。这个也是在微软的反托拉斯案中的焦点,因为整合Explorer排挤了微软的竞争对手Netscape的产品。
Windows 98
1998年6月25日,Windows 98发布;这个新的系统是基于Windows 95上编写的,它改良了硬件标准的支持,例如MMX和P。其它特性包括对FAT32文件系统的支持、多显示器、Web TV的支持和整合到Windows图形用户界面的Internet Explorer,称为活动桌面(Active Desktop)。1999年6月10日,Windows 98 SE发布,提供了Internet Explorer 5、Windows Netmeeting 3、Internet Connection Sharing、对DVD-ROM和对USB的支持。微软敏锐地把握住了即将到来的互联网络大潮,捆绑的ie浏览器最终在几年后敲响了网景公司的丧钟,同期也因为触及垄断和非法竞争等敏感区域而官司不断。win98是如此出色,以至在6年后的今天还有很多用户依然钟情于它。
Windows 98是一个发行于1998年6月25日的混合16位/32位的Windows系统,其版本号为4.1。
这个新的系统是基于Windows 95上编写的,它改良了硬件标准的支持,例如MMX和P。其它特性包括对FAT32文件系统的支持、多显示器、Web TV的支持和整合到Windows图形用户界面的Internet Explorer,称为活动桌面(Active Desktop)。
Windows 98 SE(第二版)发行于1999年6月10日。它包括了一系列的改进,例如Internet Explorer 5、Windows Netmeeting 3、Internet Connection Sharing、对DVD-ROM和对USB的支持。
Windows 98被人批评为没有足够的革新。即使这样,它仍然是一个成功的产品。第二版被批评为不能在第一版的基础上自由升级。
Windows ME
Windows me 的一些激进改进却没能获得广大用户的认同。重要的修改是系统去除了DOS,而由系统还原代替了。在概念上,这是一个大的改进:用户不再需要有神秘的DOS行命令的知识就可以维护和修复系统。但实际上,去除了DOS功能对维护来说是一个障碍,而系统还原功能也带来一些麻烦:性能显著的降低、硬盘空间的大量消耗,并且对一些通常的错误还原并不一定有效。
Windows ME(Windows Millennium Edition)是一个16位/32位混合的Windows系统,由微软公司发行于2000年9月14日。 Windows Me是最后一个基于DOS的混合16位/32位的Windows 9X系列的Windows,其版本号为4.9。其名字有两个意思,一是纪念2000年,Me是千年的意思,另外是指个人运用版,Me是英文中自己的意思。
这个系统是在Windows 95和Windows 98的基础上开发的。它包括相关的小的改善,例如Internet Explorer 5.5。其中最主要的改善是用于与流行的媒体播放软件RealPlayer竞争的Windows Media Player 7。但是Internet Explorer 5.5和Windows Media Player 7都可以在网上。Movie Maker是这个系统中的一个新的组件。这个程序提供了基本的对的编辑和设计功能,对家庭用户来说是简单易学的。
在Windows Me, 最重要的修改是系统不再包括实模式的MS-DOS。这就意味着,与Windows 95和98不同,微软在加载Windows图形界面前隐藏了加载DOS的过程,使得启动时间有所减少。它仍然提供DOS模式,可以运行在窗口中,但是一些应用程序(如较早的磁盘工具)需要实模式,而不能运行在DOS窗口中。微软把Windows Me的DOS实模式摈弃了,这有助于系统的速度提升,减少了对系统的使用。然而这对基于DOS源代码的Windows Me造成了不利影响,即造成了系统比Windows 98更不稳定,甚至造成Windows Me跑得比Windows 98还慢。Windows Me比Windows 98更常有蓝屏死机现象。Windows Me在使用了一段期间后,系统就有明显的变得很慢。
另外Windows Me引进了“系统还原”日志和还原系统,这意味着简化了故障排查和问题解决工作。在概念上,这是一个大的改进:用户不再需要有神秘的DOS行命令的知识就可以维护和修复系统。实际上,去除了DOS功能对维护来说是一个障碍,而系统还原功能也带来一些麻烦:性能显著的降低;它也被证明并不能有效的胜任一些通常的错误还原。由于系统每次都自动创建一个先前系统状态的备份,使得非专业人员很难实行一些急需的修改,甚至是删除一个不想要的程序或。
有人抱怨这个系统只是Windows 98的升级版本,不应该独自成为一个版本。也有人批评Windows Me是一个较为失败的产品,不稳定的过渡产品。即使这样,现在仍然有很多人使用它。
Windows 2000
在千禧年的钟声后,迎来了Windows NT 5.0,为了纪念特别的新千年,这个操作系统也被命名为Windows 2000。Windows 2000包含新的NTFS文件系统、EFS文件加密、增强硬件支持等新特性,向一直被unix系统垄断的服务器市场发起了强有力的冲击。最终硬生生地从ibm、hp、sun公司口中抢下一大块地盘。
Microsoft Windows 2000(起初称为Windows NT 5.0)是一个由微软公司发行于2000年12月19日的Windows NT系列的纯32位图形的视窗操作系统。Windows 2000是主要面向商业的操作系统。
Windows 2000有四个版本:
(1)Windows 2000 Professional 即专业版,用于工作站及笔记本电脑。它的原名就是Windows NT 5.0 Workstation。最高可以支持双处理器,最低支持64MB内存,最高支持2GB内存。
(2)Windows 2000 Server 即服务器版,面向小型企业的服务器领域。它的原名就是Windows NT 5.0 Server。最高可以支持4处理器,最低支持128MB内存,最高支持4GB内存。
(3)Windows 2000 Advanced Server 即高级服务器版,面向大中型企业的服务器领域。它的原名就是Windows NT 5.0 Server Enterprise Edition。最高可以支持8处理器,最低支持128MB内存,最高支持8GB内存。
(4)Windows 2000 Datacenter Server 即数据中心服务器版,面向最高级别的可伸缩性,可用性与可靠性的大型企业或国家机构的服务器领域。最高可以支持32处理器,最低支持256MB内存,最高支持64GB内存。
Windows XP
2001年10月25日,Windows XP发布。Windows XP是微软把所有用户要求合成一个操作系统的尝试,和以前的windows桌面系统相比稳定性有所提高,而为此付出的代价是丧失了对基于DOS程序的支持。由于微软把很多以前是由第三方提供的软件整合到操作系统中,XP受到了猛烈的批评。这些软件包括防火墙、媒体播放器(Windows Media Player),即时通讯软件(Windows Messenger),以及它与Microsoft Pasport网络服务的紧密结合,这都被很多计算机专家认为是安全风险以及对个人隐私的潜在威胁。这些特性的增加被认为是微软继续其传统的垄断行为的持续。
Windows XP,或视窗XP是微软公司最新发布的一款视窗操作系统。Windows XP于2001年8月24日正式发布(RTM,Release to Manufacturing)。它的零售版于2001年10月25日上市。Windows XP原来的代号是Whistler。字母XP表示英文单词的“体验”(experience)。Windows XP的外部版本是2002,内部版本是5.1(即Windows NT 5.1),正式版的Build是5.1.2600。 微软最初发行了两个版本:专业版(Windows XP Professional)和家庭版(Windows XP Home Edition),后来又发行了媒体中心版(Media Center Edition)和平板电脑版(Tablet PC Editon)等。
Windows XP Professional
专业版除了包含家庭版的一切功能,还添加了新的为面向商业用户的设计的网络认证、双处理器支持等特性,最高支持2GB的内存。主要用于工作站、高端个人电脑以及笔记本电脑。
Windows XP Home Edition
家庭版的消费对象是家庭用户,用于一般个人电脑以及笔记本电脑。只支持单处理器;最低支持64MB的内存(在64MB的内存条件下会丧失某些功能),最高支持1GB的内存。
Windows Server 2003
2003年4月,Windows Server 2003发布;对活动目录、组策略操作和管理、磁盘管理等面向服务器的功能作了较大改进,对.net技术的完善支持进一步扩展了服务器的应用范围。
Windows Server 2003有四个版本:Windows Server 2003 Web服务器版本(Web Edition)、 Windows Server 2003标准版(Standard Edition)、 Windows Server 2003企业版(Enterprise Edition)以及Windows Server 2003数据中心版(Datacenter Edition)。Web Edition主要是为网页服务器(web hosting)设计的,而Datacenter是一个为极高端系统使用的。标准和企业版本则介于两者中间。
Windows Server 2003是目前微软最新的服务器操作系统。
一开始,该产品叫作“Windows .NET Server”,改成“Windows .NET Server 2003”,后最终被改成“Windows Server 2003”,于2003年3月28日发布,并在同年四月底上市。
Windows Server 2003有多种版本,每种都适合不同的商业需求:
Windows Server 2003 Web版
Windows Server 2003 标准版
Windows Server 2003 企业版
Windows Server 2003 数据中心版
Windows Vista
Windows Vista,是美国微软公司开发代号为Longhorn的下一版本Microsoft Windows操作系统的正式名称。它是继Windows XP和Windows Server 2003之后的又一重要的操作系统。该系统带有许多新的特性和技术。2005年7月22日太平洋标准时间早晨6点,微软正式公布了这一名字。
Beta 1:2005年7月27日
Beta 2:2005年11月16日
RC0:2006年3月17日
RTM:2006年6月28日
正式版本:2006年11月
服务器版本:2007年
XP系统是什么?
WindowsXP是美国微软公司研发的基于X86、X64架构的PC和平板电脑使用的操作系统,于2001年8月24日发布RTM版本,并于2001年10月25日开始零售。
WindowsXP是美国微软公司研发的基于X86、X64架构的PC和平板电脑使用的操作系统,于2001年8月24日发布RTM版本,并于2001年10月25日开始零售。其名字中“XP”的意思来自英文中的体验(Experience)。该系统是继Windows2000及WindowsME之后的下一代Windows操作系统,也是微软首个面向消费者且使用WindowsNT5.1架构的操作系统。
1990年代末,微软开始开发新的基于WindowsNT内核的操作系统,代号为“Neptune”,用于代替基于MS-DOS的操作系统Windows98,解决相关系统存在的问题,并打算在2001年发售。2000年,“Neptune”团队与Odyssey团队合并,WindowsXP的前身WindowsWhistler开始研发。2001年10月,微软副总裁JimAllchin首次展示了WindowsXP。同年发行了两个版本:Professional和HomeEdition。
(转载)
XP操作系统是什么?
微软新的Windows系列名为Windows XP(原名称为Whistler),此前其测试版一直公开,与目前的操作系统相比,它的特点在于与网络服务结合更紧密、多媒体性能更出色、此外新的换肤(Skin)也使其界面更加华丽和友好。微软则企图说服广大用户购买安装有这款操作系统的个人电脑,或直接购买这一产品来升级其电脑操作系统。 尽管微软声称这一新软件将带来电脑操作的一场革命,盖茨称它是“新一代‘视窗’操作系统,微软至今为止最成功的产品,是微软大力宣扬的主动式服务软件.net的核心”,但是人们没有看到微软提供有关网络服务的新特点。 Luna是微软即将推出的Windows XP的两个界面之一,微软准许用户选择现在的视窗界面。Luna为用户提供了更为集成的视窗外观,它保留了视窗的开始按钮,但通过控制面板设定的网络连接、收发电子邮件和网络互动等使人看上去更直观。在展示会上,微软集中宣传以任务为中心的Luna界面是如何帮助用户实现在线购物、在网站上打印照片以及共享其他网络应用。一名试用者谈了他的感想:“软件有很多网络激活和集成功能,但是我不认为Windows XP就是.net表现形式。软件虽然内嵌了微软网络认证的口令功能,但是它依然没有我所想象的电子商务、交易和其他平台,而这些是.net应当具备的。” 微软消费者视窗生产集团经理Shawn Sanford说,在Windows XP最终版推出前,微软将在其中设置某些.net的技术。他说,微软正在攻克一项新技术———动态安装,它是现在视窗更新技术的扩展,可以让人们即时通过网站得到驱动程序和实现软件升级。微软还在Windows XP中增加安全管理器,管理器储存不同的登录记录和密码。微软可能还有一些软件特点没有公布。Windows XP的测试Ⅱ版将在第一季度推出,正式版将在今年下半年上市。2月19日,测试用户可以从微软内部的测试服务器上下载Windows XP,几周后,顾客、合作伙伴和其他人就可以得到测试Ⅱ版CD。 Windows XP的消费者产品名为WindowsXP家庭版,企业产品名叫Windows XP专业版。微软拒绝透露销售价格,说Windows XP将与现在的Windows操作系统保持一致。 微软宣称,Windows XP对硬件和内存的要求与Windows 2000一样,但是未作详细说明。 盖茨告诉预展的参加者,微软斥资了10亿美元用于Windows XP的开发、测试和营销。盖茨反复强调,Windows XP是重大的Windows发布,也是自Windows 95以来最重要的Windows操作系统。微软希望通过这种新系统的面市来促进日益低迷的个人计算机销售。去年十年,当微软推出视窗Me时,由于市场认为这种系统并非视窗系统的最新升级因此销售情况欠佳。与此同时,视窗2000的销售也不尽如人意,作为一种针对企业的软件产品,由于很多公司在安装这种系统方面的进展较慢,视窗2000并未引起预想之中的轰动。盖茨认为,个人计算机市场仍然充满商机,尽管58%的美国家庭已拥有电脑,但由于欧洲这个比例却只有26%,亚洲的比例则更低。盖茨说:“个人计算机市场尽管已非常庞大,但它仍将继续扩展,而且潜在规模很大,而XP正好可以促进这一市场的销售。” 但是测试者表示,迄今为止,他们没有看到Windows XP中有多少重大突破,Windows XP的主要功能已经包含在视窗消费者版Windows Me和视窗2000专业版中。美林分析员布劳杰特说,“视窗XP”不会引起一场升级换代潮,只有少数已拥有电脑的消费者会去购买这一新软件。卡纳分析员史密斯也说,消费者现时最感兴趣的是将他们的电脑硬件升级,如添加内存、数码相机和刻录机等,不会像以往那样大规模更新换代。还有一名看过周二预展的开发者也表示不满,他说,事情真糟糕,微软不过是不完整地复制苹果电脑的演示,一些穿着黑衬衣和黑裤子的人在上窜下跳。一名测试者说,这东西同Windows me差不多。 新特点 一、Windows XP最重要的一个特点就是它从此取代了被人称作“玩具操作系统”的软件———Windows 9X。它用的是Windows NT/2000的技术核心,其特点是运行非常可靠、非常稳定。将这样稳定而可靠的技术运用到面对普通电脑用户的操作系统软件当中,是最值得称道的。 二、新操作系统的第二个特点是用户界面设计焕然一新,用户使用起来非常得心应手。微软终于可以在苹果的Macintosh软件面前扬眉吐气了。 三、虽然在各种专业的测试报告出来之前,我们不能下任何结论,但是从展示会的情况看,Windows XP的运行速度实在是太快了,尤其是在处理与多媒体应用有关的计算任务时,比如显示电子影集。 四、Windows XP的媒体播放器软件经过了彻底的改造,已经与操作系统完全融为一体,就象是Windows 98和IE浏览器一样。或许今后微软软件的用户将对Real Networks说再见了? 五、Windows XP支持遥控!这对广大电脑用户来说,真是一个福音。下次再有人电脑出了问题请你去修,你只要通过局域网或互联网就可以登录到他的电脑上,举手投足之间就把一切搞掂了。 六、Windows XP的用户界面比以往的视窗软件更加友好。微软考虑到了人们在家庭联网和数码多媒体应用等多方面的要求,把各种有关的功能全部集成到了Windows XP之中。以前需要专家指点才能完成的工作,现在都已变得非常简单,无论是处理照片、录像还是录制、存储音乐,点点鼠标就行了。 七、新操作系统在设计时充分考虑到了共享电脑的安全需要。它内建了极其严格的安全机制,每个用户都可以拥有高度保密的个人特别区域。快速登录特性也使得修改用户信息变得十分快捷、简便。在孩子玩游戏的时候想检查有没有电子邮件吗?把游戏停下来,按快捷键打开邮件软件,检查完了以后,再按快捷键返回游戏重新接着玩。 八、论外观,Windows XP与其他面对普通电脑用户的操作系统软件没有什么不同,从微软的展示看,也确实如此。不过,Windows XP有两种版本,一个是家庭版,另外一个是办公扩展专业版。微软不久将开展宣传活动,向企业用户解释如何向XP移植以及移植的好处。
声明:本站所有文章资源内容,如无特殊说明或标注,均为采集网络资源。如若本站内容侵犯了原著者的合法权益,可联系本站删除。