u盘提示格式化才能打开怎么办怎么解决_u盘显示格式化才能打开怎么办免费
1.u盘插入后电脑提示需格式化
2.U盘显示需要格式化才能使用怎么办?
3.u盘一打开就让格式化怎么办
4.U盘显示格式化才能打开怎么办图文教程
5.U盘一插进电脑提示需要格式化怎么办?
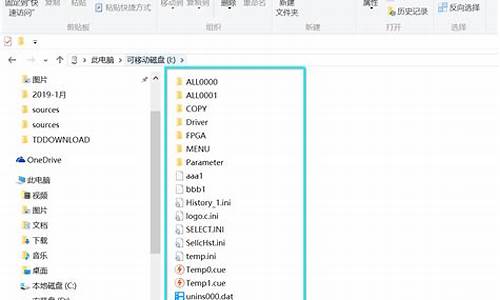
1、U盘的文件系统损坏会导致计算机无法读取或写入文件,进而给出要求格式化的提示。这种情况下,U盘需要通过格式化重新构建文件系统。如果文件不慎丢失,您也可以使用一些数据恢复软件,如嗨格式数据恢复大师进行扫描和恢复操作。
2、可以尝试插拔U盘,或重启电脑之后再次插入U盘,有时候这些简单的操作可以使U盘重新被识别,并解决U盘需要格式化的问题。如果文件不慎丢失,可借助嗨格式数据恢复大师进行数据恢复操作。
3、打开电脑,插上U盘,电脑系统会提示格式化,不要点击格式化磁盘。接下来打开360安全浏览器。在搜索框中输入“DiskGenius硬盘恢复软件”,点击百度一下按钮进行搜索。点击如图选项进入下载界面。点击“立即下载”按钮。
4、插入U盘,遇到电脑如图中这样提示,切记不要点击格式化。首先打开U盘,查看U盘的属性,这时发现所有数据都为零,如下图。
u盘插入后电脑提示需格式化
使用U盘时出现需要格式化才能打开的情况,通常是由于存储设备上分区的文件系统损坏导致的。这会阻止我们访问该设备,同时也意味着数据的丢失。不过,修复这个问题其实并不难。如果我们没有重要数据需要保留,而且硬盘本身没有物理损坏的话,只需要进行格式化操作就可以继续使用了。但很多人可能更加关注如何恢复丢失的数据。这时候,我们可以使用专业的数据恢复软件来找回它们,比如推荐下载>>>嗨格式数据恢复大师。
以下是具体步骤:
步骤1:运行<嗨格式数据恢复大师>
1. 打开数据恢复软件嗨格式数据恢复大师,并根据数据丢失的情况选择相应的恢复模式,比如「误删除恢复」、「误格式化恢复」、「U盘/内存卡恢复」、「误清空回收站恢复」、「磁盘/分区丢失恢复」或者「深度恢复」。
2. 选择完成后,指定丢失数据的存储位置,然后点击「开始扫描」按钮来扫描该位置,以找到丢失的文件数据。
步骤2:预览扫描结果并导出文件
1. 在扫描结果中检查分类下扫描到的文件。此外,您也可以使用搜索功能来查找特定的文件名称、类型或者大小,以高效率找到丢失的数据文件。
2. 找到丢失的资料夹和文件后,勾选它们,然后点击「恢复」按钮来将文件保存到计算机或外接硬盘上。
以上就是使用嗨格式数据恢复大师来修复U盘格式化问题并找回丢失数据的具体步骤。如果您遇到了类似的问题,可以尝试这个方法来解决。
U盘显示需要格式化才能使用怎么办?
1、插入U盘,遇到电脑如图中这样提示,切记不要点击格式化。
2、首先打开U盘,查看U盘的属性,这时发现所有数据都为零,如下图。
3、在电脑中下载DiskGenius硬盘恢复软件,接着安装打开,
4、如下图选择“搜索已丢失分区(重建分区表)”。
5、在搜索过程中可能会遇到好几个分区,这时只选择你需要的分区就可以了,搜索完成后如下图。
6、点击右下角保存更改,这时U盘里的数据都恢复正常了,完成效果图。
u盘一打开就让格式化怎么办
在Windows中打开“磁盘管理”,找到U盘所对应的磁盘,右键点击该磁盘,选择“属性”-“工具”-“检查”进行磁盘错误检测和修复。
2.如果数据不慎丢失,建议借助嗨格式数据恢复大师进行数据恢复操作。
具体操作步骤如下:
下载并安装专业的数据恢复软件,例如“嗨格式数据恢复大师”。请注意安装软件时的位置和被删除文件所在位置不能相同,以免覆盖丢失的文件。
电脑端点击这里>>>嗨格式数据恢复大师
步骤1:首先,您需要打开数据恢复软件,并选择恢复模式。
步骤2:接着,选择扫描对象,例如U盘,并点击“开始扫描”按钮。
步骤3:等待扫描结束后,您可以根据文件路径或文件类型来查找要恢复的文件。
步骤4:最后,点击“恢复”选项,成功后打开文件即可。
U盘显示格式化才能打开怎么办图文教程
设备:联想笔记本。
系统:win7。
软件:u盘。
1、插入U盘,电脑提示,不要点击格式化。
2、查看U盘属性,发现都为零。
3、百度下载DiskGenius硬盘恢复软件,安装打开。
4、选择“工具”,搜索已丢失分区(重建分区)。
5、搜索过程中可能会搜索到好几个分区,只需恢复需要的分区,搜索完即可。
6、U盘恢复正常,里面的数据都还在,即可完成。
U盘一插进电脑提示需要格式化怎么办?
U盘显示格式化才能打开怎么办?插上U盘突然提示需要格式化?遇到这个问题,我们首先想到的是,U盘上的分区文件系统可能有错误了,这时先别进行格式化操作,以防进一步破坏数据。那么现在想恢复里面的数据怎么办呢?
今天小编就给大家分享一下U盘显示要格式化时怎么恢复数据,这里我们需要用到一个工具易我数据恢复软件,作为一款功能强大的专业数据恢复软件,易我数据恢复支持多种数据丢失场景下的数据恢复,例如删除、格式化、磁盘分区变RAW、系统崩溃、部分感染等等,可从台式电脑、笔记本、移动硬盘、U盘、SD/TF卡及其他 Windows 兼容设备中快速找回丢失数据,能恢复多种不同类型的文件,且简单易操作,即便是电脑初学者也能够轻松完成恢复,只需三步:
步骤1.连接U盘和计算机,打开易我数据恢复软件。
在计算机上插入丢失数据的U盘,并运行U盘数据恢复软件-易我数据恢复。在软件首页外置盘下找到U盘,点击「扫描」开始查找丢失的数据。
步骤 2. 扫描并预览找到的数据。
易我数据恢复软件通过快速+深度扫描方式,找到U盘上丢失的数据。在扫描过程中或扫描完成后,可以「预览」找到的数据。通过「筛选」可以快速找到特定类型文件(如文件、、、音频等)。在「删除的」选项下查找U盘删除的数据,在「丢失文件」选项下查找因格式化等原因丢失的数据。
步骤 3. 执行恢复操作,恢复所需数据。
勾选U盘上需要恢复的数据,执行「恢复」操作,等待数据恢复完成,将数据保存在U盘之外的安全设备上。
现在,大家遇到这个问题时就知道该如何恢复数据了吧?当然了,如果U盘里的数据不重要,并且没有物理损坏的话,我们直接进行格式化操作,就可以继续使用U盘啦。
U盘提示格式化是在windows系统下常见的一个提示,提示格式化有时候是硬件的问题,这个时候就是你格式化也格式不成功。如果保住数据同时修复U盘,可以通过以下操作进行:
第一步:修复SD卡的文件系统
在电脑菜在运行窗口输入“CMD”然后回车,弹出提示命令符页面上输入chkdsk e: /f,然后回车,就可以尝试对U盘进行文件系统的修复操作。
第二步:使用数据恢复软件恢复出文件
1、首先需要我们在电脑上,下载安装“嗨格式数据恢复大师”。点击之后即可嗨格式数据恢复大师,当插上SD卡之后,电脑也都会显示出对应的存储设备。这样要保证SD卡能正常显示并且连接稳定的状态。
2、然后我们打开软件,选择首页中界面的“格式化恢复”模式。选择我们所需要恢复的文件类型,比如和,是SD卡存储较多的文件。
3、选择原文件丢失的位置,在选择原文件时,按照文件类型,依次选择我们所需要恢复的文件,比如中的JPG格式,可直接选中需要恢复的文件,双击进行预览,点击下方恢复即可找回丢失文件。
以上就是SD卡误删后数据恢复流程的介绍,整体恢复步骤相对比较简单,只需要先将SD卡和电脑进行连接,并下载安装相应的软件,按照软件的操作和提示依次进行恢复,即可恢复丢失的数据。
声明:本站所有文章资源内容,如无特殊说明或标注,均为采集网络资源。如若本站内容侵犯了原著者的合法权益,可联系本站删除。












