windows快速启动bios设置_win10如何设置bios快速启动
1.win10系统下如何在BIOS设置自动开机
2.win10系统怎么设置bios启动
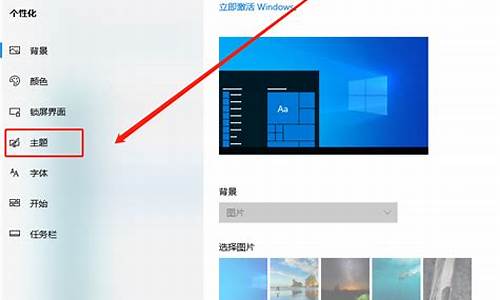
在电脑出现问题的时候就需要进入bios进行设置,但是不知道该怎么用U盘启动,今天就给你们带来了win10u盘启动bios设置方法,下面就来学习一下吧。
win10u盘怎么启动bios设置:
1、在开机的时候不停的按下F2即可进入bios界面。
2、进入bios后找到boot选项,在里面找到bootoption,将其打开。
3、选择U盘,将其设置成第一启动项。
4、设置完成后重启就是U盘重启了。
win10系统下如何在BIOS设置自动开机
具体方法:
1、单击开始菜单选择“设置”,进入到设置后选择“系统”;
2、打开系统后选择“电源和睡眠”,并在右侧选择“其他电源选项”;
3、打开“电源选项”中找到“更改电源按钮的功能”,(这个和win8.1是一样的);
4、进入后,点击上方“更改当前不可用的设置”;
5、接着在窗口下方“关机设置”中取消勾选第一项“启用快速启动(推荐)”,点击“保存修改”即可。
以上就是关闭Win10系统正式版快速启动功能的具体方法了。快速启动功能属于一种新型的睡眠模式,如果硬件上不兼容会给我们带来一些启动故障。
扩展资料:
win10快速启动的原理及弊端
win10快速启动原理和休眠类似,但是所有用户进程(比如你开的记事本,浏览器之类的)都会被结束掉。结束后,内存里就剩下内核及系统相关的模块(诸如ntoskrnl,kernel32,ntdll?)还有一部分驱动了,这时候,把它们写到硬盘里的一个文件里,下次开机直接把它们读进来就好了,所以你就会觉得开机速度很快。
然而凡事都有两面性,win10快速启动也是如此,下面我们来看看win10快速启动的弊端
win10快速启动的弊端一:一些应用程序可能在快速启动时会出bug?(这些一般是内核有驱动结果开发者可能忘记注册之类的,但现在除非已经停止维护的一些上古应用外最新版基本都修复了这些问题)
win10快速启动的弊端二:快速启动会在一定程度上消耗你的硬盘寿命,因为每次关机后都会往硬盘里写入大量数据。所以小编建议,如果你是固态硬盘的话,可以考虑关闭快速启动这个选项,毕竟固态硬盘有擦写次数限制,机械硬盘的话则可以考虑打开快速启动。
win10系统怎么设置bios启动
有时候很多用户需要在一个特定的时间让电脑自己自动开机,可是在升级到win10系统之后,却不知道要在操作,那么其实我们可以通过在BIOS设置自动开机,本教程就给大家带来win10系统下在BIOS设置自动开机的具体步骤。
1、首先在开机时进入BIOS,这里我的电脑是按的“F1”进入BIOS界面,不同的BIOS有一定的区别
(“F2”、“DEL”等)
2、先校准下系统时间,避免出错,选择“Main”菜单下的“SystemTimeDate”进入调好时间;
3、设置好系统时间;
4、选择“Power”菜单下的“AutomaticPowerOn”进入设置自动开机配置;
5、在“AutomaticPowerOn”的“WakeUponAlarm”选择自动开机的周期;
6、里面有“SingleEvent”、“DailyEvent”、“WeeklyEvent”等几个选择;
7、选择“SingleEvent”的话就是只设置一次开机时间,这时需要设置时间点和日期两项;
8、选择“DailyEvent”的话就是设置每天都在某个时间点自动开机,这时只需要设置下时间点就可以了;
9、选择“WeeklyEvent”的话就是设置每周的星期几在特定的时间点自动开机;
10、这时需要设置时间点和星期几(如:Sunday星期天);
上面给大家介绍的就是win10系统下如何在BIOS设置自动开机,大家可以按照上面的方法来设置自动开机了。
工具:电脑,WIN10系统。
方法和步骤:
1, 进入系统打开控制面板,然后选择硬件和声音。
2, 点电源选项。
3, 点击选择电源按钮功能。
4, 点击更改当前不可用的设置,去掉启用快速启动前面的勾。点击保存修改即可。
注意事项:
1,按照步骤进行设置,设置好后确认保存修改,否则无法实现。
2,设置好后,重启电脑确认是否可直接进入BIOS。
声明:本站所有文章资源内容,如无特殊说明或标注,均为采集网络资源。如若本站内容侵犯了原著者的合法权益,可联系本站删除。












