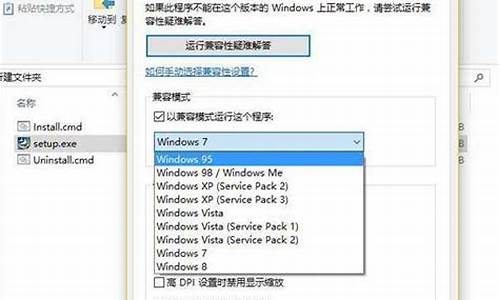win7刻盘不能拖文件怎么办_win7刻盘无法拖动文件
1.win7旗舰镜像ISO刻盘了,怎么用?
2.怎么将系统刻录光盘
3.100 满意另外加分 win7自带刻录功能 刻录系统盘 DVD盘 教程 iso
4.怎么把从win7系统光盘里复制出来的,放到本地文件夹的东西再做成系统启动盘iso镜像

你如果要刻盘,你直接这样拷过去是启动不了的,得借助一些的刻录软件,而且文件的格式最好是ISO的,还有,里面的东西一个都不能删,否则你就白费劲了,也就是说不能解压,而且格式还得是ISO,用NERO、酒精120、或者WIN 7自带的刻录功能都可以。
win7旗舰镜像ISO刻盘了,怎么用?
1、将一张空白光盘插入电脑的光驱。显示光盘的空间和可使用存储的数据量。
2、双击空白光盘,弹出对话框。
3、修改光盘标题,选择“带有CD/DVD播放器”,选择下一步。
4、将需要刻盘的文件复制粘贴到光盘空间中。
5、光盘空间就有了要被刻录的文件。
6、再点击按“刻录到光盘”。
7、确认光盘标题,和刻录速度,点击下一步。
8、文件开始写入到光盘。
9、点击完成按钮。
怎么将系统刻录光盘
刻盘了 直接塞进光驱 就可以运行了 或者重启下 自动运行 嗯 是的 调整成光盘启动 然后退出保存就可以了 对了 分区了没 如果没有分区 就把硬盘分下区 然后在安装
麻烦纳,谢谢!
100 满意另外加分 win7自带刻录功能 刻录系统盘 DVD盘 教程 iso
如何刻录系统光盘
1.
首先大家将空白DVD光盘插入到电脑光驱里面,等待下电脑反应。如果你的电脑设置有自动播放,那么先将自动弹出来的光盘界面关掉。
2.
接着大家选中win7系统ISO镜像文件,然后鼠标双击。
3.
此时弹出的是windows光盘映像刻录机界面,选择好自己的光盘刻录机,接着可以在“刻录后验证光盘”前打勾,最后选择“刻录”。
4.
点击刻录系统盘以后,windows光盘映像刻录机就会自动进行刻录,并将对光盘进行验证,大家稍微等待下就行了。操作方法
01
首先打开我的电脑,然后找到驱动器,右击鼠标,在菜单栏中选择弹出选项。
02
此时驱动器就会弹出,将新买来的光盘拆开并放入到电脑的光盘驱动器(光驱)中,然后合上光驱。
03
合上光驱以后,驱动器显示的信息即为光盘的信息,我的这个光盘为CD盘,内存为700M。接下来要做的就是右击并在菜单栏里选择打开选项。
04
此时会弹出一个对话框询问你想如何使用此光盘,这里我选择用于CD/DVD播放机并对光盘进行命名,然后单击下一步。
05
这是页面会显示将文件拖动到此文件夹,以将其添加到光盘,这时我们可以按照要求将想要刻录的文件拖到到此处,也可以进行复制和粘贴,拖动过去以后窗口上方会显示准备好写入到光盘中的文件。
06
这时我们可以在窗口空白处右击鼠标,选择刻录到光盘选项,其他系统可能会在窗口上方有该选项,直接单击即可。
07
这时会弹出一个新的对话框,我们可以对光盘进行命名并选择刻录速度,然后单击下一步开始刻录。
08
此时会有一个进度条显示光盘刻录的进度,刻录完成后会提示您已经将文件成功刻录到光盘,此时单击完成即可。
09
最后,当我们再次打开光盘的时候,就可以在里面看到我们已经刻录进去的文件了。可以对这些文件进行查看,但不可以编辑。
使用Win7系统自带光盘刻录功能简单、方便、快捷,一次性刻录光盘也可分多次刻录。下面国联网小编就教您如何用系统自带功能来刻录光盘。
使用Win7系统自带光盘刻录功能简单、方便、快捷,一次性刻录光盘也可分多次刻录(但不能执行擦除操作)。
一、工具/原料
带有刻录功能光驱的电脑。
现在都台式机和笔记本上一般都带有刻录功能,如果不能确定自己的电脑是否带有刻录功能,可查看电脑的(品牌机和笔记本)官方配置参数中都有说明。
空白的刻录光盘或已经用Win7系统自带光盘刻录功能刻录过的刻录光盘。(用Win7系统自带光盘刻录功能刻录过的光盘还可以再刻录,前提是光盘还有剩余空间。如4G的光盘只刻录了不到4G的内容。)
需要刻入到光盘中的数据。(如歌曲、**、文档等)
二、方法/步骤
1、把一张空白光盘放入刻录机(光盘驱动器);
打开“计算机”窗口,双击光盘驱动器的图标,弹出“刻录光盘”对话框,选择刻录类型。
这里有两个选项:一个是“类似于USB闪存驱动器”;另一个是“带有CD/DVD播放器”。
选择“类似于USB闪存驱动器”,将刻录一张可以随时保存、编辑和删除文件,可以在WinXP或更高版本系统中运行的光盘;
(仅限于可重复擦写光盘。)
选择“带有CD/DVD播放器”模式刻录光盘,光盘光盘可以在大多数计算机上工作,但是光盘中的文件无法编辑或删除。
(一次性刻录光盘,就是只能刻录,不能擦除的光盘,但可分多次刻录。)
2、第一种刻录模式:选择“类似于USB闪存驱动器”模式 (不常用,仅限于可重复擦写光盘。)
选择“类似于USB闪存驱动器”,单击“下一步”,系统会对空白光盘进行格式化(如图1)。
3、动打开空白光盘,将需要刻录到光盘的文件复制、剪切或拖动到空白光盘窗口中,刻录机开始工作,将相关文件刻录到光盘中。(如下图)
4、第二种刻录模式:选择“带有CD/DVD播放器”模式 (一次性刻录光盘,就是只能刻录,不能擦除的光盘,但可分多次刻录。)
选择“带有CD/DVD播放器”,单击“下一步”,系统不会对空白光盘进行格式化,而是直接打开,将需要刻录到光盘的文件复制、剪切或拖动进来后。
5、单击“刻录到光盘”按钮,启动“刻录到光盘”向导,进入“准备此光盘”窗口,设置好光盘标题和刻录速度(如下图),单击“下一步”按钮,Windows7自动完成光盘的刻录。
怎么把从win7系统光盘里复制出来的,放到本地文件夹的东西再做成系统启动盘iso镜像
在Windows 7中,我们只要准备好光盘,轻松按几下鼠标即可完成ISO文件的刻录了
注明:插入无法显示,所以给你个地址://it.21cn/software/czxt/2009/12/11/7166828.shtml
Windows系统自从XP版本开始就内置了刻录的功能,通过自带的刻录功能我们可以轻松地将文件、音乐、影片等刻录到光盘中,但是却一直有一个缺陷——无法刻录ISO文件。众所周知,ISO文件是复制光盘上全部信息而形成的镜像文件,我们从网上下载的许多均是ISO镜像,特别是游戏。在Windows下,一般需要使用诸如WinISO、WinImage、Daemon Tools这些专用工具软件才能刻录ISO文件,但是在Windows 7中,我们只要准备好光盘,轻松按几下鼠标即可完成ISO文件的刻录了。下面就跟随七仔来看看Windows 7中刻录ISO镜像这个新功能,并以刻录音乐光盘为例对Windows 7的刻录功能进行一番了解。
打开ISO镜像文件所在的文件夹,我们可以发现在未装任何可操作软件的情况下,文件的图标已不是无关联程序的图标样式了;点击鼠标右键即可看到“刻录光盘映像”的选项,当然也可以通过双击直接打开ISO文件的刻录程序。
图1 ISO镜像文件已可以直接操作
点击“刻录光盘映像”或者双击ISO文件即可打开“刻录光盘映像”操作界面,在此选择刻录机后即可马上开始刻录了。
图2 刻录光盘映象
在Windows 7下刻录ISO文件是不是非常简单呢?甚至比在专业软件中操作还轻松。依据ISO文件的大小,等待一段时间后即可成功完成刻录。
图3 成功刻录ISO映象文件
不仅仅是刻录ISO映像文件,在Windows 7中刻录任何格式的文件同样非常方便。我们以刻录音乐光盘为例,进一步进行说明。
当我们插入一张可写入的光盘后,Windows 7就会弹出“自动播放”对话框,我们可以在其中的空白CD选项中选择如何进行刻录,并进一步选择刻录的标题和类型,如我们在此直接选择了“刻录音频CD”。当然,这个步骤我们也可以跳过,不用理会弹出的“自动播放”窗口。
图4 自动播放界面中的刻录选项
图5 设置刻录的标题和类型
在管理器中打开插入可写光盘的刻录机分区,我们即可拖入要刻录的文件或是文件夹,数据文件、音乐、等等都是可以直接方便地拖入其中。将要刻录的文件都添加到其中后,在管理器空白处点击鼠标右键,然后选择“刻录到光盘”。
图6 添加要刻录的文件
没有必要用系统光盘复制文件。你可以下载官方iso。
复制出来了没有必要做成iso,可以直接安装的。
优盘用大工具做个启动盘,然后把光盘里面的文件复制到优盘。进入优盘pe里面有win安装工具,直接选择文件中的文件,然后会复制到C盘然后安装的。。。
我不用iso很久了。都解压后放入优盘。
声明:本站所有文章资源内容,如无特殊说明或标注,均为采集网络资源。如若本站内容侵犯了原著者的合法权益,可联系本站删除。