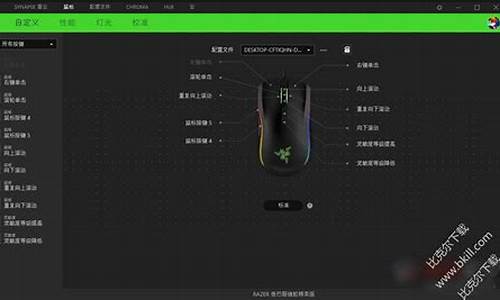东芝驱动win98_东芝驱动器
1.东芝笔记本怎么清除bios密码详细图解
2.东芝的笔记本不知怎么装系统
3.看中一款二手的东芝toshiba libretto 50m 运行office pdf ADSee 等一些常用的办公软件 不知道能不能用啊
4.移动硬盘在笔记本上不能识别
5.东芝的笔记本电脑经常自动关机,有时候还显示FAT32有问题
6.急求!!!东芝笔记本M600-01B电脑右下方有个光盘驱动电源,它显示光盘驱动器电源:关,请问怎么打开啊!
7.东芝的电脑怎么一键还原 急~

1.在桌面上单击“电脑”图标点右键,选“管理”。
2.在打开的“计算机管理”窗口中选择“磁盘管理”。
3.全新磁盘会跳出个“初始化磁盘”的窗口,在磁盘1前的小框上打勾确认。
4.这时能看到一个1000G的“磁盘1”(未指派),即还没分区的硬盘。
5.格式化这步,可以选择FAT32或NTFS格式分区,但如果选择了NTFS,WIN98和WINME的电脑是不支持的,就看不到移动硬盘;如果一个区容量大于32G,就只能选NTFS格式化。为尽快完成分区,建议选择“执行快速格式化”,不然要等较长时间。
6.这里不需要改动容量,因为除了已分掉的主磁盘分区,剩下的应该全归扩展分区(不管多少)。下一步直到完成(扩展分区没有格式化)。
7.看到扩展分区变成了绿条子,在扩展分区里我们来分逻辑分区。在扩展分区上点右键选“新建逻辑驱动器”。
东芝笔记本怎么清除bios密码详细图解
://drivers.mydrivers/drivers/290-116147-Mydrivers-2009.7-For-Win98se-ME-2000-XP-/
请使用驱动之家的万能声卡驱动,所有声卡都能用
东芝的笔记本不知怎么装系统
清除笔记本Phoenix BIOS的CMOS密码实录
今天单位有一台笔记本感染,无法进入系统,甚至无法进入安全模式,只好重装系统,但是该笔记本设置的是硬盘最先启动,而且笔记本的所有者忘记了CMOS密码。无奈只有先清除CMOS密码了,一般清除CMOS密码有以下几种方法:
1、万能密码。
2、CMOS电池放电。
3、用工具软件查询密码。
4、Debug写入无效数据造成CMOS校验和出错。
第一种方法,对于现在的BIOS来说一般都已经无效,现在的BIOS很少再有万能密码的了,为排除这种方法,我特意给该笔记本的厂家打了电话,最终确认没有万能密码,该厂家的支持工程师断言,只能送到维修站才能清除密码,难道为这么个破密码我还专门跑一趟维修站?
第二种方法,必须拆开笔记本,将CMOS电池放电,而且现在很多笔记本的CMOS数据并不是和台式机那样用扭扣电池来供电保存数据的了,所以这一招在笔记本上也无法实现了。
第三种方法的前提是要进入系统,但是这台笔记本已经无法进入系统了。
第四种方法也必须先启动系统,而且还有一个问题,Windows 2000和Windows XP以上版本的debug已经无法直接向CMOS写入数据了,所以只能再win98以前的DOS系统里才能使用debug清除CMOS密码。
看中一款二手的东芝toshiba libretto 50m 运行office pdf ADSee 等一些常用的办公软件 不知道能不能用啊
Windows XP的安装维护和优化:
://linux.softhouse.cn/html/200503/2005030116051000005117.html
XP-2及多系统的安装方式(及64位Windows XP的安装过程):
://.zdnet.cn/developer/common/printfriend/printfriendly.htm?AT=39257700-3800066918t-20000034c
操作系统安装详细图解
://.cnber/softhtml/1127.htm
WinXP完美升级激活:
://linux.softhouse.cn/html/200504/2005043008451600007037.html
移动硬盘在笔记本上不能识别
应该还是不错吧...老东芝毕竟是进口货...做工也比现在的好...
完美的袖珍迷你笔记本东芝toshiba libretto 50m
toshiba libretto 50m
◢奔腾133
◢32M内存
◢硬盘810M
◢声卡
◢红外线
◢PC卡接口
◢手写笔
◢6"TFT 6寸是什么概念呢?就是一本普通的小簿面书的大小
配件齐全内装各种游戏,软件,很流畅
平时当个超级MP4 数码相机伴侣GPS很不错的
东芝的笔记本电脑经常自动关机,有时候还显示FAT32有问题
系统无法识别移动硬盘的五种可能
为了能够便捷地存储大容量文件,很多朋友都购买了USB接口的移动硬盘,可是在使用的时候却发现系统无法识别移动硬盘。这是为什么呢?各位先不要着急,就让我们动手让移动硬盘为我所用吧。
一、设置CMOS参数
对于从来没有使用过USB外接设备的朋友来说,即使正确安装了驱动程序也有可能出现系统无法检测USB硬盘的情况,这主要是由于主板默认的CMOS端口是关闭的,如果没有将其设置为开启状态,那么Windows自然无法检测到移动硬盘了。为了解决这个问题,我们可以重新开机,进入CMOS设置窗口,并且在“PNP/PCI CONFIGURATION”栏目中将“Assign IRQ For USB”一项设置为“Enable”,这样系统就可以给USB端口分配可用的中断地址了。
二、电源不足
由于USB硬盘在工作的时候也需要消耗一定的电能,如果直接通过USB接口来取电,很有可能出现供电不足。因此,几乎所有的移动硬盘都附带了单独的外接电源或者是通过键盘取电的PS2转接口,这时只要事先连接好外接电源或者通过PS2转接线与键盘连接好,确保给移动硬盘提供足够的电能之后再试试,这时应该可以正常使用了吧。需要特别提醒大家注意的是,建议使用移动硬盘之前都确保有足够的供电,否则很可能由于供电不足导致硬盘损坏。
三、USB延长线故障
除去上述两方面原因之外还有可能是USB接口类型不符导致移动硬盘无法使用。比如计算机配置的USB接口是1.1标准的,而购买的移动硬盘是USB 2.0标准的接口,这就要求连接计算机和移动硬盘的连接线必须支持USB 2.0标准。因为高速移动设备插入低速集线器,该设备可能不被正常安装,而有些朋友在使用移动硬盘的同时还使用优盘,为了方便就直接使用优盘附送的USB 1.1标准连接线,这样就导致USB 2.0标准的移动硬盘无法正确识别。只要将连接线更换为USB 2.0标准的即可解决此故障。
四、Windows版本太低
对于一些还在使用Windows 95或者Windows 系统的朋友来说,即使计算机配备了USB接口,但是由于Windows 98之前的操作系统不支持USB外设,因此无论如何安装驱动程序、设定CMOS参数都无法让移动硬盘正常使用。对于这种情况,一种解决方法是将操作系统升级到Windows 98以上,另外一种方法就是到微软官方站点下载相应的补丁程序让Windows 95/能够识别移动硬盘。
五、系统设置不当
对于一些Windows 98用户来说,在安装好驱动程序之后,可以从设备管理器中查看到移动硬盘图标,但是在管理器中却没有相应的盘符标识,这就是系统设置不当所致。在设备管理器中双击移动硬盘图标,并且点击弹出窗口中的“属性”按钮,此时可以看见断开、可删除、同步数据传输和Int 13单元四个选项,其中“可删除”一项前面系统默认是没有打勾的,只要勾选这个选项之后重新启动计算机,就可以在管理器中看见新增的移动硬盘盘符了。
一言以蔽之,移动硬盘无法识别的故障原因比较多,但一般都不是USB接口或者移动硬盘本身的故障,因此需要大家在排除的时候多从周围关联部分考虑,相信你也可以顺利使用移动硬盘的。
--------------------------------------------------------------------------------
移动硬盘常见问题的解决
移动硬盘是一个非标准的usb设备,使用中远不如鼠标这样可靠,问题多多,这里就很多常见情况总结一下:
1、如果你的硬盘盒子是50元以下的,尤其是标着IBM字样的,请赶快换掉这个盒子。这种盒子早期还可以,自从03年起生产的质量就不可忍受了,很多的故障都发生在这种盒子上,如果您还爱惜你的硬盘,请换掉它。
2、移动硬盘分区不要超过2个。
3、使用200元以下盒子的移动硬盘最好都不要插在机器上长期工作,移动硬盘是用来临时交换数据的,不是一个本地硬盘。
相比于笔记本内置的,移动硬盘里面的笔记本硬盘时刻都工作在恶劣的环境下,应该尽量缩短工作时间。
正确的使用方法是使用本地硬盘下载资料等,然后copy到移动硬盘上,而不是挂在机器上整夜下载。
这个说法等于给在usb1.1接口copy海量数据宣判,如果要大量copy数据赶紧加个usb2.0卡吧。
4、不要给移动硬盘整理磁盘碎片,整理的方法就是把整个分区里面的数据都copy出来,再copy回去。
5、移动硬盘认不出或者copy会断线如何解决?
(1)不使用usb加长线,这种线的质量一般不太好,会使usb数据同步出错,使移动硬盘不能正常工作。不使用机箱上的前置usb接口,原因同前。尽量把移动硬盘插在原本的usb口上。
(2)淘汰你的劣质usb硬盘盒,更换劣质的数据线为带屏蔽层的优质usb线(就是比较好的盒子带的线)。
(3)usb接口兼容性不佳,非intel芯片组的主板有时候有usb兼容性差的问题,但是现在正在销售的主流芯片组里几乎只有nforce2了,传说新的bios和usb驱动改善了nforce2的usb兼容性,但是实践证明改善很有限。彻底解决这问题的方法只有购买一个pci的usb2.0卡,其他参见6。
6、如何解决供电不足的问题?(供电不足是5的一大原因)
(1)购买比较好的usb移动硬盘盒。
(2)购买4200转的笔记本硬盘做移动硬盘。不要买5400转的。不要相信硬盘上面标的电流值,那没有参考价值。实践证明 hitachi 的4200转诸型号比如 4k80 4k40 80GN等都是不错的选择。一般不买富士通或者东芝的,因为在大陆没有正式的渠道商。一般也不买st的,因为ST的硬盘一般都是5400的,尽管电流值标的是0.47A。
(3)购买笔记本电脑时,考虑一下一下usb口的供电能力。已经证明usb接口供电能力太弱的是:三星Q20/ dell 300m/X300;sony V505;IBM R40之前的几乎所有R;toshiba P2000/2010 ....usb供电能力差,多见于日韩系轻薄机。我最赞赏的就是IBM X31的usb口,不管移动硬盘(哪怕是5400转的);外置combo一律通吃,其供电能力不亚于一般台机。如果购买pci的usb2.0卡,要挑有4针供电口的;如果购买笔记本用的pc卡usb2.0转接卡,要挑带一个变压器供电的,好歹也要有带一个ps2供电线的。
(4)移动硬盘盒子自身也有供电线的,好盒子直接给一个变压器,差的盒子也有ps2或者usb的供电线,供电不足时当然要插上,即使usb口足够带动硬盘,如果不是短时间工作,建议也插上,usb接口的供电总是很勉强的。
7、千万不要混用供电线!
某个盒子的线就只给某个盒子用,某张pc卡的供电线只能给那个型号的卡用。
供电线的接口电压定义各有不同,乱插轻则烧盒子,重则烧硬盘。
8、如何让移动硬盘跑得更快?
copy大的文件肯定比细碎的小文件有效率,下面的的数据都是针对大文件copy的。
(1)usb1.1 必须升级为usb2.0。台机有pci的usb2.0卡, 笔记本有pc卡的usb2.0卡。买卡时不能贪便宜,100元以下的笔记本卡,50元以下的台机卡都不要买。
(2)硬盘的型号要新一点,一般02年起生产的盘都有跑到15M/s+的能力。
(3)usb接口 :首先供电要足。控制芯片 以NEC或者INTEL ICH4/5南桥带的为佳, 其次ALI ,最次VIA。不过这些芯片其实都有15M/S的能力,还要看pcb板的设计和做工。
(4)盒子要好。芯片的选择 ISD300 > ALI 5621> meson?(忘了型号)> GL811 =ALI (猥琐版,型号忘了,很小),NEC的桥接芯片很少用在硬盘盒子上,一般都是在光驱盒子里使用,NEC的也很不错,可以和ISD300相比。实际上GL811也有跑到18M/s的水平,和转接卡一个道理,速度更看pcb的设计与做工。卡和盒子,拣贵的买肯定没错的。
(5)本地硬盘也要足够快。
(6)usb1.1的速度是1M/s ,usb2.0的及格水平是10M/s, 如果不足10M/s, 那么在 笔记本硬盘,盒子,接口,本地硬盘之中至少有一个瓶颈。我用ASUS Intel 845PE主板,元古双接口盒子(ISD300),hitachi 80GN的硬盘,本地硬盘ST7200.7,速度可以达到 22M/s,同样平台用罄城GL811的盒子也达到了18M/s。22M/s已经几乎是硬盘传输速度的极限了,似乎这个时候usb2.0的带宽还没有喂饱。劣质usb卡甚至只能跑到4M/s足见差距。
(7)太多细碎的小文件也可以用winrar打包后再copy。
9、1394移动硬盘的专述:
(1)供电:机器自带的6针1394口额定电流为1A,已经足够带动所有移动移动硬盘,甚至台机硬盘。4针口不供电,必须给移动硬盘另外供电。pc卡接出来的1394也不能供电,必须给pc卡或者移动硬盘工供电。
(2)1394接口:以TI双芯片为最佳;ricoh的也很不错,不过很少出现在零售的卡里, IBM X系列板载的常常是ricoh的,ALI的还可以,VIA的最差(一般台机主板板载都是这个),不过还是那句话,做工比芯片重要。
(3)盒子:一般的移动硬盘的1394都是用oxford911 桥接的,没看到缩水的芯片。oxford922是一个更加优秀的IC,单芯片搞定usb2.0/1394双接口,现在已经有一些高档3.5寸硬盘盒使用,2.5寸的盒子还没有看到。PL-3507是台湾一家ic设计公司的产品,同样是单芯片双接口,性能待测,我刚看到产品。
(4)实测:我的平台用了一个TI双芯片的PCI1394卡, 元古双接口盒子(oxfd911),80GN,速度也是22M/S。曾经测试过的顶峰速度也有24M/s。而同样的盒子和硬盘在compaq X1000(板载VIA1394IC),速度是17-18M/s。
(5)1394的最大优点是CPU占有率低。
10、妥善保护你的移动硬盘。
切忌摔打,轻拿轻放;
注意温度,太热就停;
干燥防水,先删再拔。
关于里面疑问的回答:
为什么不能给移动硬盘整理碎片呢?是整理碎片对硬盘不好吗?那笔记本是不是也要尽量少整理碎片呢?
1、外置硬盘通过一个usb接口和主机连接,如果同时数据上行和下行,速度会很低,而整理磁盘碎片的过程就是就是数据的频繁上行下行,由于速度慢,这个过程会非常漫长, 还不如copy出来再copy 回去。1394也是一个道理。
2、供电充足时分区数量和使用效果无关。
3、对于现在常见的金属移动硬盘盒,它的工作温度比内置的可爽多了。内置硬盘出问题更麻烦,所以我都是直接下载到移动硬盘的分区中,然后在分类备份。
分区的数量多了在接通时,卷标的弹出会很慢,与供电的问题倒是确实无关。
移动硬盘里面的硬盘工作环境恶劣不仅仅指温度,还有恶劣的供电状况, 简陋电路接出来的ide接口。
--------------------------------------------------------------------------------
如何识别USB动力不足
一般来说,USB设备插入到Windows 2000以上系统中时,它就能被系统自动识别出来,并且能够正常工作;可许多动力不足的USB设备插入到计算机系统后,常常会表现出如下故障现象:
1、计算机系统可以自动识别出USB设备,而且在安装该设备的驱动程序时也很正常;但安装完驱动程序后,却发现无法访问该设备中的内容,具体表现为无法找到该设备的盘符、无法使用该设备等。
2、计算机系统不能自动识别出USB设备,USB设备中的信号指示灯不亮或状态不正常,甚至USB设备还会发出不同寻常的声音,例如USB接口的硬盘要是动力不足的话,常常会听到硬盘“咔咔”的不正常运转声音。
3、在没有接入USB设备时,系统可以正常启动,可是一接入USB设备后,系统却不能正常启动,并且还出现错误提示,例如无法找到系统启动文件,或者系统启动文件受到损坏等。
4、计算机系统即使能够自动识别出USB设备,而且USB设备中的内容也能被访问到,但明显感觉到USB设备的访问速度比平时慢了许多,甚至USB设备在长时间工作时,该设备还会突然出现访问出错,或者计算机系统无缘无故地发生死机现象。
因此当你在使用USB设备的过程中,发现有上述故障现象存在时,必须赶快对它的动力之源进行一下检查,以免在排查故障的过程中多走弯路!
如何应对USB动力不足
一旦确认上述故障现象是由USB设备动力不足原因引起的话,你不妨参考如下方法来快速应对:
1、外接电源法
伴随着USB设备的各种技术指标的不断提高,它的工作电流也是“节节攀长”,例如一些转速特别快的移动硬盘,其工作电流有时已经达到1A标准,这样的功率已经超过正常功率的双倍,所以此时单纯依靠USB接口为USB设备提供足够的动力之源已经不是很现实的了。为此,我们在使用大功率USB设备时,必须为其配备单独的外接电源,这样才能保证USB设备和计算机系统的稳定。
2、接口替换法
现在不少USB设备生产厂商,为了让其生产出来的USB设备有足够的“用武之地”,常常会为USB设备提供几种不同的连接接口,一旦USB设备无法从USB接口中获得足够的动力之源时,还可以使用其他消耗功率少的端口来连接,从而确保USB设备可以正常使用。例如某些移动硬盘的USB接口连接到旧式主板上时,往往不能正常工作,可是如果用另外一个PS/2接口连接到计算机上时,移动硬盘就能正常工作了。
3、降低功率法
正常情况下,主板中的每个USB端口的供电电源为0.5A,如果USB设备正常工作时的额定电流超过这个标准的话,主板就会无法准确地识别该USB设备;此时,唯一可行的办法就是选用消耗功率低的USB设备,或者选用有独立电源供电的USB设备,才能保证USB设备正常工作。
4、排除异已法
所谓“排除异已法”,就是将暂时用不到的其他USB设备从主板的USB端口中拔除出来,仅留下急需要工作的USB设备,这样可以让主板单独为该USB设备提供动力之源,从而确保该设备可以正常工作。考虑到新型主板中的每两个USB端口分为一组,每一组使用单独的电源供电,因此其他USB设备插入到与当前USB设备位于同一组中的端口上时,那么当前USB设备从主板中所获得的动力能量就会受到影响,所以当你发现当前USB设备动力不足时,一定要将其他暂时用不到的USB设备拔出来,或者将它插入到其他一组USB端口中。
如何预防USB动力不足
为了尽可能地避免USB设备发生动力不足的现象,我们还需要提前做好预防工作:
首先需要选用高配置的计算机来连接USB设备,因为高配置的计算机,其主板性能往往比较优越,那么它为USB端口提供的功率电流也要比旧主板高一些,这样的话USB设备插入到该主板上时就不容易发生动力不足的故障现象。其次在选用USB设备时,必须到正规销售商或代理商那里去购买,确保USB设备自身性能稳定、质量过硬。
--------------------------------------------------------------------------------
教你用好移动硬盘的几个小花招
现在移动硬盘的使用频率是越来越高了。尽管其使用方法很简单,可是不掌握一些操作技巧,还是有可能会碰到各种稀奇古怪的问题,从而影响你的操作效率。为此,本文特意总结了一些移动硬盘的使用体会,希望这些内容能帮助各位高效用好移动硬盘!
巧装移动硬盘驱动
大家知道,在Win2000以上版本的操作系统中使用移动硬盘时,是不需要安装驱动程序的;可是在Win98工作站中,就需要安装移动硬盘的驱动程序了。不过要是你的计算机中恰好没有光驱或软驱的话,那么安装移动硬盘的驱动程序就不那么容易了。其实,你可以在其他有软驱的Win98工作站中,先制作好Win98启动盘,然后再将移动硬盘连接到安装有Win2000系统的工作站中,并将Win98启动盘中的内容全部复制到移动硬盘中;接下来,再用Winzip之类的压缩工具,将移动硬盘的驱动程序打包成一个可执行程序,比方说usb.exe,并将该可执行文件复制到移动硬盘中。以后,将移动硬盘插入到Win98工作站的USB端口中,并通过移动硬盘的系统引导功能,将Win98系统先启动到DOS环境中,然后在命令行状态下,利用“COPY”命令将移动硬盘的驱动程序“usb.exe”文件复制到Win98工作站的硬盘中。下面,再次以正常方式启动Win98工作站,然后在Windows界面下,对“usb.exe”文件进行自动解压,就可以得到移动硬盘的驱动程序了。以后你就能按常规方法,完成移动硬盘驱动程序的安装操作了。
当然,这种方法仅限于支持系统引导功能的移动硬盘,对于其他普通的移动硬盘,可能无效!
掌握正确插拔方法
尽管移动硬盘的USB端口支持热插拔,不过请不要随意插拔它。正确插入移动硬盘的方法是,在系统关机的情况下或者系统已经启动完毕的情况下,轻轻地将USB接口插入到计算机中,尽量避免在系统启动过程中或处理大容量数据信息的时候插入移动硬盘,以免造成系统CPU无法及时应答。对于移动硬盘的拔除操作,则更不能随意了;你一定要等到移动硬盘停止工作,再双击系统任务栏中的“拔下或弹出硬件”图标,然后在其后打开的图1界面中,将移动硬盘选中,再单击一下“确定”,等到屏幕提示你现在可以安全拔除了,才能将移动硬盘从计算机中移走。倘若由于插拔时机不当,造成移动硬盘突然“失常”的话,你不妨找到设备管理器中的“未知USB设备”,将其删除之后,再将移动硬盘从计算机中拔下来。
DOS下也玩移动硬盘
由于操作失误,导致Windows系统不能正常启动,经过各种方法“抢救”,都不能让其启动到Windows界面,不得已笔者想到了重装系统。但为防止系统中重要数据发生丢失现象,笔者想将它们复制到移动硬盘中;可是将USB移动硬盘插入到计算机USB端口,并将系统引导到DOS环境下后,发现系统无法找到移动硬盘对应的盘符,这是为什么呢?经查找资料发现,在DOS下USB端口正常是不工作的,那么连接在该端口上的任何设备都不会工作,移动硬盘当然也不例外。难道你就眼睁睁地看着手头中的移动硬盘,而不能使用它吗?
其实不然,你可以下载一款支持USB设备的DOS启动制作工具,然后将该工具解压到一临时目录,再双击其中的“makeboot.bat”命令,你将看到如图2所示的提示画面;根据提示插入空白软盘到软驱后,单击空格键,该程序将自动完成特殊DOS启动盘的制作。再用该启动盘引导系统,进入DOS环境后,移动硬盘就可以在DOS状态下识别了。怎么样,是不是很新鲜呀?
避免访问死机现象
有时候双击移动硬盘图标时,移动硬盘竟然没有任何反应,甚至还能导致系统出现死机现象,这是为什么呢?其实,这是由于操作者没有掌握正确的访问时机;比方说,在将移动硬盘刚刚插入到计算机后,你就开始访问移动硬盘的话,系统根本就不会反应过来,或者根本就无法及时响应你的请求,表现出来的现象自然就是死机或不应答了。正确访问移动硬盘的方法,就是等移动硬盘信号灯不再闪烁时,开始双击图标进行访问。此外,移动硬盘在传输数据的过程中,也不能不停地双击图标,这样也比较容易造成死机现象。
快速恢复移动硬盘盘符
有时在使用移动硬盘的过程中,你会发现这样一则奇怪现象,那就是明明安装好移动硬盘的驱动程序了,可就是无法在“我的电脑”或“管理器”窗口中,找到对应移动硬盘的盘符;那么如何才能让移动硬盘盘符“重见天日”呢?遇到这种现象,你必须进行如下的排查:
首先检查计算机主板中的USB端口是否被激活,要是没有被激活的话,就进入到CMOS设置页面,将“USB Controller”选项设置为“Enable”,要是有“OnChip USB”选项的话,也应该将其设置为“Enable”;当然在查看系统是否已经启用USB端口时,你没有必要打开CMOS设置页面,其实在系统设备管理器窗口中,就能查看到主板是否起用USB功能了;在Win2000系统中,要是看到设备管理器窗口中有“Standard OpenHCD USB Host Controller”选项的话(如图3所示),就表示计算机的USB2.0功能已经被启用了。倘若你在WinXP系统中,看到设备管理器窗口中有“PCI to USB Enhanced Host Controller”选项的话,也表明计算机的USB端口功能被激活;
在确保主板USB端口被激活后,再在设备管理器窗口中,双击USB端口控制器选项,然后进入“驱动程序”标签页面,检查一下USB端口控制器的驱动程序是否是最新的,要是不是最新的话,那么计算机USB端口标准可能就会与当前移动硬盘的USB接口标准不一致,从而造成移动硬盘盘符出现丢失现象。此时,你可以单击“更新驱动程序”按钮,然后逐步单击“下一步”按钮,当出现如图4所示的提示时,最好选中“Microsoft Windows Update”选项,接着再按照提示顺利完成驱动程序的更新操作;更新之后的USB端口,其接口标准就可能与当前移动硬盘的USB接口标准一致了.
倘若上面的方法仍然不能解决问题的话,你不妨检查一下计算机主板是否能为移动硬盘的USB端口,提供足够的供电电压;通常情况下,移动硬盘USB端口的工作电压为5V,工作电流为0.5A,一些旧式主板可能满足不了这个要求;考虑到这种因素,有的移动硬盘还带有PS/2接口,此时你不妨用这个接口来连接计算机,让移动硬盘恢复正常。
要是你在插拔移动硬盘时,没有按正确的方法进行,例如刚插入移动硬盘,又迅速将它拔出来,或者在移动硬盘指示灯频繁闪烁的过程中,“强行”拔除移动硬盘的话,都有可能导致移动硬盘图标丢失。此时,你可以在系统设备管理器窗口中,右击移动硬盘图标,从其后的快捷菜单中执行“属性”命令,并在随后的属性窗口中将“可删除”选中(只适合WinMe操作系统),接着将系统重新启动一下,移动硬盘就可能被重新正确识别了。
此外,要是移动硬盘自身性能不稳定,或者移动硬盘USB端口在频繁插拔之后出现松动的话,也会导致移动硬盘出现意外现象。此时唯一的解决办法,就是重新更换品牌较好、性能稳定的移动硬盘来替代。当然,要想避免移动硬盘USB端口出现松动现象,你可以用USB延长线来连接硬盘和计算机。
急求!!!东芝笔记本M600-01B电脑右下方有个光盘驱动电源,它显示光盘驱动器电源:关,请问怎么打开啊!
电脑自动从启应该考虑的问题如下:
一、软件方面
1.
“冲击波”发作时还会提示系统将在60秒后自动启动。
木马程序从远程控制你计算机的一切活动,包括让你的计算机重新启动。
清除,木马,或重装系统。
2.系统文件损坏
系统文件被破坏,如Win2K下的KERNEL32.DLL,Win98 FONTS目录下面的字体等系统运行时基本的文件被破坏,系统在启动时会因此无法完成初始化而强迫重新启动。
解决方法:覆盖安装或重新安装。
3.定时软件或任务软件起作用
如果你在“任务栏”里设置了重新启动或加载某些工作程序时,当定时时刻到来时,计算机也会再次启动。对于这种情况,我们可以打开“启动”项,检查里面有没有自己不熟悉的执行文件或其他定时工作程序,将其屏蔽后再开机检查。当然,我们也可以在“运行”里面直接输入“Msconfig”命令选择启动项。
二、硬件方面
1.机箱电源功率不足、直流输出不纯、动态反应迟钝。
用户或装机商往往不重视电源,用价格便宜的电源,因此是引起系统自动重启的最大嫌疑之一。
①电源输出功率不足,当运行大型的3D游戏等占用CPU较大的软件时,CPU需要大功率供电时,电源功率不够而超载引起电源保护,停止输出。电源停止输出后,负载减轻,此时电源再次启动。由于保护/恢复的时间很短,所以给我们的表现就是主机自动重启。
②电源直流输出不纯,数字电路要求纯直流供电,当电源的直流输出中谐波含量过大,就会导致数字电路工作出错,表现是经常性的死机或重启。
③CPU的工作负载是动态的,对电流的要求也是动态的,而且要求动态反应速度迅速。有些品质差的电源动态反应时间长,也会导致经常性的死机或重启。
④更新设备(高端显卡/大硬盘/卡),增加设备(刻录机/硬盘)后,功率超出原配电源的额定输出功率,就会导致经常性的死机或重启。
解决方法:现换高质量大功率计算机电源。
2.内存热稳定性不良、芯片损坏或者设置错误
内存出现问题导致系统重启致系统重启的几率相对较大。
①内存热稳定性不良,开机可以正常工作,当内存温度升高到一定温度,就不能正常工作,导致死机或重启。
②内存芯片轻微损坏时,开机可以通过自检(设置快速启动不全面检测内存),也可以进入正常的桌面进行正常操作,当运行一些I/O吞吐量大的软件(媒体播放、游戏、平面/3D绘图)时就会重启或死机。
解决办法:更换内存。
③把内存的CAS值设置得太小也会导致内存不稳定,造成系统自动重启。一般最好用BIOS的缺省设置,不要自己改动。
3.CPU的温度过高或者缓存损坏
①CPU温度过高常常会引起保护性自动重启。温度过高的原因基本是由于机箱、CPU散热不良,CPU散热不良的原因有:散热器的材质导热率低,散热器与CPU接触面之间有异物(多为质保帖),风扇转速低,风扇和散热器积尘太多等等。还有P2/P3主板CPU下面的测温探头损坏或P4 CPU内部的测温电路损坏,主板上的BIOS有BUG在某一特殊条件下测温不准,CMOS中设置的CPU保护温度过低等等也会引起保护性重启。
②CPU内部的一、二级缓存损坏是CPU常见的故障。损坏程度轻的,还是可以启动,可以进入正常的桌面进行正常操作,当运行一些I/O吞吐量大的软件(媒体播放、游戏、平面/3D绘图)时就会重启或死机。
解决办法:在CMOS中屏蔽二级缓存(L2)或一级缓存(L1),或更换CPU排除。
4.P显卡、PCI卡(网卡、猫)引起的自动重启
①外接卡做工不标准或品质不良,引发P/PCI总线的RESET信号误动作导致系统重启。
②还有显卡、网卡松动引起系统重启的事例。
5. 并口、串口、USB接口接入有故障或不兼容的外部设备时自动重启
①外设有故障或不兼容,比如打印机的并口损坏,某一脚对地短路,USB设备损坏对地短路,针脚定义、信号电平不兼容等等。
②热插拔外部设备时,抖动过大,引起信号或电源瞬间短路。
6.光驱内部电路或芯片损坏
光驱损坏,大部分表现是不能读盘/刻盘。也有因为内部电路或芯片损坏导致主机在工作过程中突然重启。光驱本身的设计不良,FireWare有Bug。也会在读取光盘时引起重启。
7.机箱前面板RESET开关问题
机箱前面板RESET键实际是一个常开开关,主板上的RESET信号是+5V电平信号,连接到RESET开关。当开关闭合的瞬间,+5V电平对地导通,信号电平降为0V,触发系统复位重启,RESET开关回到常开位置,此时RESET信号恢复到+5V电平。如果RESET键损坏,开关始终处于闭合位置,RESET信号一直是0V,系统就无法加电自检。当RESET开关弹性减弱,按钮按下去不易弹起时,就会出现开关稍有振动就易于闭合。从而导致系统复位重启。
解决办法:更换RESET开关。
还有机箱内的RESET开关引线短路,导致主机自动重启。
8. 主板故障
主板导致自动重启的事例很少见。一般是与RESET相关的电路有故障;插座、插槽有虚焊,接触不良;个别芯片、电容等元件损害。
三、其他原因
1.市电电压不稳
①计算机的开关电源工作电压范围一般为170V-240V,当市电电压低于170V时,计算机就会自动重启或关机。
解决方法:加稳压器(不是UPS)或130-260V的宽幅开关电源。
②电脑和空调、冰箱等大功耗电器共用一个插线板的话,在这些电器启动的时候,供给电脑的电压就会受到很大的影响,往往就表现为系统重启。
解决办法就是把他们的供电线路分开。
2.强磁干扰
不要小看电磁干扰,许多时候我们的电脑死机和重启也是因为干扰造成的,这些干扰既有来自机箱内部CPU风扇、机箱风扇、显卡风扇、显卡、主板、硬盘的干扰,也有来自外部的动力线,变频空调甚至汽车等大型设备的干扰。如果我们主机的搞干扰性能差或屏蔽不良,就会出现主机意外重启或频繁死机的现象。
3、交流供电线路接错
有的用户把供电线的零线直接接地(不走电度表的零线),导致自动重启,原因是从地线引入干扰信号。
4.插排或电源插座的质量差,接触不良。
电源插座在使用一段时间后,的弹性慢慢丧失,导致插头和之间接触不良、电阻不断变化,电流随之起伏,系统自然会很不稳定,一旦电流达不到系统运行的最低要求,电脑就重启了。解决办法,购买质量过关的好插座。
5. 积尘太多导致主板RESET线路短路引起自动重启。
四、部分实例
1. CPU二级缓存坏的实例
一台几年前配置的兼容机:K6-2 200MHz CPU,用VX-Pro+芯片组的主板,两根16MB 72线EDO内存,
Windows 98操作系统。在出现蓝天白云画面后自动重启,安全模式同样无法进入,只能进入MS-DOS模式。笔者猜想由于内存条质量问题导致电脑重启的可能性较大,所以首先更换同型号内存条测试,故障依旧。再更换电源仍无法解决问题。排除到最后只剩下主板、CPU和显卡,试过显卡没有问题后,苦于找不到能安装K6-2 200MHz CPU的旧主板只能作罢。
当时也怀疑过BIOS设置可能有误,试过恢复到缺省值,也未能解决问题。过了几天,再次摆弄电脑时,无意进入BIOS并将CPU Internal Cache一项设为Disable,保存退出后重启,系统竟然可以启动了!由此估计应当是CPU的缓存有问题,于是再将缓存设置为打开状态并启动电脑,果然系统又不能正常启动了。由于将缓存关闭后大幅度降低了CPU的性能,所以Windows 98在启动和运行程序时比以往慢了许多,最后换了一块CPU才算解决问题
2. 电源故障的实例
笔者上班的地方计算机每天都要开着(因为上网的人多),十天半月不关机是常事。在如此高的工作强度下,硬件设备的故障率也很高。
故障现象:两台兼容机,一台CPU为Athlon XP 1700+,一台CPU为P4 1.7GHz,主机电源均为世纪之星电源。当计算机处于满负荷状态运行一段时间后(此时CPU使用率保持在100%,硬盘也在大量读写数据),经常性地自动重启。其中一台在挂接一块60GB硬盘和一块80GB硬盘时,出现供电不足的现象。
故障分析处理:由于这两台计算机平时用于文档编辑、上网等一般工作时正常,只有进行大量计算时才出问题。开始怀疑是CPU温度过高所致,但检测表明温度正常。检查硬盘发现,其中一块硬盘出现了坏道,但是在更换硬盘重装系统后故障依旧,看来硬盘出现坏道很可能是计算机经常非正常重启导致的。在更换新电源后,故障消失。
拆开两个旧电源,发现其中一个电源的两个相同型号的电解电容(3300μF/10V)顶端有黄褐色的颗粒状凝结物,另一个电源的两个不同型号的电解电容(1000μF/16V,3300μF/16V)顶端也有黄褐色的颗粒状凝结物,这是电容被击穿漏液所导致的。在电子市场花钱购买了相同型号的电容更换后,经测试均恢复正常。这里提醒一下,千万别把电容正负极接反了! 事后分析发现,笔者单位电网常因检修或用电不当突然停电,导致配件上的电容被击穿,一块主板也曾经在一次突然停电后罢工,检查发现几个大电解电容被击穿漏液,更换电容后恢复正常。
3. 显卡接触不良的实例
故障现象:朋友电脑配置为明基BenQ 77G的显示器、技嘉8IRX的主板、P4 1.6G CPU、80G硬盘、小影霸速配3000显卡、全向极云飞瀑内猫、主板自带AC的声卡。因装修房子,要挪动电脑,就把电脑后的连线都拆了。后来自己接好线后,电脑却怎么也启动不起来了。电脑自检正常,闪过主板LOGO后,出现WINDOWS 98启动画面,接着光标闪动,一切很正常,可是约摸着快要进入系统的时候,电脑突然“嘀”的一声重启动了,重新启动几次都是这样。
故障分析:笔者的这位朋友是个纯纯的“菜鸟”,初步判断可能是一般性的接线问题,很有可能是鼠标和键盘接反导致的。先是检查了一遍电脑接线,没有问题,会不会是接线松动呢?重新把所有电脑连线接了一遍
故障依旧。启动时选安全模式能进入系统,运行也正常,重启后进入BIOS里查看CPU温度,在正常范围内,排除因CPU过热导致的重启。朋友也没安装新的硬件,故排除电源供电不足导致重启现象。引起故障的原因可能有以
下四个方面:一是软件冲突;二是显示分辨率或刷新率设置高于额定的值;三是显卡和其它硬件冲突、或驱动程序问题导致;四是显卡故障。
故障排除:问朋友发生故障前对机器进行了哪些操作?朋友说拆机前一直都用的很好,没有安装过新软件。没有蛛丝马迹,只有从上面的四个可能的故障原因里排查。重启后,进入安全模式,运行msconfig命令,把启动项里不是操作系统所必需的项都去掉,重启后,故障依旧。看来不是软件安装导致的。接下来看看是不是分辨率和刷新率过高,在安全模式下,将监视器删除,重启动,故障依旧。最后问题都集中在显卡身上了。再次进入安全模式,删除显卡驱动程序,重启动后,跳过显卡驱动安装,能进入正常启动模式,看来故障是驱动程序的问题或显卡与其它硬件冲突引起的了。下载一个新的驱动看能不能解决这个问题呢?拨号上网,机器突然又重启了,难道猫也坏了吗?这可怎么办,真的山穷水复了吗?这台电脑是因为拆了以后就启不起来了,显卡和猫总不会因搬一下机器就坏了吧?想到搬运机器,是不是因为拆装电脑时把显卡碰松导致接触不良而引起的故障呢?抱着最后试一试的心理,打开机箱,将显卡和猫拔出重新插紧安好,装好显卡驱动,重启,竟然看到美丽的桌面了,试着拨号,也没问题了,故障排除了。原来故障是显卡接触不良的导致。
小结:以上显卡接触不良导致电脑不能进入系统故障,现象有点类似显卡故障的症状,如果不从细小问题入手,还真难一时半会解决,甚至会怀疑是硬件故障,而大费周折。
东芝的电脑怎么一键还原 急~
,希望对你有帮助。
一台光驱质量下降的决定因素取决于这台光驱经常都读什么样的光盘。质量不好的光盘,如盘片变形、表面严重划伤、污染以及盗版光盘等,在光驱内进行读取时,光学拾取头的物镜将不断地上下跳动和左右摆动,以保证激光束在高低不平和左右偏摆的信息轨迹上实现正确聚集和寻道,加重了系统的负担,加快了机械磨损。同时,为了减少光驱的磨损,延长光驱的使用寿命,不要经常用光驱来长时间播放VCD影碟,因为这样,电机与激光头就增加了工作时间,从而缩短了光驱的使用寿命。另外在关机时,如果劣质光盘留在离激光头很近的地方,那当电机转起来后很容易划伤光头。
在实际使用光驱的过程中,如果由于不慎,例如发作或者加载了某些实模式驱动程序等,光驱就有可能工作在MS-DOS兼容模式下,以致严重影响了两者的读写速度,此时就要设法恢复它们的32位工作模式。具体操作方法是:首先打开Config.sys文件,并删除其中的实模式驱动程序,然后打开“控制面板”窗口,在该窗口中依次单击“系统”/“性能”/“文件系统”/“疑难解答”,检查一下是否选取了“禁用32位保护模式的磁盘驱动程序”复选框。如果已经选取,取消它即可恢复32位工作模式;如果没有选取,则说明系统中的32位光驱驱动程序已经丢失或出现故障。这时我们可以在“控制面板”中,单击“系统”/“设备管理器”/“系统设备”/“即插即用BIOS”,选取“删除”按钮,并选择重新启动计算机。然后系统将自动运行“添加新硬件向导”,并重新为检测到的光驱安装驱动程序,从而可以恢复光驱的32位工作模式。
光驱出现读盘速度变慢或不读盘的故障,主要是激光头出现问题所致。除了激光头自身寿命有限的原因外,无孔不入的灰尘也是影响激光头寿命的主要因素。灰尘不仅影响激光头的读盘质量和寿命,还会影响光驱内部各机械部件的精度。所以保持光驱的清洁显得尤为重要。首先要尽可能保持室内的清洁,减少灰尘。接着要经常清洁光驱内部组件和激光头。对于光驱的机械部件一般使用棉签擦拭即可,而激光头的清洁有很高的危险性,稍不留意就会造成激光头的损坏,所以如果光驱在保修期内最好交由经销商处理。如果过了保修期也要找个有过拆卸光驱经验的人来指导。另外清洁激光头不能使用酒精和其他清洁剂,可以使用气囊对准激光头吹掉灰尘。
由于光驱在工作的过程中会产生相当的热量,如果散热不良,轻则阅读数据失败,重则机器会损伤,因此我们要把光驱放在一个通风良好的地方,来保持它具有良好的散热性,以便保证读取数据的成功率。
6、在工作中不能移动光驱
光驱是一种高精设备,工作时激光头在盘片表面的浮动高度只有几微米。当光驱处于读写状态时,一旦发生较大的震动,就可能造成激光头与盘片的撞击,导致损坏。所以不要搬动运行中的光驱。在光驱的安装、拆卸过程中应多加小心,光驱移动、运输时严禁磕碰,最好用泡沫或海绵包装保护一下,尽量减少震动。
7、对光驱操作的动作要轻
光驱的托盘托架机构非常单薄,因此在托盘上存取盘片时要小心,不能用力向下压盘,也不能用异物碰撞弹出的托架,否则托架会变形或断裂。在将托架缩回光驱内部时,一定要通过按键或命令由控制电路自动将托架收回,而不应用手强行将托架推回光驱内,以防托架机械损坏和内部装盘机构电气失灵。
8、设置缓存来提高光驱的读写速度
在每个光驱的外壳上可能都会标有倍速这个指标,但这个速度通常表示光驱在理想状况下可能达到的最大速度,而在实际的使用的过程中,光驱的读写速度可能还会受到电脑本身运行速度的制约。为此,我们只有通过对电脑的合理设置,来尽量使光驱达到理想值。其实,在这里我们可以通过设置缓存,来提高光驱的运行速度。通常光驱的缓存是厂家在生产的时候,就在光驱内部建立的“硬”缓存。但我们可以通过相关的光驱优化软件以及提速软件,来设法加大光驱的Cache提高数据传输效率。此外大家还可以在控制面板中的设备项里,把光驱的DMA打开这样光驱的速度就会加快。如果光驱带有厂家制作的专门驱动程序,那么最好给你的光驱安装上。
9、给光驱一个合适的“工作环境”
由于光驱是一种比较娇气的电子设备,它怕剧烈震动、怕发热、怕灰尘以及静电,因此我们如果想要延长光驱的使用寿命,就应该让光驱处于一个合适的“工作环境”之中。首先我们在安装光驱时,尽量让光驱和与硬盘以及CPU离的远一点,以保证光驱能有良好的散热性。另外由于光驱的速度越来快,主轴电机的速度也在不断的提升,这就是为什么高速光驱发热量惊人的问题。在机箱里尽量给光驱以及其他发热量较大的设备,做好通风散热工作。还有,要让光驱处于没有灰尘的工作环境之中,用完电脑最好使用防尘罩来保护光驱不受灰尘侵袭。为了防止光驱在读写数据时产生噪音和震动,我们可以在安装光驱的5.25驱动器槽里放入一些如海绵之类的防震物品。
10、快速查询光驱的运行速度
如果我们想知道当前的光驱运行速度是多少时,可以在WIN98中的“系统信息”设置框中进行查询。具体步骤如下:首先用鼠标依次点击“开始”/“程序”/“附件”/“系统工具”/“系统信息”;接着打开光驱并放入一张光盘进去,随后我们再用鼠标单击“组件”中的“CD-ROM”,过一会儿,光驱的具体运行速度就出来了,在“传送速度”一栏中可以看到光驱运行速度的具体数值。一般情况下,我们可以通过这种方法来查询光驱的实际运行速度,而我们常说的光驱运行速度是指它的标称速度,例如标有“MAX40X”的光驱,是指光驱最高的运行速度是40X(约6000kbps的数据传送输率),而并不是指光驱的即时运行速度。
11、让光驱连接到PCI总线
由于设备连接到PCI总线上时,可以获得较快的运行速度,因此我们可以使用硬件配置的方法,使光驱连接到PCI总线上,其配置的具体操作步骤是:打开“控制面板”窗口,在该窗口中用鼠标依次单击“系统”/“设备管理器”/“系统设备”/“PCI Bus”/“属性”/“设置”/“设备列举”/“使用硬件”。如果选定“使用硬件”之后某些设备无法正常工作,则可选择“使用BIOS”,但它有可能导致系统或设备停止响应。
|-page-|
12、用完光盘要及时取出
我们在不使用光驱时,尽量不要把光盘盘片放在驱动器内,一定要记住把它及时取出来,因为光驱要保持“一定的随即访问速度”,也就是说光驱在检测到托盘上装有盘片时,将控制光学拾取头对盘片进行正确的聚焦、驱动盘片以恒定的速度转动并正确寻道于盘片的信息轨迹,也就是说光驱所有的部件都在工作,时刻准备读取数据,所以不用时应及时将盘片从光驱内取出,以降低光驱机械系统的磨损、减少激光二极管的使用时间,延长光驱的使用寿命。
13、保护好光盘涂层
许多人都知道光盘在使用中激光束是从塑料面入射的,塑料面上的划伤、指印和灰尘会影响数据的读取,但塑料面的划伤通常可以通过误码纠正来补偿。相比之下,保护涂层却非常薄,一次轻微的摩擦都可能破坏它,并对数据造成致命的伤害。严格来说,铝膜层和保护层比塑料层更重要,更需要精心加以保护。而且,绝对不要在保护涂层上贴标签。因为当标签失去黏性翘起时,铝膜也会被粘起,光盘上保存的数据也同时被带走了。14、使用光驱刻录光盘时要关闭省电功能
通常刻录一张光盘可能需要20到30分钟的时间,如果我们在刻录的过程中,启用了省电功能,就有可能导致计算机突然失去响应而停止工作,从而损坏盘片。要关闭省电功能,我们可以按照如下步骤去操作:首先用鼠标打开控制面板窗口,在其中找到电源管理图标,然后用鼠标双击该图标,打开电源管理窗口,在该窗口中将电源使用方案设为“始终打开”,而在“关闭监视器”及关闭硬盘“两个选项中均设为”从不“模式。接着重新启动计算机,进入到CMOS设置界面,在该界面中将Power Management中的Power Sing设置为NONE;最后保存CMOS设置,并退出重新启动计算机。
15、保护好光盘的内缘
光盘的数据存储方式与软盘不同,软盘最重要的是其外缘的0.1磁道,光盘的数据却是从内往外沿螺旋形顺序记录的。有经验的朋友可能知道,光盘靠近外缘的划痕大概只能使几幅图像无法正常显示,而在内缘的划痕会“枪毙”掉整张盘,因为内缘起始处记录着文件表上数据。16、单独使用一根数据线
如果我们要使用光驱来刻录数据的话,为了保证刻录的成功率,我们应该让光驱单独使用一根IDE线和接口。有些用户的IDE设备可能比较多,往往将刻录光驱与其它IDE设备接在一个IDE接口或IDE线上,这样也会降低刻录的安全性,最好是将刻录光驱单独连结在一个单独的IDE线上,而且跳线也设成Master主跳线口。
17、将大型软件直接复制到硬盘
我们在安装大型软件或系统软件例如WIN98时,如果光驱不太好用,就会出现数据复制错误;又或者光驱行走速度太慢,以致安装过程漫长。此时,我们如果把光驱中的安装程序直接复制到硬盘中,然后直接在硬盘中进行安装软件的工作,就可以大大提高程序的安装速度。例如我们设需要安装WIN98程序时,可以把光驱中的win98子目录直接拖放到硬盘的某个分区中,复制完成以后,直接用鼠标双击硬盘中的win98子目录,找到其中的setup安装文件,并执行该文件就可以开始程序的安装工作了,其后的过程将和用光驱安装一样。这样做的好处是:可以减少光驱读取数据的错误,安装速度也较用光驱快。如果你不在乎那100多兆对于盘,不妨将光盘中的文件都拷到硬盘中。当你日后要添加新硬件或驱动程序时,就不用翻箱倒柜找安装光盘了,系统会自动在你的硬盘中寻找所要的文件,方便得很。
18、提高光驱纠错能力
目前市面上流行的光驱运行速度是越来越快,但是光驱的运行速度与它的纠错能力是息息相关的,如果光驱的读写速度加快的话,那么它的纠错能力将会降低,因此我们可以这么说,提高光驱的运行速度是以牺牲纠错能力为代价的。因此,如果我们片面地追求读写速度的话,那么高速光驱将会对光盘盘片的质量有相当高的要求,如果盘片质量稍微差一点,光驱可能就会辨认不出来。相反,一些低速的光驱却能读到质量较差的碟的内容,特别是放VCD时,低速光驱尤胜高速光驱。当然,对于高速光驱,我们也可以通过设置的方法来改变高速光驱的纠错能力,我们只要在“控制面板”/“系统”“性能”/“文件系统”/“CD-ROM”选项中将光驱设置为倍速就可以了,但这种方法将会大大降低光驱的运行速度。
19、多使用虚拟光驱
目前有许多游戏软件都是光盘版的,一定要用光驱才能被正确使用。但我们如果经常使用光驱来玩游戏的话,那么光驱就会经常处于频繁的读写数据的状态之中,长期以往,光驱势必要受到磨损,从而大大缩短光驱的使用寿命。其实我们可以使用虚拟光驱软件在自己的硬盘里建立镜像文件,这样就可以让光驱好好歇一会。如果我们的硬盘容量很大的话,完全可以利用虚拟光驱软件将CD、VCD和光盘游戏虚拟到硬盘中,虚拟光驱不但速度比真正的光驱快许多也可以延长光驱的寿命,何乐而不为呢。现在比较出色也是比较常用的虚拟光驱软件是Virtual Driver2000。
20、使用光驱护理软件来保护光驱
要想提高光驱的使用寿命,正确地护理是必不可少的。目前有许多用户平时根本不注意光驱的正确使用,比如直接用手关闭仓门、在光盘高速旋转时出仓、关闭或重起计算机时不取出光盘等,这些不好的习惯直接影响光驱的使用寿命。为此,我们平时可以使用一些专用的光驱护理软件来保护光驱,例如我们可以使用“光驱护理2001”来保护光驱,该软件可以避免手动进仓、出仓给光驱带来的伤害,在弹出仓门时会自动延迟确保光盘完全停止旋转,而且具有CD播放、停止功能。
21、不要强行开关盘盒
由于光驱内所有部件都非常精密,如果我们强行来开关光驱的话,很可能就会损坏光驱内部的传动装置,甚至能改变内部光学系统的具体位置,从而影响光驱的正常工作,所以我们千万不能有这一不良习惯。目前无论哪种光驱,前面板上都有出盒与关盒按键,利用此按键是常规的正确开关光驱盘盒的方法。按键时手指不能用力过猛,以防按键失控。当然,我们最好能利用程序进行开关盘盒,在很多软件或多媒体播放工具中都有这样的功能。如在Windows中用鼠标右键单击光盘盘符,其弹出的菜单中也有一项“弹出”命令,可以弹出光盘盒。因此,笔者强烈建议大家尽量使用软件控制开、关盘盒,这样可减少光驱故障发生率。
22、解决光驱挑盘或不读盘的方法
挑盘或不读盘是光驱经常遇到的故障,造成此故障的原因很多,但主要是因为激光头老化或灰尘太多导致。光驱挑盘,问题主要出在光驱的压盘机构,部分光盘的盘片很薄,而光驱的设计是以标准盘片为基准的,光驱压盘机构夹不紧光盘,盘片在光驱里打滑,这样就造成光驱挑盘。解决的方法就是把光驱的压盘机构调的紧些,或加厚光盘。就是在光盘孔周围贴上不干胶,以增加压盘机构同盘片的接触。如果还是不行,就要调整激光头的发射功率了,不同品牌光驱的调节电位器的位置是不同的,但大部分在激光头的前侧面。在调节前先记住原来的位置,如果不行再调回来。光驱不读盘首先观察主导电机的工作情况,如果主导电机无动作,就要先检查主导电机的电源供给是否正常、电机的传动皮带是否打滑、断裂。状态开关是否开关自如,因为如果开关不到位,主导电机得不到启动信号也不能启动;光驱读盘主要是激光头的问题,一般来说清洁激光头后情况会有所改善。如果是激光头或其他元器件老化的原因除了更换没别的办法。
23、不能让光驱长时间运行
由于光驱在长时间处于高速旋转状态,这样既增加了激光头的工作时间,也使光驱内的电机及传动部件处于磨损状态,无形中缩短了光驱的寿命。为了能延长其寿命,我们最好能减少光驱的使用时间,在硬盘空间允许的情况下,我们可以把经常使用的光盘做成虚拟光盘存放在硬盘上。如教学软件、游戏软件等存放在硬盘中,这样以后可直接在硬盘上运行,并且具有速度快的特点。
24、光驱在工作时不能突然关机
当光驱开始工作时,一般都处于高速旋转之中,如果我们中途突然关闭电源,可能会导致磁头与盘片猛烈磨擦而损坏硬盘。因此最好不要突然关机,关机时一定要注意面板上的光驱指示灯是否还在闪烁,只有当光驱指示灯停止闪烁、光驱结束读写后方可关闭计算机的电源开关。 13987
还不错,希望你纳。
东芝电脑一键恢复出厂设置步骤:
1.关闭电脑,在关机状态下按住数字键“0”,然后按开机键;
2.在出现“Windows is loading files…”界面时松手;
3.弹出警告窗口,点击是;
4.在恢复界面中,选择“恢复出厂默认设置”,下一步;
5.出现三个选项,一般选择第二个;
6.提示第一分区将被删除,点击下一步开始执行,恢复过程一小时左右。
扩展资料TOSHIBA 笔记本电脑旨在从超群性价比、时尚外观设计、高端专业性及多媒体影音出发,满足家庭用户的无限需求。 TOSHIBA希望通过该系列完美融合移动计算技术和多媒体技术,提供给使用者全新的多媒体移动计算平台,为忙碌、时尚的现代人提供一个充分享受个性化生活及工作的自我空间。
1. 东芝公司(以下称TOSHIBA)对因材料和工艺的原因,在正常使用情况下发生的故障,根据不同型号,自购买日起,给予1年或3年的保修。
2. 原配电池保修期为12个月。
3. 保修包括维修备件的费用和在TOSHIBA全球网络内的授权代理商,分销商或零售商(以下称授权零售商)或授权维修服务提供者的人工费用。
4. TOSHIBA在保修期内的唯一义务是在保修期内对属于保修范围的可更换部件(以下简称FRU)进行维修或更换(包括新的或使用过的同等质量的FRU)。
5. TOSHIBA授权零售商或授权维修服务提供者,在实施维修前,有权要求顾客提供标有购买日期,机器型号和序列号的购买凭证(包括当地的保修卡/证,正式收据,)。
6. 任何保修期内修理,更换的FRU只享受原保修期的剩余期限。
7. 任何在保修期内更换下来的FRU均为TOSHIBA财产。
8. 以下情况下保修无效
(1) 由非TOSHIBA授权的销售商或维护提供者,因维修,维护而引起故障的;
(2) 产品或FRU的标签/序列号经过涂改或模糊不清的;
(3) 由于外来原因,意外损坏,使用不当,变形,改装,疏忽,磨损,扭曲,不当安装,不当连接外部设备和外部电力故障造成的故障或缺陷;
9.
请您确定,在送往TOSHIBA授权零售商或授权维修服务提供者前已将电脑数据完全备份。
10. 任何因TOSHIBA预装程序的丢失或损坏而引起的故障。且在有效的DOA(开箱故障)保证范围内的,即时因此故障而无法对软件进行备份的,修理时将会提供免费更换。您有义务确保软件在初始启动后的所有情况下已备份。
11. TOSHIBA授权零售商或授权维修服务提供者接受您的维修申请,并不意味着您无需支付任何费用。如果TOSHIBA的授权零售商或授权维修服务提供者认定需要维修事项不在保修范围内时,您有义务为当前修理支付费用。
12.
您有责任在送往TOSHIBA授权零售商或授权维修服务提供者之前,去除任何可选部件,特殊装置。改装部件和/或不在保修范围内的所有其他附件。TOSHIBA对类似可选部件,特殊装置,改装部件,其他附件或任何程序,数据以及保修时保存在任何部件内的其他信息的损伤和丢失不承担任何责任。
声明:本站所有文章资源内容,如无特殊说明或标注,均为采集网络资源。如若本站内容侵犯了原著者的合法权益,可联系本站删除。