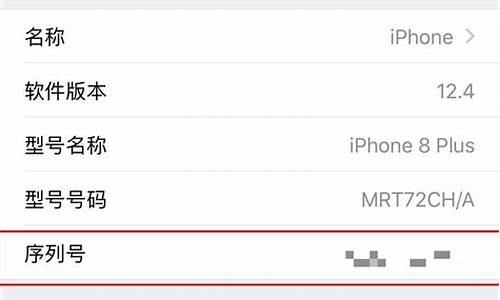大白菜制作u盘镜像教程_大白菜制作u盘镜像
1.用大白菜制作的U盘启动盘进入pe之后提示没有ghost镜像,怎么办?
2.如何制作利用大白菜制作系统u盘
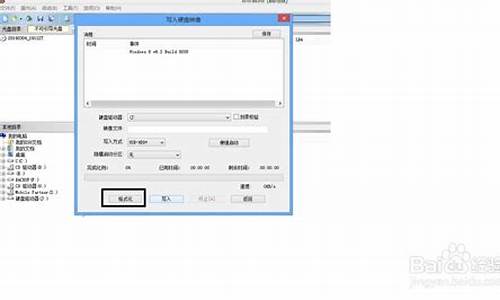
U盘装系统步骤:
1.用大白菜U盘启动盘制作工具做一个启动U盘;
2.下载一个GHOST系统镜像;
3.BIOS中设置从U盘启动,把之前下的镜像放到U盘中;
4.U盘启动后,在启动界面出选择“GHOST手动安装”类似意思的项,进去后选择安装源为你放在U盘里的系统,安装路径是你的C盘。或者在界面处选择进PE,然后PE里有个一键安装的软件(就在桌面),选择你放在U中的镜像,装在你的C盘。此时会出现一个进度窗口,走完后重启。
5.重启后取下U盘,接着就是机器自己自动安装了,只需要点“下一步”或“确定”,一直到安装完成
大白菜U盘启动盘制作工具:www.bigbaicai.com
用大白菜制作的U盘启动盘进入pe之后提示没有ghost镜像,怎么办?
1.打开下载安装好的大白菜u盘启动盘制作工具。 2.在大白菜u盘启动盘制作工具界面,切换到“ISO模式”界面,点击“生成ISO镜像文件”生成一份ISO镜像文件。3.在ISO镜像文件生成完成之后,在弹出的提示框中点击“确定”。 4.在生成好ISO镜像文件之后,点击“制作ISO启动U盘”进入下一步操作。 5.在弹出写入硬盘映像窗口下,在隐藏启动分区后选择“隐藏”然后点击“写入”开始u盘制作。 6.弹出的提示框,提示是否确定继续操作,点击“是(Y)”开始u盘制作。 7.耐心等待硬盘映像写入完成。 8.系统提示刻录成功!u盘启动盘成功制作完成。 9.在弹出信息提示框中提示u盘制作成功,点击“是(Y)”开启“电脑模拟器”。10.以下就是大白菜pe界面。 以上就是大白菜v7 iso模式一键制作u盘启动盘使用教程,有遇到机器对兼容性问题无法使用大白菜u盘启动盘的用户可以尝试以上的大白菜使用教程操作看看
如何制作利用大白菜制作系统u盘
用大白菜制作的U盘启动盘进入pe之后提示没有ghost镜像是设置错误造成的,解决方法为:
1、从大白菜官网下载大白菜UEFI版.。
2、安装下载好的大白菜UEFI版程序。
3、安装完成后,运行桌面上的大白菜UEFI版快捷方式,此时软件会提示请插入需要制作启动盘的U盘,现在将一个空白的U盘插入,提示:建议选用8G及以上的U盘。
4、在个性化设置里面我们可以自定义启动项的一些参数,大家可以根据自己的实际情况设置,也可以完全按照软件的默认,即不需要修改。
5、最下方的取消大白菜软件赞助商可根据自己的情况选择取消或者不取消,默认是不取消。如果想取消可以点击下图的1处,然后输入:bigbaicai.com,然后点击立即取消按钮即可,一切设定完毕,点击右上角的关闭按钮返回。
6、之后,再按照下图设置相关参数,最后点击一键制作启动U盘就可以了。
大白菜制作系统u盘:
1、先下载大白菜软件并安装于电脑本地,打开大白菜u盘启动盘制作工具,接着选择ISO模式,之后在下方“u盘制作”右侧点击“浏览”。
2、选择所准备好的win镜像,之后点击“一键制作启动U盘”。
3、在弹出的写入硬盘镜像窗口中,直接点击“写入”。
4、弹出提示警告窗口,直接点击“是(Y)”。
5、接着开始进行写入,稍等片刻即可完成。
6、这时可以看到制作USB启动盘成功,点击“是(Y)”按钮。
7、在接下来的模拟启动中,能看到的启动画面就说明我们的系统安装盘制作成功,接下来按下键盘上的Ctrl+Alt释放鼠标,点击窗口右上角的关闭按钮关掉此窗口即可。
8、使用制作好的u盘启动盘进行安装系统即可;
声明:本站所有文章资源内容,如无特殊说明或标注,均为采集网络资源。如若本站内容侵犯了原著者的合法权益,可联系本站删除。