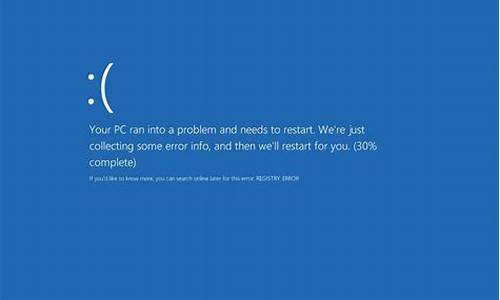mac制作u盘启动卡在copying to disk_mac如何制作u盘启动
1.如何制作macu盘启动盘制作工具
2.Mac启动U盘怎么制作

将苹果系统DMG文件制作成U盘启动项的方法如下:
1、下载Mac OS X Lion DMG
制作Mac系统安装盘首先需要下载一份Mac 的系统安装DMG文件,现在的系统版本是10.7.3。
2、U盘分区
我这里刚拿到的是一个16G的U盘,就用它演示分区和制作。
在?实用工具中打开?磁盘工具?,磁盘工具中会显示你插到系统中的U盘,也能看到下载到机器里的dmg文件。
选中16G的U盘,左侧选择?分区?项,①分区布局中选择 2个分区 ,并给2个分区命名,例如:这里我命名第一个分区为:1,第二个分区为:move2。
②选中分区1,将分区 格式设定为:Mac OS 扩展(日志式),大小设定在5G(实际制作会占用4.3G左右,未来的版本也许会再大些,所以建议最小设定为5G)。
③点开选项,选择分区方案为GUID 分区表,另一个分区move2这里也是一样。
设定第二个分区 move2,注意:这里分区格式选择为 ExFAT,这样可以在Win系统中也能识别这个分区。
两个分区设定完成后,点击?应用?即可。
3、制作Mac OS X Lion 10.7.3安装U盘
双击左侧磁盘列表中的Mac OS X Lion 10.7.3.dmg,会弹出新的Finder窗口并在磁盘工具左侧的列表中加载出一个Mac OS X Install ESD 分区。弹出的Finder窗口可以关闭,不用理会。
选中Mac OS X Install ESD 分区,由右侧点击?恢复?标签项。确认Mac OS X Install ESD 分区在源磁盘位置,拖拽U盘分区1到目标磁盘。确认无误后点击?恢复。
耐心等一会,完成后原来的分区1也会变成Mac OS X Install ESD 分区,至此安装盘就制作完成。
将制作好的U盘插入电脑,你会看到加载的两个磁盘图标,一个是OS X安装盘,一个是可以随便存储文件的move2。
插入U盘开机,长按option键进入磁盘选择的启动画面,选择**的“Mac OS X”就可以引导系统进行安装,再也不用发愁网络远程安装的速度问题。从此有备无患。
:
1、dmg是MAC苹果机上的压缩镜像文件,相当于在Windows上常见的iso文件。DMG在苹果机上可以直接运行加载,在Windows PC上可以通过命令行软件dmg2iso.exe转换成ISO文件。
2、用户可以在程序-常用工具-磁盘工具里面创建,大小自己定义的dmg文件,用来放程序,文件打包,或用来做一个限定容量的路径。然后你可以对这个磁盘做你要做的事情,如用TOAST刻录。因此说,dmg文件在Mac中又相当于一个软U盘。
{资料来源:百度百科:dmg(文件格式)}
如何制作macu盘启动盘制作工具
步骤
1打开下载好的UltraISO软件,然后打开已经下载好的Mac系统,如下图:
2打开后的界面:
3选择 启动-写入硬盘映像:
4打开如下图:这里注意:
1、 硬盘驱动器的选择,一定要选对U盘,勾选上刻录校验
2、 确认映像文件
3、 写入方式先RAW
4、 最后选择写入
5把做好的U盘插入要装系统的电脑上,对于苹果电脑,开机按住Option键,直到看到如果界面,如果失败重启重来。
选择Mac OS X,按回车
6电脑进入安装界面
7选择磁盘工具,对磁盘进行分区格式化设置
8打开磁盘工具后选择你的硬盘,如下图:如果你是新半建议你选择分区,对磁盘进行重新分区,如果不想重新分区在了解完各磁盘的作用后选择抹掉(即格式化)。
9我的磁盘是160G的,所以我对它进行了60,100的划分。格式选择Macos 扩展(日志式)
10对分区进行引导设置,对于Mac系统选择GUID分区表。选择的时候根据自己的需要来设置。
11分区完成后关掉磁盘工具,回到原来的界面,选择重新安装Mac OS X
12接下来按提示继续
13这里不用说了,当然要同意啦,不然怎么可能给我们安装呢-_-
14同样的问题,都是要问几遍,耽误我们的功夫。
15这里,有没有熟悉感,对的,这里就是我们刚刚分区的地方,无论是Windows系统还是Mac系统,都要选择它的系统盘,看命名就知道啦,Mac OS是我的系统盘
16选择系统盘后,回车了就是等。。。。。这样是拷贝文件,不是安装了,和Win7的安装一样的哦,先拷贝文件,后面才是安装的
17下面就是最后的界面,系统就要拷贝完成了。
18机器重启了。继续等。。。。
19高潮来了,系统开始安装了,我们的U盘制作成功了。^_^
20这里截图告诉大家下面又要重启了。
21多么好看的字眼啊,安装成功!
22好了,不用着急了,慢慢来设置我们的电脑吧。
23如果选择美国英文,记得系统安装完成后给自己安装舒服法呀
24感觉有种莫名熟悉,“网线设置”是微软和苹果和盗版谁的呢?
25两家又是一样,不选择也一样可以继续安装下去。走起……
26没有东西的孩纸,不要在意了,走吧……
27胜利距离我们越来越近了。。。有个名字其实就可以了,其它的可以不用输入的,当然你28 这里是我写的信息,在线上走要保护好自己,用户名大家就不用太过纠结了。合法就行。
29给自己选一个美丽帅气的头像吧,当然也可以用自己照片,或者即兴拍一个
30输入用户名登录吧,看看期待已久的苹果是什么样
31好了,一个苹果系统就这样安装成功了,
Mac启动U盘怎么制作
U盘启动盘制作步骤:
1、用U启动U盘启动盘制作工具做一个启动U盘;
2、下载一个GHOST系统镜像;
3、BIOS中设置从U盘启动,把之前下的镜像放到U盘中;
4、U盘启动后,在启动界面出选择“GHOST手动安装”类似意思的项,进去后选择安装源为你放在U盘里的系统,安装路径是你的C盘。或者在界面处选择进PE,然后PE里有个一键安装的软件(就在桌面),选择你放在U中的镜像,装在你的C盘。此时会出现一个进度窗口,走完后重启。
5、重启后取下U盘,接着就是机器自己自动安装了,只需要点“下一步”或“确定”,一直到安装完成
制作u盘启动盘
1、打开大蕃薯装机版制作工具,将准备好的u盘插入电脑usb接口并静待软件对u盘进行识别,保持当前默认参数设置,直接点击“开始制作”即可:
2、此时,弹出的警告窗口中告知会清除u盘上的所有数据,请确认u盘中数据是否另行备份,确认完成后点击“确定”:
3、制作u盘启动盘需要一点时间,制作过程请勿操作与u盘相关的软件,静候制作过程结束即可:
4、待制作完成后,点击“是”对制作好的u盘启动盘进行模拟启动测试:
5、 若看到以下启动界面,则说明u盘启动盘已制作成功(注意:此功能仅作启动测试,切勿进一步操作),最后按组合键“Ctrl+Alt”释放出鼠标,点击右上角的关闭图标退出模拟启动测试
声明:本站所有文章资源内容,如无特殊说明或标注,均为采集网络资源。如若本站内容侵犯了原著者的合法权益,可联系本站删除。