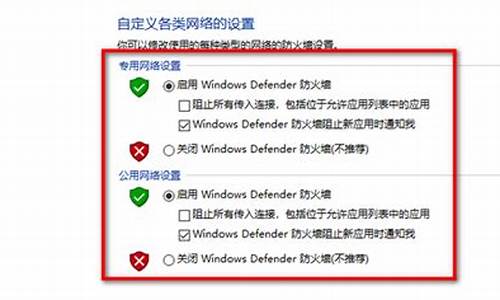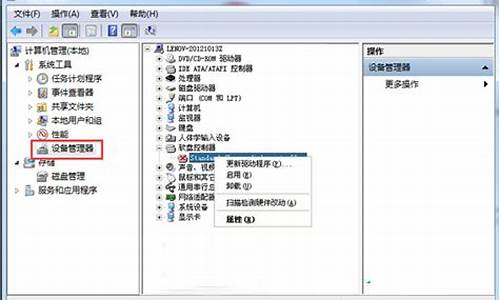电脑一直在bios界面无法开机的解决方法_电脑一直在bios界面无法开机的解决方法是什么
大家好,今天我想和大家详细讲解一下关于“电脑一直在bios界面无法开机的解决方法”的知识。为了让大家更好地理解这个问题,我将相关资料进行了分类,现在就让我们一起来学习吧。
1.华硕开机一直进入bios,无法进入系统,怎么办?
2.华硕的主板怎么办(进bios的时候卡在这个界面)
3.华硕笔记本进入bios界面一直无法开机?
4.笔记本开机一直进入bios怎么办?

华硕开机一直进入bios,无法进入系统,怎么办?
1、如果华硕台式电脑开机自动进入BIOS,无法进入系统,可以尝试以下几种方法:检查电脑硬件是否异常。检查CPU、内存、硬盘等部件是否连接良好,没有松动、脱落等问题。恢复BIOS默认设置。
2、开机进入BIOS后,通过方向键进Secure菜单,选择底部的SecureBootMenu选项。将SecureBoot更改为Disabled状态。按Esc返回到上级菜单,按动方向键移动到Boot页面。
3、进入BIOS设定页面(需通过键盘上的箭头键及Enter键进行选择及确认)进行BIOS设定还原。进入[SaveExit]页面①,选择[RestoreDefaults]②后并选择[Yes]③。确认开机硬盘是否正确。
4、此外,可能是因为电脑进入系统时,引导介质出错,(即电脑没有识别到你的启动硬盘)解决办法:1,在BIOS里面设置启动选项,看里面能否找到硬盘,如果能找到,把硬盘改成第一启动就行。
华硕的主板怎么办(进bios的时候卡在这个界面)
华硕主板启动老是进入BIOS是因为里面的设置不当导致的,通过修改更正能解决该问题。其中的具体步骤如下:1、在电脑开机时按F12键打开相关窗口,直接选择Security下的Secure Boot menu。
2、这个时候,需要将Secure Boot设置为Disabled。
3、下一步如果没问题,就返回主菜单继续点击Boot确定CSM Support是Enabled。
4、这样一来等按F10键保存并重启以后会按照图示正常进入系统,即可达到目的了。
华硕笔记本进入bios界面一直无法开机?
具体原因及解决方法:原因一、外接设备导致
解决方法:一般来说,遇到这种问题,可能是外接设备导致,先要将电脑所有的USB设备(例如键盘、鼠标、摄像头、USB无线网卡等),包括PS/2接口的键鼠都拔掉,只保留显示器的视频线,再重新启动一下试试。
原因二、主板BIOS出错导致
解决方法:主板BIOS出错也会导致电脑开机卡在开机LOGO画面的问题,如果可以进入到主板BIOS,直接初始化BIOS设置信息,再按F10保存退出重启电脑。
在进不了主板BIOS设置的情况下,可以将主板的纽扣电池取下来,再放回原位,也可以将BIOS设置恢复默认设置,完成初始化BIOS设置信息。
原因三、硬盘或者硬盘SATA数据线损坏导致
解决方法:一般来说,电脑一开机,首先就是进行设备自检,如果电脑卡在开机品牌画面上,还有一种情况是硬盘检测没有过去,尝试硬盘线都拔掉,再重新开机。
原因四:主板或者内存故障导致
重新插拔内存,最好将内存金手指擦拭,若无效,考虑是否主板故障或者内存故障导致的这个问题,若有多根内存,可以使用排除法,交替尝试。
笔记本开机一直进入bios怎么办?
若每次开机直接进bios,请先移除所有外设后,参考以下方法解决:一、传统界面
1、进入BIOS设定页面(需通过键盘上的箭头键及Enter键进行选择及确认)
2. 进行BIOS设定还原。进入[Save & Exit]页面①, 选择[Restore Defaults]②后并选择[Yes]③。
3. 确认开机硬盘是否正确。进入[Boot]页面④,选择[Boot Option #1]⑤并确认是否正确[选择您笔记本电脑的操作系统所使用的硬盘]⑥。
※ 注意: 若是Boot Option中没有显示任何硬盘,表示您的计算机无法正确抓取硬盘信息,建议您前往ASUS维修中心进行检测。
4.?储存设定并离开。进入[Save & Exit]页面⑦,选择[Save Changes and Exit]⑧后并选择[Yes]⑨。
二、UEFI接口(可键盘、触摸板或鼠标进行选择)
1. 进入BIOS设定页面后,使用快捷键[F7]、或是鼠标点选进入进阶模式①。
2. 进行BIOS设定还原。进入[Save & Exit]页面②, 选择[Restore Defaults]③后并选择[Ok]④。
3. 确认开机硬盘是否正确。进入[Boot]页面⑤,选择[Boot Option #1]⑥并确认是否正确[选择您笔记本电脑的操作系统所使用的硬盘]⑦。
※ 注意: 若是Boot Option中没有显示任何硬盘,表示您的计算机无法正确抓取硬盘信息,建议您前往ASUS维修中心进行检测。
4.?储存设定并离开。进入[Save & Exit]页面⑧,选择[Save Changes and Exit]⑨后并选择[Ok]⑩。
传统接口1. 进入BIOS设定页面
2. 进行BIOS设定还原。进入[Save & Exit]页面①, 选择[Restore Defaults]②后并选择[Yes]③。
3. 确认开机硬盘是否正确。进入[Boot]页面④,选择[Boot Option #1]⑤并确认是否正确[选择您笔记本电脑的操作系统所使用的硬盘]⑥。
※ 注意: 若是Boot Option中没有显示任何硬盘,表示您的计算机无法正确抓取硬盘信息,建议前往服务中心进行检测。
4.?储存设定并离开。进入[Save & Exit]页面⑦,选择[Save Changes and Exit]⑧后并选择[Yes]⑨。
UEFI接口(可透过键盘、触摸板或鼠标进行选择)
1. 进入BIOS设定页面后,使用快捷键[F7]、或是鼠标点选进入进阶模式①。
2. 进行BIOS设定还原。进入[Save & Exit]页面②, 选择[Restore Defaults]③后并选择[Ok]④。
3. 确认开机硬盘是否正确。进入[Boot]页面⑤,选择[Boot Option #1]⑥并确认是否正确[选择您笔记本电脑的操作系统所使用的硬盘]⑦。
※ 注意: 若是Boot Option中没有显示任何硬盘,表示您的计算机无法正确抓取硬盘信息,建议前往服务中心进行检测。
4.?储存设定并离开。进入[Save & Exit]页面⑧,选择[Save Changes and Exit]⑨后并选择[Ok]⑩。
好了,关于“电脑一直在bios界面无法开机的解决方法”的话题就到这里了。希望大家通过我的介绍对“电脑一直在bios界面无法开机的解决方法”有更全面、深入的认识,并且能够在今后的实践中更好地运用所学知识。
声明:本站所有文章资源内容,如无特殊说明或标注,均为采集网络资源。如若本站内容侵犯了原著者的合法权益,可联系本站删除。