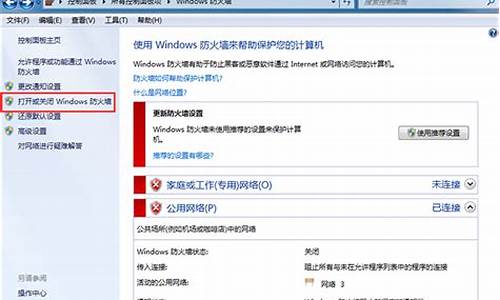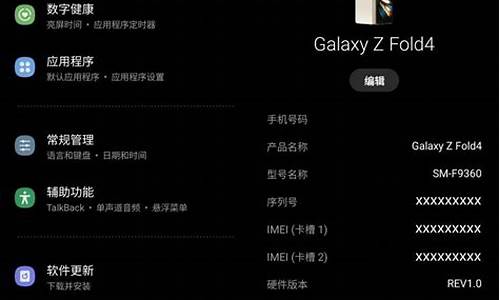显卡刷bios怎么找对文件管理_显卡刷bios怎么找对文件管理的
在接下来的时间里,我将为大家提供一些关于显卡刷bios怎么找对文件管理的信息,并尽力回答大家的问题。让我们开始探讨一下显卡刷bios怎么找对文件管理的话题吧。
1.主板bios刷新文件在哪里?
2.台式机主板刷bios方法
3.显卡刷BIOS问题。
4.GTX6700显卡怎样刷BIOS
5.关于刷BIOS的问题,在线等候

主板bios刷新文件在哪里?
在主板的品牌官网上下载,以技嘉主板为例,下载和刷新BIOS步骤如下:登录技嘉官网的支持与下载,输入主板型号,下载需要升级的BIOS固件版本和刷BIOS软件“@BIOS”。
下载完成后,对“@BIOS”进行安装,对BIOS固件进行解压,一般会得到三个文件。
@BIOS 安装后,在开始菜单中找到它,然后运行。
这个就是 @BIOS 主界面了。点击右侧“Update BIOS from file”,然后找到刚才下载的固件,选择扩展名为BIOS固件的文件,确定。
弹出警告窗口,意思是“升级BIOS期间,屏幕可能会冻结几秒钟。确定要升级BIOS”,选择 OK 。
升级完成后,会提示你重启进入 BIOS ,并且加载优化设置。重启进入 BIOS ,先点击 “Load Optimized Defaults”,然后再进行BIOS 的修改,比如启动顺序等,这样 BIOS 就升级完成了。
台式机主板刷bios方法
1.确定显卡的型号
目前市场上显卡品牌林立,型号众多。不同品牌的显卡BIOS是不一样的,一般都不能通用。而同一个品牌的显卡,如果采用不同的显示芯片(GPU),BIOS也不一样。即使采用同样显示芯片的产品,如果搭配了不同规格的显存,其BIOS也不相同。因此,在刷新显卡BIOS时,必须“对号入座”。如果刷入了不恰当的BIOS文件,轻则会使显卡工作不正常,重则导致显卡报废。
要确定当前显卡的具体型号,最简单的方法就是查看显卡附带的包装盒、说明书,另外,显卡的PCB板上一般会有一张型号贴纸,通过它也能知道显卡的品牌及型号。
2.确定当前显卡的BIOS版本
如何知道厂商推出的BIOS比当前的BIOS版本要新呢?最常用的方法是通过查看显卡的驱动程序,来了解当前显卡的BIOS版本信息。此外,通过EVEREST这个软件也可以了解显卡BIOS的详细信息。
3.下载新版BIOS文件
在厂商的网站上找到新版本的BIOS文件,将它下载到硬盘。需要注意的是,网上提供的下载文件一般都是压缩文件,需要用WinRAR之类的解压缩软件解压缩,注意看解压后的文件,后缀名为.exe的文件是刷新工具(NVIDIA的专用刷新程序为nvFlash.exe,ATi的专用刷新程序为Flashrom.exe。),而诸如“X.rom”、“X.bin”之类的文件,则是新的BIOS文件。
4.制作DOS启动盘,准备刷新文件
由于BIOS刷新工作在纯DOS状态下运行更可靠,所以需要制作一张DOS启动盘,通过该启动盘可以引导系统进入纯DOS环境。制作好DOS启动盘后,还要将下载的BIOS刷新程序和升级文件复制到硬盘的同一目录下。比如,在C盘新建一个名为“BIOS”的文件夹,将下载得到的这些文件全部拷贝到该文件夹中。如果发现厂商提供的下载文件中没有附带刷新工具,则还必须到诸如“驱动之家”等网站下载显卡的专用刷新工具。
准备工作一切就绪,接下来我们就开始进入显卡BIOS升级的实战阶段了。
如何刷新NVIDIA显卡BIOS
1.确认ROM芯片是否支持刷新
通过启动盘进入到纯DOS环境下,在命令提示符后输入“nvflash -c”,测试显卡BIOS所使用的ROM类型。如果刷新程序支持显卡的ROM芯片,则会列出该芯片的详细信息(如图1),反之则出现错误提示。
阿萌小提示:nvflash和各种命令参数配合使用时,可以实现不同的功能:
-f:将名为“filename”的BIOS文件写入显卡的ROM芯片中,然后进行校验
-b:从显卡的ROM芯片中读取BIOS,并以“filename”的名字保存
-k:从显卡的ROM芯片中读取BIOS,并与名为“filename”的BIOS文件比较
-c:检测显卡ROM芯片是否支持刷新
-h:BIOS升级完成后重启机器
-?:获取刷新程序的详细说明,包括命令行参数、支持的ROM芯片等
2.备份当前BIOS
备份BIOS的参数是“b”,其命令格式是“nvflash Cb”,即备份显卡BIOS,并存为“filename”文件。此外,备份BIOS的工作还可以事先在Windows下完成,即通过NVIDIA BIOS Editor这个软件进行备份。
3.刷新BIOS过程
完成备份工作以后,再输入“nvflash Cf”即可将新的BIOS写到ROM芯片中。刷新过程中,屏幕会有所抖动,并变黑,持续时间在10秒左右。如果再次回到DOS界面,那么刷新成功了(如图2)。
要特别注意的是,刷新过程中千万不能断电或者中断,以免刷新失败。
显卡刷BIOS问题。
使用EZ Flash的方式来更新主板BIOS1.EZ Flash支持外接U盘来更新BIOS,所以准备一个U盘
首先下载好BIOS至U盘,一般都是压缩档案,需要解压缩之后放在U盘的根目录下,文档拷贝完成之后,请将U盘插在的主板上
2.开机按键盘上的Del或者F2键,进入主板的BIOS,按F7来进行切换,利用键盘上的左右方向按键,移动到Tool选单,就可以看到ASUS EZ Flash 3的工具
3.选中了ASUS EZ Flash 3 Utility按键盘上Enter键进去,可以看到更新的两种模式,第一种是从Storage来进行更新,也就是从设备上更新,也就是我们这次演示的方式来更新;另一种方式是从Internet来更新,当然这个时候是需要您连接网络的,务必接上您的网线。这里需要特别说明,从Internet更新的话对于网络要求非常高,若是中途有中断的话就会导致BIOS读取、下载、更新的失败,且更新BIOS风险性极大,为保证主板顺利更新BIOS,比较建议使用Storage的方式来更新BIOS,这里的默认方式也是这种,然后选择Next即可
4.选择好了之后就可以看到更新BIOS的基本画面,这里可以看到您接的U盘,以及里面的全部文件,也可以看到我们一开始放置的BIOS文档
5. 可以使用键盘或者鼠标选中到这个文件,按了Enter之后,首先EZ Flash会问您,是否要读取这个文档?Do you want to read this file,选择Yes
6.这个时候会再次出现风险提示,Do you really want to update BIOS?这里可以显示主板的型号,以及更新的目标BIOS的版本,若是确定要更新的话,选择Yes
7.选了Yes之后EZ Flash就开始自动进行BIOS的更新了
8.直至更新完成之后,会自动重新启动,第一次重启的时候,因为BIOS需要重新读取,所以开机的时候会出现如下需要按F1的画面,请不要担心,这个是正常的画面,需要您按F1进BIOS重新读取一下即可。
GTX6700显卡怎样刷BIOS
...意思是强行刷入bios,把刷好的芯片放入刷坏的主板中,此时软驱可以工作,然后再运行刷bios的程序刷回来。...
有专门刷bios的,价格很便宜,大概10几块钱就搞定了,但是一定要记得带原始的rom文件过去。如果没有的话
刷新得有备份,你原始的le丢失的话,必须找到原有的bios文件还原.
关于刷BIOS的问题,在线等候
1、把下载的NVFfash.exe和GTX6700BIOS文件放在C盘新建的NVFfash文件夹,进入DOS界面后进入到C盘分区输入:C回车。
2、进入BIOS文件夹,输入:cdBIOS回车,然后要刷新显卡BIOS,输入:nvflash-4-5-6,50754789bcad0.rom回车。(50754789bcad0.rom为下载下来的BIOS文件名字)。
3、刷新过程中会有一步让您确认是否刷新,在这一步可以看到显示芯片之类的相关数据,按:Y继续刷新bios即可。
一、BIOS详解
对于不少新手,刷新BIOS还是比较神秘的。而对于一些BIOS相关的知识,不少人也是一知半解。在这里,我们将对BIOS作一次全面的了解。
1、什么是BIOS
BIOS是英文"Basic Input Output System"的缩略语,直译过来后中文名称就是"基本输入输出系统"。它的全称应该是ROM-BIOS,意思是只读存储器基本输入输出系统。其实,它是一组固化到计算机内主板上一个ROM芯片上的程序,它保存着计算机最重要的基本输入输出的程序、系统设置信息、开机上电自检程序和系统启动自举程序。有人认为既然BIOS是"程序",那它就应该是属于软件,感觉就像自己常用的Word或Excel。但也很多人不这么认为,因为它与一般的软件还是有一些区别,而且它与硬件的联系也是相当地紧密。形象地说,BIOS应该是连接软件程序与硬件设备的一座"桥梁",负责解决硬件的即时要求。一块主板性能优越与否,很大程度上就取决于BIOS程序的管理功能是否合理、先进。主板上的BIOS芯片或许是主板上唯一贴有标签的芯片,一般它是一块32针的双列直插式的集成电路,上面印有"BIOS"字样。586以前的BIOS多为可重写EPROM芯片,上面的标签起着保护BIOS内容的作用(紫外线照射会使EPROM内容丢失),不能随便撕下。586以后的ROM BIOS多采用EEPROM(电可擦写只读ROM),通过跳线开关和系统配带的驱动程序盘,可以对EEPROM进行重写,方便地实现BIOS升级。常见的BIOS芯片有Award、AMI、Phoenix、MR等,在芯片上都能见到厂商的标记。
2、BIOS的作用
BIOS的主要作用有以下几方面:
首先是自检及初始化程序:计算机电源接通后,系统将有一个对内部各个设备进行检查的过程,这是由一个通常称之为POST(Power On Self Test/上电自检)的程序来完成,这也是BIOS程序的一个功能。完整的自检包括了对CPU、640K基本内存、1M以上的扩展内存、ROM、主板、CMOS存贮器、串并口、显示卡、软硬盘子系统及键盘的测试。在自检过程中若发现问题,系统将给出提示信息或鸣笛警告。如果没有任何问题,完成自检后BIOS将按照系统CMOS设置中的启动顺序搜寻软、硬盘驱动器及CDROM、网络服务器等有效的启动驱动器 ,读入操作系统引导记录,然后将系统控制权交给引导记录,由引导记录完成系统的启动,你就可以放心地使用你的宝贝了。其次是硬件中断处理:计算机开机的时候,BIOS会告诉CPU等硬件设备的中断号,当你操作时输入了使用某个硬件的命令后,它就会根据中断号使用相应的硬件来完成命令的工作,最后根据其中断号跳会原来的状态。再有就是程序服务请求:从BIOS的定义可以知道它总是和计算机的输入输出设备打交道,它通过最特定的数据端口发出指令,发送或接收各类外部设备的数据,从而实现软件应用程序对硬件的操作。
3、BIOS与CMOS
不少朋友混淆了BIOS与CMOS的概念,这里就跟大家说说CMOS及其与BIOS的关系:
CMOS是"Complementary Metal Oxide Semiconductor"的缩写,翻译出来的本意是互补金属氧化物半导体存储器,指一种大规模应用于集成电路芯片制造的原料。但在这里CMOS的准确含义是指目前绝大多数计算机中都使用的一种用电池供电的可读写的RAM芯片。而BIOS的意义我们在前面已经解释过了。那么,CMOS与BIOS到底有什么关系呢?CMOS是存储芯片,当然是属于硬件,它的作用是具有数据保存功能,但它也只能起到存储的作用,而不能对存储于其中的数据进行设置,要对CMOS中各项参数的设置就要通过专门的设置程序。现在多数厂家将CMOS的参数设置程序做到了BIOS芯片中,在计算机打开电源时按特殊的按键进入设置程序就可以方便地对系统进行设置。也就是说BIOS中的系统设置程序是完成CMOS参数设置的手段,而CMOS RAM是存放设置好的数据的场所,它们都与计算机的系统参数设置有很大关系。正因如此,便有?quot;CMOS设置"和"BIOS设置"两种说法,其实,准确的说法应该是"通过BIOS设置程序来对CMOS参数进行设置"。BIOS和CMOS是既相关联又有区别,"CMOS设置"和"BIOS设置"只是大家对设置过程简化的两种叫法,在这种意义上它们指的都是一会事。
CMOS存储芯片可以由主板的电池供电,即使系统掉电,存储的数据也不会丢失。但如果拿掉电池会出现什么情况呢?问得好!如果电池没有电,或是突然接触出了问题,或是你把他取下来了,那么CMOS就会因为断电而丢掉内部存储的所有数据。只不过若真有这种情况发生的话也不是什么大问题,你可以换电池,或是检查接触不良的原因,总之保证CMOS有电。再开机进入BIOS程序,选择主菜单中的"LOAD BIOS DEFAULTS"或是"LOAD SETUP DEFAULTS"后回车,最后再确定输入"Y"回车即可。大家也许曾听其他玩家谈到过若忘记了开机密码就给CMOS放电的说法,其实也就是把包括密码在内的信息全丢掉,开机时就不需要输入密码了,再来重新写入数据。
4、升级BIOS的意义
升级BIOS的原因通常有以下几个:
(1)提供对新的硬件或技术规范的支持。
电脑硬件技术发展太快,主板对于一些新硬件(如K6-III Celeron II CPU)或新技术(如DMA100、DMA66、大于35GB的硬盘等)未能正确识别或不能提供支持,这时便需要通过升级BIOS来获得对新硬件或新技术的支持。
(2)解决旧版本BIOS中存在的BUG。
(3)解决2000年问题。不少1997年以前生产的主板都存在2000年问题,而一些新主板虽然已解决了2000年问题,但在个别Y2K测试软件下不能通过,这些问题都可通过升级BIOS来加以解决。
5、什么样的BIOS能够升级
观察您的主板上的BIOS芯片(一般为一个28针或32针的双列直插式的集成电路,上面有BIOS字样),该芯片大多为AWARD或AMI的产品。揭掉BIOS芯片上面的标签, 就会看到BIOS芯片的编号。对于某些主板,厂家为了节约成本而使用了不可升级的BIOS。当然,你也可以直接查看主板说明书,看上面是否有关于主板的BIOS可以升级的说明。不过,即使主板说明书上没有有关的说明,也不必灰心,你完全可以亲自动手试一下。因为并不是所有的主板都将此特性写在说明书上的。
这里我们有必要弄清以下几个概念,以便能更加全面的了解与BIOS相关的知识,当然,也可以用来在朋友面前吹嘘一番,呵呵。
(1)PROM:这是英文"可编程只读存储器"一词的缩写,它是一种存储芯片,其中的内容一经写入就不能修改,并且在主机关掉后内容也不会消失。PROM和ROM的不同在于出厂时,PROM是一块空白无内容的芯片,而ROM出厂时,其中的内容已经写好。要在PROM中写入内容,您需要一个叫做PROM编程器的工具,该工具也叫PROM烧写器;往PROM中写入内容的过程就叫烧写。
(2)EPROM:这是英文"可擦写的可编程只读存储器"的缩写,它是一种可以通过在紫外线的照射下擦除其中内容的特殊的PROM芯片。其中的内容一旦被擦除,您就可以重新写入新内容。
(3)EEPROM:这是英文"电可擦写的可编程只读存储器",它可以通过使用和电有关的手段来对其中的内容进行擦写。和其他的PROM一样,其中的内容在主机断电的情况下不会消失。
6、有时系统出现故障,且无法显示时,就需要我们通过解读PC喇叭的“语言”来分析故障原因了
因此,了解PC喇叭的“语言”还是很重要的,下面请看我们的开机自检响铃代码含义解析
知道了什么是BIOS,还要知道你的BIOS是Award BIOS还是AMI BIOS。
二、Award BIOS升级指南
下面我们以磐英EP-3VCA2主板为例,具体描述一下AWARD BIOS的升级方法:
主板: 磐英EP-3VCA2
BIOS类型:Award
BIOS升级文件名:vca20b02.bin
BIOS擦写程序:AWDFLASH.EXE(Award的BIOS擦写程序名一般为AWDFLASH.EXE。您可以在您的主板配套驱动光盘中或是在您主板的制造商网站找到。强烈推荐从上述两个途径来寻找刷新工具,如果实在找不到,也可以使用我们提供的公版AWDFLASH,使用华硕主板的用户请务必使用华硕专用的AFLASH.EXE)
升级文件和刷新程序存放路径:c:\bios
1.将以上文件放在硬盘的c:\bios目录中,并在纸片上抄下完整的文件名,以防输入时遗忘。注意:将升级文件改为任意名称并放在任意目录中均可,但不要使用中文或太长的名称和路径,以免在DOS状态下键入和显示不方便。
2.重新启动微机,在开始进入Windows时,按F8键,选择第五项“safe mode and command prompt only”,进入“纯”DOS状态。如果您使用了Win2000操作系统,可以使用启动软盘启动系统,再转入c:\bios进行更新,当然也可以把升级文件和刷新程序都放到软盘上来更新(必须保证这张软盘质量可靠)
3.敲入cd c:\bios命令进入“c:\bios”目录中,运行Awdflash.exe。
4.屏幕显示当前的BIOS信息,并要求你输入升级用的新的BIOS数据文件的名称(“File Name to Program:”)。
5.在本文的例子中,输入的新BIOS数据文件名为:vca20b02.bin, 屏幕显示当前的BIOS信息。
6.然后屏幕会提示是否要保存旧版本的BIOS。建议选择yes,以将现用BIOS先保存下来,放入一个键入的磁盘文件中。本次操作中指定旧版本BIOS被保存的文件名为vca20old.bin,放在缺省路径c:\bios中
7. 接着,程序会再次询问是否确定要写入新的BIOS,选择yes。
8. 这时,有一个进度条显示升级的进程,一般情况下几秒钟之内即可完成升级操作。在这个过程中千万不能关机或断电(这也太倒霉),否则升级就只能是失败了,这时您要是能拥有一个UPS不间断电源就完美了
9. 最后,根据提示按F1重新启动微机,或按F10退出(仔细回想一下,如果感觉前述步骤的哪个地方做得不妥当,这时还可以重来)。
10、正常启动了?一切OK吧,升级BIOS其实不难!祝贺你!!
三、AMI BIOS升级指南
下面我们以微星6117主板为例,具体描述一下AMI BIOS的升级方法:
主板:MSI微星6117
BIOS类型:AMI
BIOS升级文件名:A617MS18.ROM
BIOS刷新程序: AMIFLASH.EXE
升级文件及刷新程序存放路径:c:\bios
AMI的BIOS的升级方法和Award的BIOS升级基本相同,以上操作过程可以作为参考。更具体点,可以采取如下几个步骤:
1、文件准备
AMI的BIOS擦写程序名一般为AMIFLASH.EXE。您可以在您的主板配套驱动光盘中或是在您主板的制造商网站找到。强烈推荐从上述两个途径来寻找刷新工具,如果实在找不到,也可以使用我们提供的公版AMIFLASH程序
2、启动微机进入纯DOS状态,敲入cd c:\bios进入c:\bios目录,运行“AMIFLASH.EXE”
3、在主选单中选择“File”,然后按“Enter”
4、输入BIOS路径及文件名c:\bios\A617MS18.ROM
5、在指示栏,程序将题示“Are you sure to write this BIOS into flash ROM ? [Enter] to continue or [ESC] to cancel,这句话的意思是“你是否确认将这款BIOS装入flash ROM中?按[Enter]继续或按[ESC]退出”。此时按Enter确认
6、在指示栏,程序将显示“Flash ROM updated completed - PASS, Press any key to continue...”,意思是“Flash ROM已经写入完成,请按任意键继续”,此时再按Enter确认
7、重新启动您的电脑
8、正常启动了?一切OK吧,升级BIOS其实不难!祝贺你!!
四、升级BIOS失败后的处理
升级BIOS一旦失败,就会使计算机无法启动。这种情况是很少发生的,运气实在是不太好。这时不要灰心,不要失望!有很多方法能够帮助你,一定能行!
方法(l):利用BIOS Boot Block引导块
现在用Award BIOS的主板都有一个BIOS引导块,当你升级BIOS时,这一小部分引导块可以不被覆盖(Boot Block write跳线设置为"Disable",并且在运行Flash程序时,不选择UPdate BIOS Including Boot Block”方式)。这个BIOS引导块只支持软驱和ISA显示卡,所以很多人在升级BIOS失败后,当主板上仍插PCI显卡时,启动电脑会黑屏,但电脑却能读软驱,这就意味着主板的 BIOS仍可以恢复。这个 BIOS引导块可以引导正常的 DOS启动盘并执行utoexec.bat,只要把Flash程序和正确的BIOS文件拷贝到DOS启动盘上,然后在 Autoexec. bat中添加上执行升级 Flash BIOS的语句,如 Awdflash Biosxxx.bin。可以在一台正常的电脑上做好这张盘,拿到需要恢复的电脑上运行;或找块ISA显卡插到电脑上,启动后执行软盘上的升级程序。如果没有ISA显卡,也可以在启动后黑屏的情况下,自己动手运行升级程序。这时电脑仍可以正常运行,只是屏幕没有显示,只要升级时键入的内容完全正确,一样可以成功。
方法(2):利用Flash Recover boot Block引导块
对于另一些主板(例如某些使用Phoenix BIOS的主板),主板上的BIOS中有一个FlashRecover Boot Block引导块,这个引导块不会被升级程序覆盖。主板上有一个Flash Re-cove。Jumper跳线,BTOS升级失败或被CIH病毒破坏后可以恢复,方法如下:
[1]把Flash Recover Jumper跳线设置为“Enable”。
[2]把可引导的升级盘插入A驱动器(盘中的BIOS一定要是能正常工作的,文件名要符合主板的要求,因为主板要把软盘中的BIOS备份自动写回Flash BIOS)。
[3]重新启动电脑。
[4]因为这一小段代码是放在不可写人的引导块区域的,所以不支持显卡,升级过程只能靠声音和软驱指示灯的提示来判断是否完成。如电脑 喇叭发声且软驱灯亮着时,表明系统正在恢复BIOS到Flash BIOS,当电脑喇叭不发声且软驱灯也不亮时,表明恢复完成。
[5]关掉电源。
[6]把Flash Recover Jumper跳线跳回默认位置。
[7]取出软盘,开启电源。
方法(3):换一个新的BIOS芯片
与你的主板制造商或经销商联系,设法得到一块BIOS芯片。也可以买一块与主板的BIOS芯片兼容的ROM芯片,如 27CXXX、 28CXXX系列 EPROM,用专门的可写 EPROM的仪器将正常的BIOS写入,换下升级失败了的BTOS芯片。用这种方法还可以升级那些BIOS不是Flash BIOS的主板、显卡甚至Modem的BIOS。这种EPROM一般也不贵,十块钱左右就可以买到(这种方法的限制是得找到紫外线EPROM的擦写器)。
方法(4):热拔插法
[1]还有些主板的BIOS芯片中可能没有集成最初始的信息,或你无法找到ISA显卡,这时你可以找到与你的主板相同的好主板。先把好主板的BIOS芯片拔下,当然,你自己的BIOS芯片也要拔下,然后把好的BIOS芯片插入你自己的主板,启动计算机到DOS系统下,注意,进人DOS时不要外挂别的程序。当然,现在许多朋友的电脑都在用Windows 95和Windows98,这时候你可以在计算机刚启动时按[F8]键,然后选择“Safe Mode and Command only模式”进入,最好直接用DOS引导盘启动,然后拔下那块好的BIOS芯片,再将你自己的B10S芯片插入你的主板中,执行写入程序就行了!当然,你也可以把你的B1OS芯片拿到别人的电脑上写!
[2]当你找不到相同的主板时,还可用不同主板重写BIOS来救你主板的BIOS,先拔下好的BIOS,把损坏的B1OS插上,用主板自带的写入程序写入B1OS,再把写好的BIOS插好你的主板上就行了。
好了,今天关于“显卡刷bios怎么找对文件管理”的话题就到这里了。希望大家通过我的介绍对“显卡刷bios怎么找对文件管理”有更全面、深入的认识,并且能够在今后的学习中更好地运用所学知识。
声明:本站所有文章资源内容,如无特殊说明或标注,均为采集网络资源。如若本站内容侵犯了原著者的合法权益,可联系本站删除。