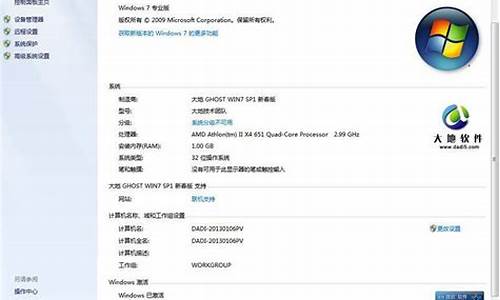台电u盘修复工具锋芒系列_台电u盘修复工具锋芒系列怎么用
大家好,我很乐意和大家探讨台电u盘修复工具锋芒系列的相关问题。这个问题集合涵盖了台电u盘修复工具锋芒系列的各个方面,我会尽力回答您的疑问,并为您带来一些有价值的信息。
1.u盘写保护了怎样利用u盘修复工具解除保护?
2.台电32GU盘无法格式化?怎么办?
3.我的台电16g骑士u盘格式化后就不能用了,要怎么修复?还是不能修复了?
4.台电F7Plus怎么装win10系统|台电F7Plus用u盘重装win10系统教程

u盘写保护了怎样利用u盘修复工具解除保护?
u盘本身带有写保护开关。1.通用万能低级格式化工具:系统本身的格式化已经不能解决的情况下,此时可以采用第三方格式工具进行格式化。由于不同的格式化工具,支持的U盘类型不同,有的工具运行之后检测不到U盘,此时可以多使用几款工具尝试进行格式化;常用的低级格式化工具有:USBoot 、PortFree Production Program、mformat V1.0、llf tool V2.36、LLFtool v4.25、JF Format Tool、Removal Disk Format Tool 等等。
2.品牌低级格式化工具:指定U盘品牌的格式化工具,这种工具往往只能修复他自己品牌的U盘,但有些官方U盘修复工具也可以修复其他品牌的工具,为什么呢,因为他们可能使用相同的主控比如安国,这种低级格式化修复工具有。金士顿U盘修复工具官方版、威刚u盘修复工具官方版、飚王安国U盘修复工具、金士顿u盘写保护修复工具、威刚3.0U盘修复工具、台电威刚3.0 U盘格式化工具、PNY U盘修复工具、 创见U盘修复工具 、PQI的u盘低级格式化修复工具
3.用DiskGenius软件来格式化U盘,打开本站的专业版,一般都是绿色软件,直接打开后选择你的U盘,我这里的H盘如图,然后在上面的蓝色区域点鼠标右键,选择删除当前分区,然后点击建立新分区,全部都按默认的直接点确定,然后点击保存更改执行格式化操作。
台电32GU盘无法格式化?怎么办?
当磁盘插入电脑后,电脑提示磁盘需要格式化。这时候不要格式化u盘(虽然格式化也可以尝试恢复数据,但是还是存在数据丢失的危险)
1、点电脑上的“开始菜单”“运行” 输入: chkdskH:/F H是你的移动盘符位置,根据具体的移动盘符修改。这个命令往往能恢复大多数的数据。
2、用一些专业的数据恢复软件比如EasyRecover之类的软件进行数据恢复。此类软件一般都有一个扫描功能,选定该功能等待扫描完成,在文件列表里面恢复你需要恢复的文件。一般说来word类的文字文档恢复可能性大,视频图像文件损坏的可能性更大,恢复难度大。
我的台电16g骑士u盘格式化后就不能用了,要怎么修复?还是不能修复了?
尊敬的用户,你好:
U盘无法格式化,导致U盘无法实现格式化的原因是多方面的,而解决该问题的办法是利用多种方法来尝试解决。(也可以咨询台电全国各地服务网点查询:/topic.php?channelID=80&topicID=217)
工具/原料
ChipGenius U盘检测工具
U盘量产工具
方法/步骤1
利用Windows自带的磁盘修复工具进行修复:将U盘插入电脑,打开我的电脑,右击U盘盘符,在弹出的右键菜单中选择“属性”,打开属性对话框,选择“工具”选项卡,点击“开始检查”进行查错处理操作。完成后再进行U盘格式化操作。
2
对U盘进行查杀病毒处理:如果通过上面的方法还是不能完成U盘的格式化操作,就需要对U盘查杀病毒。在U盘盘符上右击,选择“用360杀毒”进行查杀(注:其实大家可以选择任意一款杀毒软件进行病毒的查杀处理)。完成后试着再次进行U盘格式化操作。
3
在MSDOS下强制进行U盘的格式化操作:该操作会首先卸下U盘中的卷,然后执行格式化U盘操作。根据经验,利于这一方式基本上可以解决大部分U盘无法被格式化的问题。具体操作方法:按下键盘上的“Win+R”组合键,打开运行对话框,输入CMD进入MSdos界面。
4
然后输入命令“Format X: /x”,其中X:代表U盘的盘符,/x表现强制卸下卷,使得该卷上的所有句柄无效。
5
★终级方案★
如果上述方法均无法完成U盘的格式化操作,则必须利用U盘量产工具进行修复操作。其基本思路是:首先利用U盘检测工具获取U盘的芯片型号,然后在网上下载对应该型号的量产工具进行修复操作。
6
★检测U盘芯片型号:在网上搜索下载“ChipGenius”,安装完成后运行该软件,程序会自动检测U盘的各项参数,从中找到U盘芯片型号。
7
★在网上下载与芯片型号相匹配的量产工具,运行该量产软件后,插入U盘,程序会自动检查到该U盘(如果量产工具无法识别U盘,请看后面的“解决安国量产工具无法识别u盘的方法”部分的叙述),点击“低格”即可完成U盘的格式化。
解决安国量产工具无法识别u盘的
方法1
在使用安国量产工具时,如果量产工具无法识别U盘时,多数是因为U盘是黑货,其U盘本身的ID型号与量产工具相关配置文件中的ID类型不相匹配。
2
解决的办法是: 使用chipgenius检测u盘时信息时,会出现PNP设备ID: VID = XXXX PID = XXXX的信息。用这个信息改写量产工具AlcorMP.ini文件中相对应的值,更改完成后即可解决问题。
如果还存在此问题,请联系台电服务网点。台电全国各地服务网点查询:/topic.php?channelID=80&topicID=180
感谢您的关注!
台电F7Plus怎么装win10系统|台电F7Plus用u盘重装win10系统教程
1、一般U盘格式化后导致不能使用,可能是格式化的过程中出错导致的,可以重新多格式化几次试试,一般可以恢复正常。
2、也可能是当前电脑存在病毒导致格式化后打不开U盘,可以换台电脑重新格式化试试。
3、如果仍然无法恢复正常,可以尝试下载U盘修复软件,对U盘进行软修复(修复U盘固件),通常可以修复成功。
4、如果以上方法均不能修复U盘时,可能是U盘格式化的过程中导致内部芯片故障引起的,这种情况是没办法修复的,只能更换新U盘替代使用了。
台电F7Plus装win10系统步骤是怎样的?台电F7Plus是一款14英寸,预装Windows10Home(家庭版),重1.5Kg,长度334mm,宽度224mm的轻薄笔记本。处理器采用英特尔赛扬四核,CPU主频1.1GHz,四核心/四线程,内存容量8GBLPDDR4,硬盘是SSD固态硬盘,128GB。搭载IntelGMAUHD600核心显卡,显存容量共享内存容量无。这边小编跟大家分享台电F7Plus用u盘重装win10系统的图文步骤。
一、准备工作
1、8G或更大容量空U盘
2、制作uefipe启动盘:微pe工具箱怎么制作u盘启动盘(UEFILegacy双模式)
3、win10系统下载:笔记本专用ghostwin1064位免激活专业版v2019.08
二、台电F7Plus笔记本用U盘装win10系统步骤如下
1、首先制作好uefi启动盘,然后将下载的win10系统iso镜像直接复制到U盘;
2、在台电F7Plus笔记本电脑上插入uefi启动U盘,启动时不停按F7或Fn+F7快捷键调出启动项选择菜单,选择带UEFI的U盘启动项,回车,进入U盘启动;
3、启动之后进入到pe系统,双击桌面上的分区助手(无损),选择磁盘1,点击快速分区;
4、给台电F7Plus笔记本电脑设置分区数目、分区大小以及分区类型,卷标为系统的系统盘建议60G以上,由于选择了UEFI启动模式,磁盘类型要选择GPT,确认无误后点击开始执行;
5、分区完成后,打开此电脑—微PE工具箱,右键点击win10系统iso镜像,选择装载,如果没有装载这个选项,则右键—打开方式—资源管理器;
6、双击双击安装系统.exe,运行安装工具,选择还原分区,GHOWIMISO映像路径会自动提取到win10.gho,接着选择安装位置,一般是C盘,或者根据卷标或总大小来判断,选择之后,点击确定;
7、如果弹出这个提示,直接点击是,继续;
8、弹出这个对话框,选择完成后重启以及引导修复,然后点击是;
9、在这个界面中,执行win10系统安装部署到C盘的过程,需要等待一段时间;
10、操作完成后,10秒后会自动重启台电F7Plus笔记本电脑,重启过程拔出U盘,启动进入到这个界面,执行win10系统组件安装、驱动安装以及激活操作;
11、在启动进入win10系统桌面之后,台电F7Plus笔记本装win10系统过程就结束了。
台电F7Plus笔记本电脑用U盘重装win10系统的步骤就是这样子,操作步骤并不难,希望对大家有帮助。
好了,关于“台电u盘修复工具锋芒系列”的话题就到这里了。希望大家通过我的介绍对“台电u盘修复工具锋芒系列”有更全面、深入的认识,并且能够在今后的实践中更好地运用所学知识。
声明:本站所有文章资源内容,如无特殊说明或标注,均为采集网络资源。如若本站内容侵犯了原著者的合法权益,可联系本站删除。