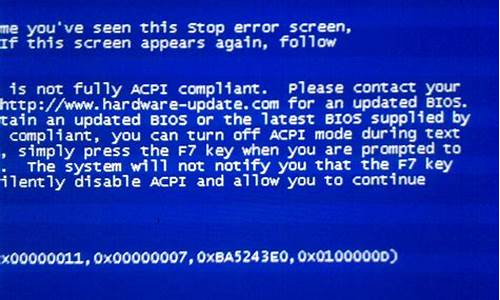如何升级bios固件_升级bios方法
大家好,今天我将为大家讲解如何升级bios固件的问题。为了让大家更好地理解这个问题,我将相关资料进行了整理,现在就让我们一起来看看吧。
1.主板BIOS更新进阶教程步骤
2.如何在U盘启动或UEFI启动模式下进行BIOS升级

主板BIOS更新进阶教程步骤
bios保存着计算机最重要的基本输入输出的程序、开机后自检程序和系统自启动程序,它可从CMOS中读写系统设置的具体信息对于一些MOD BIOS 或者刷新过程中损坏的BIOS又该如何刷新呢?下面就跟 随笔 者一起来学习主板BIOS的更新教程。
什么是主板BIOS?
BIOS基本输入输出系统(Basic Input & Output System)的简称。所谓基本输入输出系统,就是正常启动计算机所必须的条件,主板BIOS提供了 操作系统 引导前的POST环境支持。启动计算机时,CPU首先要根据集成在主板、显卡等设备上的BIOS芯片来核对每个基础设备是否正常,然后再进行下一步程序。依据功能来划分主板BIOS(以Intel BIOS为例)主要包括Descriptor Region、GbE Region、Intel ME、BIOS Region四个区域,Descriptor Region是BIOS的描述文件,GbE Region为网卡的固件区域、Intel ME为Intel管理引擎固件区域,而BIOS Region只是其中的一部分,另外有些主板的BIOS还集成了PDR Region、CBE Region区域等。
当然对于正常的主板BIOS过程来说,一般更新的只有BIOS区域, 其它 区域一般是锁死的,例如Intel ME区域,一般来说新上一代主板要支持新的CPU,那么Intel ME就需要被更新,但是常规的BIOS区域更新,这篇区域一直被写保护无法更新。
BIOS文件的各部分组成
以Intel 100系列ME为例,又分为两大类:消费级和商用,消费级包括Z170、H170、B150、H110,商用系列仅包括Q170和Q150,Intel为消费级主板配备的ME空间只有2MB左右,而商用主板一般在5MB左右。现如今只有Intel只提供Q170、Q150支持Xeon E3-1200 V5系列处理器就是通过ME区域锁死的。
BIOS刷新方式有哪些?
BIOS刷新的方式主要包括DOS、BIOS程式、Windows/Linux等操作系统环境三类,在刷新BIOS的过程中,无论是DOS、BIOS程式还是Windows/Linux等操作系统环境,过程基本相同,都是先校验BIOS文件,然后擦除BIOS文件,再写入BIOS文件,最后校验写入的BIOS文件是否正确,至此整个BIOS更新过程才算完毕。
正是基于这些严格的 措施 ,所以BIOS的刷新基本上停留在厂商推出的正式更新文件,留给MOD或者第三方更新的空间并不大,不过诸如华硕USB BIOS Flashback等BIOS更新方式也为MOD BIOS开放了一定空间,此前我们在《满满的热泪 Intel Z87解除硬上NVMe SSD》一文中就使用了这种更新方式将NVMe模块插入到BIOS然后硬上NVMe SSD得以成功。
当然BIOS还有更原始的更新 方法 ,在主板的制造工厂,BIOS可不是通过诸如DOS、BIOS程式还是Windows/Linux等方式写入的,而是直接使用烧录器,这种方式首先可以批量写入BIOS文件,另外烧录器还不受系统平台保护的限制,可以将MOD后的BIOS文件直接刷入,另外一些刷新过程中断的BIOS也可以通过这种方式恢复。
补充:BIOS基本概念和设置技巧
1,BIOS, 全称(Base Input Output System),中文是"基本输入输出系统"。
2,COMS, 是一个储存芯片,它主要储存硬件的基本信息、计算机在启动时需要自检硬件配置信息、就由它提供,但COMS只是一个储存芯片,那它的信息从哪里来呢,它的信息是由BIOS设置而来,BIOS只是一个设置程序,大家不要把BIOS与COMS搞混了。
3,pleases 请
4,press 按动,按下
5,Del 键盘右下角的一个键
6,Esc 键盘左上角的一个键
7,Enter 进入,确定
8,go to 去,到
9,Setup 设置安装
10,Setting 设置
11,run 运行
12,Utility 实用程序
然后学几句英语,当然也是进入BIOS的几句英语。
英文:Press Esc to enter SETUP
中文;按Esc键进入BIOS设置
英文:Press F2 go to Setup Utility
中文;按F2去设置BIOS实用程序
英文:Press DEL to enter EFI BIOS SETUP
中文;按Del键进入EFI模式的BIOS进行设置
英文:Press Del run Setup
中文;按Del键运行(BIOS)设置
英文:Press F1 run Setup
中文;按F1键运行(BIOS)设置
英文:Press
中文;按F2进行(BIOS)设置
主板BIOS更新进阶教程步骤相关 文章 :
1. 技嘉主板bios的升级教程步骤图
2. 升级联想主板bios的方法步骤
3. 华硕主板bios设置图解教程
4. 昂达主板 bios设置图解教程
5. 台式电脑bios设置图解教程
如何在U盘启动或UEFI启动模式下进行BIOS升级
步骤如下:1、首先到官网点击服务支持,档案下载。
2、然后找到相对应的主板BIOS,然后下载。
3、将下载好的BIOS文件放入U盘中插入电脑,然后重启电脑进入BIOS设置。
4、最后选择U盘与BIOS所在文件夹,然后选择“完整更新”就可以了。
5、注意升级过程不要关闭电源,中途意外断电可能会损坏主板Bios。
6、最后主板更新BIOS完成。
如何在U盘启动或UEFI启动模式下进行BIOS升级?
BIOS(基本输入输出系统)是一种非常关键的程序,它负责管理硬件设备并协调计算机操作系统和应用程序的运行。因此,当我们想要升级BIOS时,我们必须非常小心谨慎。
如果您想在U盘启动模式下进行BIOS升级,您需要以下一些步骤:
步骤1:下载并安装BIO升级程序
首先,您需要在制造商的网站上下载适用于您的主板的BIOS升级程序。安装此程序后,您需要将该程序存储在U盘中的启动分区中,以便在启动时从U盘启动。
步骤2:创建引导U盘
接下来,您需要将U盘格式化为FAT32文件系统,并将BIOS升级程序复制到U盘上的启动分区中。您还需要使用适当的工具创建一个可引导的U盘。这将帮助您在系统启动时立即启动升级程序。
步骤3:进入BIOS设置页面
在启动电脑时,您需要进入BIOS设置页面。这通常需要按下Delete或F2键。如果您不确定进入BIOS设置页面的快捷键,请参阅制造商的文档。
步骤4:开始BIOS升级
进入BIOS设置页面后,您需要找到启动选项。在此选项下,您应该能够设置从U盘启动。确保将U盘作为第一启动设备,并保存更改。
然后重新启动电脑,按下U盘启动设备所在位置的快捷键,以进入启动过程。在启动过程中,BIOS升级程序应该开始运行。按照屏幕上的指示操作,并不要强行关闭电脑,直到升级过程完成。
如果您想在UEFI启动模式下进行BIOS升级,则需要遵循以下步骤:
步骤1:创建引导U盘
与U盘启动模式相同,您需要将U盘格式化为FAT32文件系统,并将BIOS升级程序复制到U盘上的启动分区中。您还需要使用适当的工具创建一个可引导的U盘。这将帮助您在系统启动时立即启动升级程序。
步骤2:进入UEFI设置界面
在启动电脑时,您需要进入UEFI设置界面。这通常需要在重新启动时按下一些键。如果您不确定如何进入UEFI设置界面,您可以检查制造商的文档。
步骤3:启动UEFIShell
在UEFI设置界面中,您需要选择一个名为UEFIShell的选项。您应该能够从中启动一个UEFIShell。
步骤4:运行BIOS升级程序
在UEFIShell中,您需要运行BIOS升级程序。通过键入命令,您应该能够找到并运行升级程序。按照屏幕上的指示操作,并不要强行关闭电脑,直到升级过程完成。
总之,在进行任何类型的BIOS升级之前,一定要在制造商的网站上找到适用于您的主板的最新版本,并详细阅读有关升级过程的说明。如果您不确定或不熟悉这些步骤,请尽可能寻求专业帮助。
好了,关于“如何升级bios固件”的话题就讲到这里了。希望大家能够通过我的讲解对“如何升级bios固件”有更全面、深入的了解,并且能够在今后的工作中更好地运用所学知识。
声明:本站所有文章资源内容,如无特殊说明或标注,均为采集网络资源。如若本站内容侵犯了原著者的合法权益,可联系本站删除。